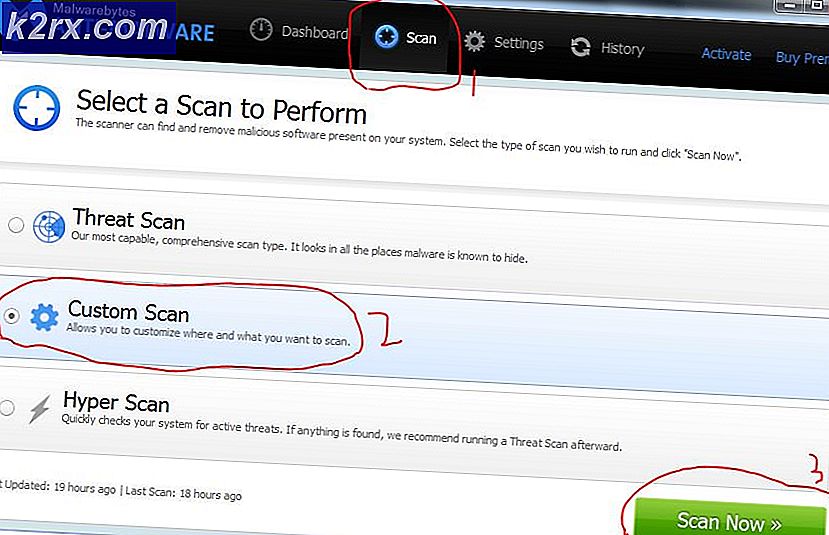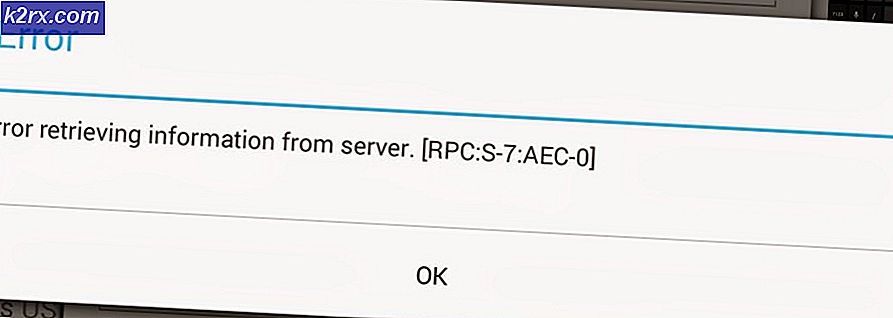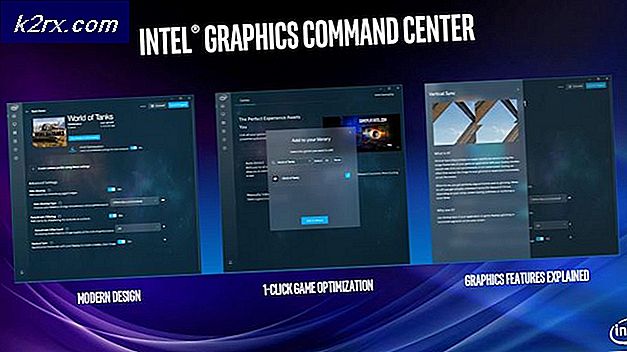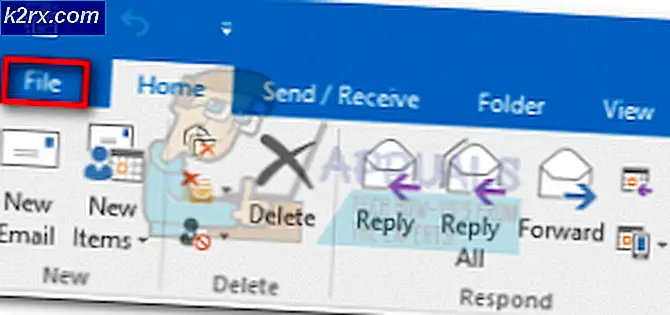Åtgärda: En körtillståndsproblem
Ett fel i Microsofts OneDrive har skapat systembrott för många av Microsofts användare. Programmet tros ha påverkat filerna och mapparna som antingen är beroende av eller lagrade i personliga filer och mappar av användare. De utvalda filerna och mapparna kan innehålla kontorsprogram, spel, personliga inställningar och ganska bokstavligen allt som lagras i dessa drabbade mappar. Om du också har nekats behörigheter för att spara och / eller ändra personliga filer eller mappar, läs vidare.
Roten till problemet är som nämnts, OneDrive. Som standard kan programmet ha tillgång till alla mappar och filer på datorn och det är vad vi måste ändra. I den här guiden kommer vi att dela en lösning som låter dig få tillgång till dina filer och mappar. Vänligen meddelas att det följande är en rad steg som måste följas kategoriskt för att säkerställa önskade resultat:
Som ett första steg måste vi gå till OneDrive-inställningarna. För att göra det, högerklicka på ikonen i aktivitetsfältet och välj Inställningar.
Nu i fliken Huvudinställningar, avmarkera kryssrutan som säger Låt mig använda OneDrive för att hämta några av filerna på den här datorn .
Avmarkera även Start OneDrive automatiskt när jag loggar in i Windows kryssrutan. Avmarkera alla kryssrutor relaterade till synkronisering på fliken Konto.
Starta om datorn nu.
Gå till OneDrive-mappen på din filutforskare. Klicka nu på Visa i menyn File Explorer och mot höger sida bör du se ett alternativ som säger Visa Dolda objekt. Kolla upp det.
Ta bort varje mapp som du kan hitta i mappen. Om du har behörighetsproblem när du utför åtgärden, högerklicka i mappen, välj Egenskaper. Gå över till fliken Säkerhet och klicka på Redigera. Under behörigheterna för autentiserade användare markerar du rutan bredvid Full kontroll. Försök ta bort igen.
Starta om din dator.
Nu öppnar du filutforskaren igen. Högerklicka på Den här datorn och välj Hantera . Klicka nu på Delade mappar under Systemverktyg och dubbelklicka sedan på Aktier .
Här bör du se en massa mappar som har skapats av OneDrive. För de flesta användare förväntar vi oss att det finns både dokument och bilder-mappar där uppe. Högerklicka på var och en av mappen och välj Stoppa delning.
Starta om datorn på nytt. [Obs! Det kan tyckas trött att starta om datorn om och om igen, men det är absolut nödvändigt att du fortsätter att starta om som nämnts för att den här metoden ska fungera]
För att säkerställa att det inte finns några konflikter, kommer vi att se till att delgruppsinställningarna för HomeGroup är precis som vi vill att de ska vara. Tryck på Windows-tangenten + A för att aktivera Action Center. Klicka på Inställningar.
Klicka nu på Nätverk och Internet
I den högra sidan rullar du ner tills du hittar avsnittet Relaterade inställningar. Klicka på länken för HomeGroup som finns där.
PRO TIPS: Om problemet är med din dator eller en bärbar dator, bör du försöka använda Reimage Plus-programvaran som kan skanna förvaret och ersätta korrupta och saknade filer. Detta fungerar i de flesta fall där problemet uppstått på grund av systemkorruption. Du kan ladda ner Reimage Plus genom att klicka härNu i fönstret som visas klickar du på Ändra vad du delar med länken HomeGroup .
Du kommer att visas ett fönster med en massa mappar och deras respektive behörigheter. Se till att det inte går att välja mellan alternativet Ej delat mot både bilder och dokument. Om det för närvarande är Delat, ändra det.
Starta om datorn på nytt.
Öppna filhanteraren via startmenyn igen och högerklicka på Min dator. Välj Hantera igen.
Nu, under Systemverktyg, välj Delade mappar igen och dubbelklicka på aktier som finns på höger sida. Välj att sluta dela dokument och bildmappar.
Starta om din dator.
Gå tillbaka ett fönster till delen Delade mappar inom datahantering. Högerklicka på Aktier och välj Ny delning
Via delningsguiden, bläddra till den plats där din faktiska dokumentmapp finns och välj Okej. Följ anvisningarna på skärmen för att fortsätta tills du når till fönstret Delade mapptillstånd. Välj här Anpassa behörigheter här och klicka sedan på knappen Anpassad.
I fönstret Delbehörighet hittar du en ruta framför ett fält som säger Full kontroll. Kolla upp det. Klicka sedan på Lägg till. Sedan Avancerat, hitta sedan nu och följ det genom att dubbelklicka på administratörer (DETTA ÄR INTE ADMINISTRATOR MEN PLURALEN).
Se till att Full kontroll är vald igen.
Gå nu över till fliken Säkerhet och kontrollera att ditt användarnamn är listat där med alla behörigheter (administratörer och system borde också finnas där).
Starta om din dator.
Du måste repetera stegen från 17 till 25 för bildmappen också om det är tillämpligt på dig.
Via din filutforskare, navigera till var dina delade mappar är placerade.
Högerklicka på dokumentmappen och välj Dela-> Hemgrupp. Gör detsamma för mappen Bilder.
Starta om aregain.
När du startat om, trycker du på Windows-tangenten + A för att aktivera åtgärdscentret. Klicka på Inställningar .
Gå nu till fliken Nätverk och internet .
Klicka på C- snabba avancerade delningsalternativ för att säkerställa att fil- och mappdelning fortfarande var aktiverad.
Gå tillbaka till fliken Nätverk och Internet och välj Hemgrupp igen under Relaterade inställningar. Klicka på Ändra vad du delar med hemgruppen och se till att mapparna delas.
Ja, det här var en omfattande guide, men OneDrive-rösterna har graverats så djupt i operativsystemrutinerna som helt enkelt inaktiverar det inte löser problemet. Några personer föreslog att du använder Aktivitetshanteraren för att inaktivera OneDrive från att starta och samtidigt som OneDrive stoppar från början med startstart, stoppar den inte permanent. Ett enkelt misstag som att öppna ett dokument via en Microsoft Office-applikation från en OneDrive-mapp gör att programmet startas direkt tillbaka. När det gör kommer de behörigheter som tillhandahålls för att spara eller ändra mapparna försvinner en gång till.
PRO TIPS: Om problemet är med din dator eller en bärbar dator, bör du försöka använda Reimage Plus-programvaran som kan skanna förvaret och ersätta korrupta och saknade filer. Detta fungerar i de flesta fall där problemet uppstått på grund av systemkorruption. Du kan ladda ner Reimage Plus genom att klicka här