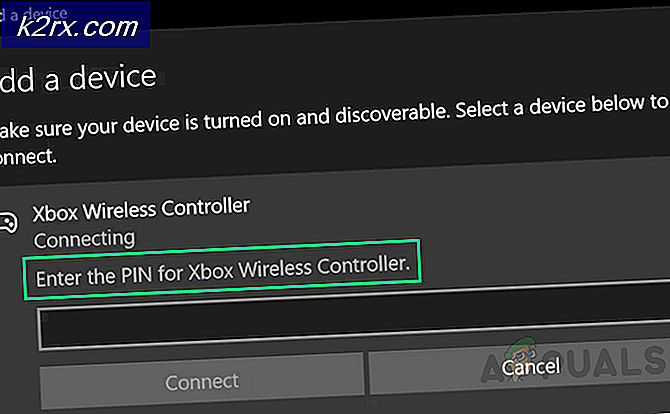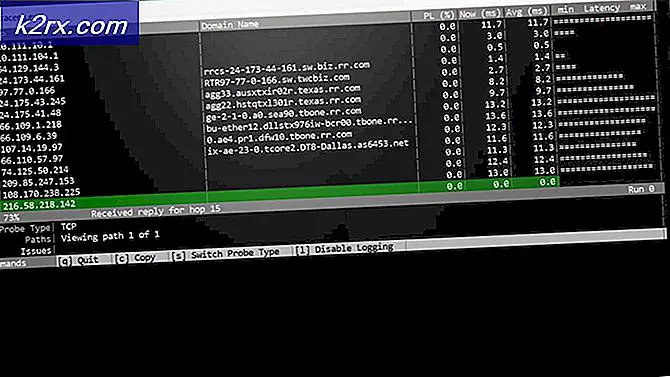Fix: Outlook Sänder winmail.dat Attachments
Även om Outlook är enormt populärt kan du inte anta att den person du byter e-post med använder samma e-postklient. Klagar några av dina mottagare om en sketchy winmail.dat- fil som du bifogar varje gång du skickar dem ett mail? Oroa dig inte, du är inte ensam.
Vad är attachmenten winmail.dat?
De flesta av de populära brevansvariga hanterar e-postformat på liknande sätt. Men när du skickar ett e-postmeddelande från Outlook eller Exchange till en mottagare som använder en annan e-postklient kommer de att få ett vanligt textmeddelande med en bilaga som heter winmail.dat. Detta händer eftersom Outlook använder ett proprietärt e-postformat ( Rich Text Format ) som bara några andra e-postklienter kan dechiffrera. Den används för olika textförbättringar som att ändra textstorleken eller göra den djärv. Som du kanske har gissat lagras alla formateringskommandon i filen winmail.dat .
Men att ta emot en extra bilaga är inte problemet. Den verkliga frågan är att en mottagare som använder ett e-postmeddelande utanför Microsofts räckvidd inte kommer att kunna komma åt några verkliga bilagor från e-postmeddelandet. Eventuella bilagor som ingår i meddelandet låses inuti filen winmail.dat .
Stoppar din Outlook från att skicka Winmail.dat bilagor
Lyckligtvis finns det flera sätt att stoppa din Outlook från att skicka w inmail.dat bilagor . Varje av metoderna nedan hanterar ett annat sätt att förhindra att din Outlook innehåller inlägget winmail.dat i dina e-postmeddelanden. Välj vilket som är mer tillgängligt och se till att du följer en metod som är kompatibel med din Outlook-version.
Obs! Om du är på mottagningssidan har du bara två sätt att ta bort winmail.dat bilagor. Du kan antingen be dina avsändare att följa en av metoderna nedan eller konvertera till Outlook, Exchange, Gmail och någon annan e-postklient som stöder det rika textformatet.
Metod 1: Ändra standardmeddelandeformatet i Outlook-inställningar (Alla Outlook-versioner)
Outlook innehåller en användbar inställning som gör att du kan stoppa din e-postklient från att skicka meddelanden i rikt textformat. Stegen nedan är fullständigt kompatibel med Outlook 2016 och Outlook 2013 . Om du har Outlook 2007, hänvisar du till Noteringsparametrarna för inställningsställen. Så här ändrar du meddelandeformat från Outlook-inställningarna:
- Öppna Outlook och klicka på fliken Fil längst upp till vänster. Klicka sedan på Alternativ.
Obs! I Outlook 2007 går du till Verktyg> Alternativ och väljer sedan fliken E-postformat . - Klicka på fliken Mail för att ta fram den och öppna sedan rullgardinsmenyn bredvid Skriv meddelanden i det här formatet .
- Välj Enkel text i rullgardinsmenyn och tryck Ok för att bekräfta.
Obs! Om du använder Outlook 2007 måste du göra ett extra steg. Klicka på knappen Internetformat och välj Konvertera till Vanligt textformat (under Rich Text Options) . - Det är så, ditt Outlook-program ska nu skicka attachments till winmail.dat .
Metod 2: Förhindra bilagor winmail.dat från att gå till särskilda mottagare (Outlook 2016, 2013)
Denna metod är mycket mer exakt eftersom det låter dig ange vilka kontakter som inte kan ta emot RTF-format e-postmeddelanden. Tyvärr är denna operation kraftigt begränsad i Outlook 2016, eftersom du inte kan ändra sändningsinställningar för e-postadresser som redan finns i din adressbok. Utan ytterligare ado, så här förhindrar vissa mottagare att få winmail.dat bilagor:
Obs! Se till att du följer stegen som är anpassad till din Outlook-version:
Outlook 2016:
- Se till att mottagaren inte finns i dina Outlook-kontakter.
- Öppna ett mail från mottagaren eller skapa ett nytt e-postmeddelande och sätt in hans / hennes e-postadress.
- Högerklicka på e-postadressen och välj Outlook-egenskaper .
- Klicka nu på rullgardinsmenyn bredvid Internet-format och ställ den till Endast text . Hit Ok för att bekräfta.
Outlook 2013:
- Öppna mottagaren från din kontaktlista.
- Dubbelklicka på e-postadressen och klicka sedan på ikonen Fler alternativ . Välj Outlook Egenskaper från den nya menyn.
Obs! Alternativt kan du helt enkelt högerklicka på e-postadressen och klicka på Öppna Outlook-egenskaper . - Klicka på rullgardinsmenyn bredvid Internetformat och ställ den till Endast text . Hit Ok för att bekräfta.
Metod 3: Förhindra Outlook från att skicka attachments till winmail.dat via Registerredigeraren (Alla Outlook-versioner)
Denna metod kan ha oförutsebara komplikationer, så jag skulle råda emot det om du inte har något annat val. Vi kan manipulera ett visst Outlook-registervärde för att inaktivera de proprietära e-postbilagor som används av Outlook. Men kom ihåg att det här kan påverka andra Outlook-funktioner som använder denna typ av kodning, som mötesförfrågningar och omröstning. Om du är redo, gör det inte:
- Se till att Outlook och alla associerade dialogrutor är stängda.
- Tryck på Windows-tangenten + R för att öppna ett körfönster. Skriv regedit och tryck Enter för att starta Registerredigeraren .
- Navigera till följande registernyckel baserat på din Outlook-version:
Outlook 2016 - HKEY_CURRENT_USER \ Software \ Microsoft \ Office \ 16.0 \ Outlook \ Inställningar
Outlook 2013 - HKEY_CURRENT_USER \ Software \ Microsoft \ Office \ 15.0 \ Outlook \ Inställningar
Outlook 2010 - HKEY_CURRENT_USER \ Software \ Microsoft \ Office \ 14.0 \ Outlook \ Inställningar
Outlook 2007 - HKEY_CURRENT_USER \ Software \ Microsoft \ Office \ 12.0 \ Outlook \ Inställningar - Högerklicka på Inställningar och gå till Nytt> Dword-värde (32 bitar).
- Namn det nya Dword DisableTNEF och tryck Enter för att spara.
- Dubbelklicka på DisableTNEF . Ställ in basen till hexadecimal, sätt sedan in värdet 1 i rutan under Värddata . Hit Ok och stäng registreringsredigeraren .
Det är allt. Outlook är nu konfigurerad för att sluta skicka attachments attachment.
PRO TIPS: Om problemet är med din dator eller en bärbar dator, bör du försöka använda Reimage Plus-programvaran som kan skanna förvaret och ersätta korrupta och saknade filer. Detta fungerar i de flesta fall där problemet uppstått på grund av systemkorruption. Du kan ladda ner Reimage Plus genom att klicka här