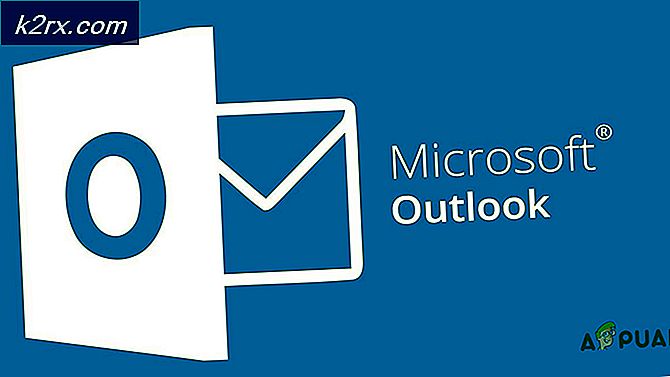Fix: Ett eller flera nätverksprotokoll saknas
Ett eller flera nätverksprotokoll saknas på den här datorn är ett fel som uppstår på grund av registret för Windows Sockets som krävs för nätverksanslutning. När dessa poster saknas utlöser detta fel som rapporterats av Windows Network Diagnostics. Det dyker upp när ditt system misslyckas med att ansluta till internet, och du klickar på knappen Diagnose. Du kan kanske pinga din destinationsadress, men din webbläsare kommer inte att kunna göra detsamma. I de flesta fall är inkonsekvensen i Windows Sockets API även känd som Winsock orsaken till detta problem.
Det ansvarar för nätverksförfrågningarna av programmen, både inkommande och utgående. Det här problemet kan också härröra från din Internetleverantör, men om Internet fungerar på dina andra enheter som är anslutna till samma ISP, är Internetleverantören okej och vi kan fortsätta med felsökningsstegen.
Den här guiden är kompatibel med alla versioner av Windows.
Metod 1: Återställ saknade protokollfiler
Hämta och kör Reimage Plus för att skanna efter korrupta filer genom att klicka här, Om det upptäcker att filerna är korrupta, reparera dem.
Metod 2: Inaktivera IPv6
Se steg här för att inaktivera IPv6
Metod 3: Återställ Winsock
Winsock korruption är känt för att utlösa sådana fel. I de flesta fall löses problemet genom att återställa winsock. För att återställa winsock, följ stegen nedan.
- Tryck på Windows-tangenten . Skriv in cmd i sökrutan . Från listan över resultat som visas; högerklicka på cmd och klicka på Kör som administratör . Om du är på Windows 8 eller 10, håll sedan Windows-tangenten och tryck X. Välj Kommandotolk (Admin) och klicka på den.
- I fönstret svart kommandotolken skriver du netsh winsock reset och trycker på Enter .
Starta om systemet och kontrollera att problemet är löst.
Metod 4: Starta om nätverksadaptrarna
En tillfällig glitch i nätverksadaptrar kan förhindra att det hämtar protokollen. En enkel omstart kan också lösa problemet. Att göra detta; Håll Windows-tangenten och tryck på R. I dialogrutan Kör, skriv ncpa.cpl och klicka på OK.
Du kommer att se en lista över nätverksadaptrar, om du inte vet vilken som är din, kan du upprepa stegen nedan på alla listade adaptrar, annars utför den på den som du använder för att ansluta.
Högerklicka på nätverksadaptern och välj Avaktivera . Högerklicka på det igen och välj Aktivera .
Metod 5: Återställ komponenter
I den här lösningen kommer vi att återställa och uppdatera komponenter som är involverade i nätverksanslutning.
Hämta enkelt batchfilen från länken här ELLER skapa en textfil och spara den som fixnetwork.bat med följande kod i den.
ipconfig / flushdns
ipconfig / registerdns
ipconfig / release
ipconfig / renew
netsh winsock återställningskatalog
netsh int ipv4 återställ reset.log
netsh int ipv6 återställ reset.log
paus
avstängning / r
Högerklicka på den nedladdade filen eller den fladderfil du skapade (med ovanstående kommandon) och klicka på Kör som administratör . Se upp för åtkomst nekade meddelanden, om du märker något, fortsätt sedan med stegen nedan annars slå någon tangent när det står i det svarta fönstret, för att starta om. Efter det omstartar, TEST.
Det är import för att skapa en säkerhetskopiering av registret innan du utför registret. Du kan göra det genom att klicka på Arkiv -> Exportera (med dator) vald från den övre vänstra rutan och exportera den (spara den någonstans på din dator). Detta bör göras för varje metod du följer där förändringsregistret är inblandat.
Ändra behörigheter genom att redigera följande registernyckel:
För att göra det, håll ner Windows- tangenten och tryck på R. Skriv regedit i kördialogrutan och tryck på Enter . Registry Editor windows öppnas.
Håll CTRL- tangenten och tryck på F. Skriv följande värde i rutan Sök vad, och klicka på Sök efter nästa.
Vänta tills den söka efter nyckeln, när den har sökt det, expandera den här nyckeln för att leta efter mappen som heter 26
eb004a00-9b1a-11d4-9123-0050047759bc
Fullständig väg till nyckel är
H KEY_LOCAL_MACHINE / SYSTEM / CurrentControlSet / Control / Nsi / {eb004a00-9b1a-11d4-9123-0050047759bc} / 26 .
Högerklicka på 26 och klicka på Tillstånd .
PRO TIPS: Om problemet är med din dator eller en bärbar dator, bör du försöka använda Reimage Plus-programvaran som kan skanna förvaret och ersätta korrupta och saknade filer. Detta fungerar i de flesta fall där problemet uppstått på grund av systemkorruption. Du kan ladda ner Reimage Plus genom att klicka härKlicka på Lägg till- knapp. Skriv alla i textrutan och tryck på OK . Om alla är redan där, ge sedan full åtkomst. Klicka på OK . Kör nu den nedladdade filen som administratör.
Metod 6: Installera om TCP / IP igen
TCP / IP är en uppsättning protokoll som definierar hur du ansluter till Internet. Eventuella avvikelser i dem kan direkt blockera din internetåtkomst. Håll Windows-tangenten och tryck på R. Skriv ncpa.cpl och klicka på OK
Du kommer antingen att ha en trådbunden anslutning eller trådlös, vad som än är den aktiva anslutningen, högerklicka på den och välj Egenskaper.
Under den här komponenten använder du följande artiklar, klicka på Installera- knappen. Klicka på Protokoll och klicka sedan på Lägg till .
Klicka på knappen Har diskett . Under Kopiera tillverkarens filer i rutan skriver du C: \ windows \ inf och klickar på OK.
Under listan Nätverksprotokoll klickar du på Internet Protocol (TCP / IP) och klickar sedan på OK .
Om du får det här programmet blockeras av grupppolicyfel, så finns det en annan registerpost att lägga till för att tillåta denna installation. Håll Windows-tangenten och tryck på R.
Skriv regedit och tryck på Enter .
I registret Windows, navigera till HKEY_LOCAL_MACHINE \ SOFTWARE \ Policies \ Microsoft \ Windows \ safer \ codeidentifiers \ 0 \ Paths
Högerklicka på banor i den vänstra rutan och klicka på Ta bort . Upprepa ovanstående process för att installera om TCP / IP.
Stäng alla fönster och starta om systemet. Ditt problem borde vara borta nu. Om inte, fortsätt till nästa lösning. Den här metoden gäller inte hembaserade versioner av Windows.
Metod 7: Avinstallera och installera om säkerhet / antivirusprogram
Om du nyligen har installerat någon Internet-säkerhetsprogram kan det blockera din åtkomst till Internet. Avaktivera tillfälligt det för att kontrollera om det är det som orsakar problemet. Snabbt sätt är att bara avinstallera det, starta om datorn och test sedan - om systemet fungerar utan det, installerar du om ett annat AntiVirus. Håll Windows-tangenten och tryck på R. I dialogrutan Kör dialogrutan skriver du appwiz.cpl och klickar på OK. I programlistan, hitta din säkerhetsprogram och högerklicka på den. Klicka på Avinstallera . Följ anvisningarna på skärmen för att ta bort den och starta om systemet.
Metod 8: Powerline Adapters
Om du använder en Powerline Adapter, kan det störa ditt nätverk. En återställning kan lösa de flesta av dessa problem. Se bruksanvisningen för adaptern för att återställa din Powerline Adapter.
Metod 9: Inaktivera proxy
Gå till Inställningar -> Nätverk -> Proxy -> Manual Proxy Settings och stäng av den.
Metod 10: Ändra din Internet-routers trådlösa läge till 802.11g
Många har haft lycka till att lösa problemet genom att byta trådlös routers trådlösa läge till 802.11g istället för 802.11b + g + n . Som standard är nästan alla trådlösa routrar inställda på 802.11b + g + n Wireless Mode ut ur rutan. För att kunna ändra din trådlösa trådlös läge till 802.11g måste du:
Logga in på din trådlösa routerens administrations- och inställningspanel genom en webbläsare efter eget val. Instruktioner för åtkomst till din trådlösa routerens administrations- och inställningspanel finns i användarhandboken som följde med din trådlösa router.
Skruva allt under Trådlös kategori för en inställning med namnet Trådlöst läge eller Läge .
Ställ in din trådlösa routers läge / trådlös läge till 11g eller 11g - beroende på vad som gäller i ditt fall.
Spara ändringarna och avsluta den trådlösa routerns administratörs- och inställningspanel.
Starta om både din trådlösa router och din dator.
Kontrollera om problemet har uppstått när datorn har startat eller inte.
Metod 11: Hård återställ din trådlösa router
Om ingen av metoderna som beskrivs ovan och beskrivits ovan har fungerat för dig finns det fortfarande en sak som du kan försöka, och det är att hårdåterställa din trådlösa router. Om du vill återställa din internetrouter kommer alla dess inställningar och inställningar att återgå till standardvärdena, och det har i många fall kunnat åtgärda problemet och återställa internetåtkomst. För att kunna återställa din trådlösa router måste du:
Håll dina händer på en papperslip eller en pinne eller något annat känt objekt.
Leta reda på återställningsknappen på din router. Den här knappen är i grunden ett litet hål som normalt finns på baksidan av en router med termen Återställ skrivs över eller under den.
Sätt det punktiga slutet av det punktiga objektet du förvärvade i Reset-knappen och tryck in hela vägen. Håll knappen intryckt i några få sekunder. Detta kommer att återställa din router.
När routern har återställts, starta om den och starta omkonfigureringen.
PRO TIPS: Om problemet är med din dator eller en bärbar dator, bör du försöka använda Reimage Plus-programvaran som kan skanna förvaret och ersätta korrupta och saknade filer. Detta fungerar i de flesta fall där problemet uppstått på grund av systemkorruption. Du kan ladda ner Reimage Plus genom att klicka här