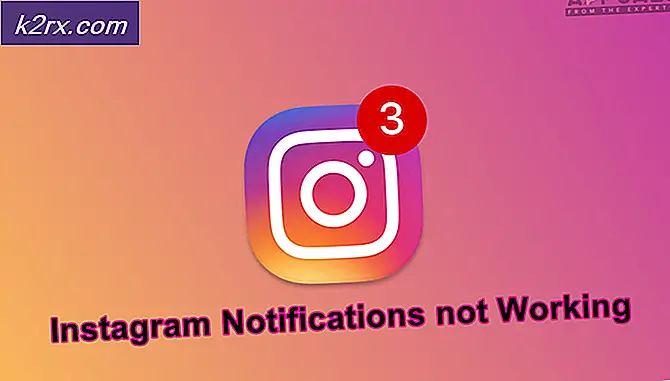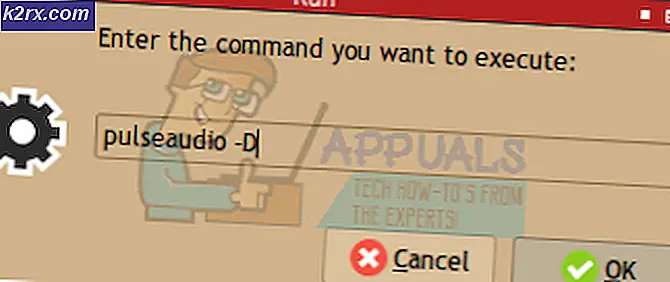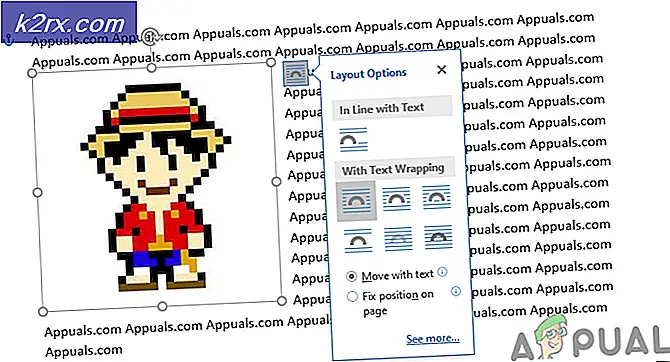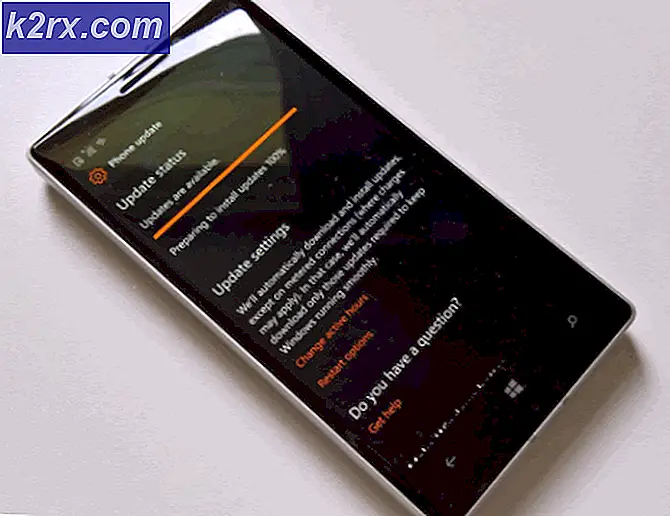Hur man spelar in en PowerPoint-presentation
PowerPoint är ett presentationsprogram som tas med dig av Microsoft Office. Det anses vara ett mycket effektivt verktyg för att skapa högkvalitativa presentationer fulladdade med alla typer av grafik och animationer. De flesta människor känner idag till processen att skapa det vanliga PowerPoint presentationer dock; väldigt få människor vet att du ens kan spela in din PowerPoint presentationer.
Nu uppstår frågan att varför behöver du spela in dina presentationer i första hand. Tänk dig ett scenario där du är professor vid en utbildningsinstitution. Dina studenter är så vana vid dina föreläsningar att de inte kan föreställa sig någon annan som håller föreläsningarna på din plats även för en enda dag. Du planerar att ta ledighet från ditt arbete, luta dig hemma och koppla av men du är orolig för att dina elever kommer att drabbas. Lyckligtvis behöver du inte bli orolig längre för PowerPoint är där till din tjänst.
Med hjälp av PowerPointkan du helt enkelt förbereda dina föreläsningsbilder och sedan spela in bildspelet medan du lägger till dina ljudförklaringar till det. På detta sätt kan dina studenter njuta av din föreläsning på samma sätt som om du fysiskt hade varit där för att hålla föreläsningarna. Den största fördelen med att spela in a PowerPoint presentation är att varje bild spelas in separat. Därför, om du känner behov av att ändra inspelningen av någon bild, kan du göra det väldigt enkelt utan att behöva ändra eller återskapa hela presentationen. I den här artikeln kommer vi att förklara för dig den metod genom vilken du kan spela in en PowerPoint presentation.
Hur spelar jag in en PowerPoint-presentation?
I den här metoden kommer vi att berätta hur du kan spela in en redan befintlig (du kan också skapa en ny för detta ändamål om du vill) PowerPoint presentation. För att göra detta måste du utföra följande steg:
- Leta reda på PowerPoint presentation som du vill spela in och dubbelklicka på den för att öppna den som visas i följande bild:
- Klicka nu på Bildspel på fliken Menyfältet av din PowerPoint som visas i bilden ovan.
- På Bildspel menyfliksområdet, klicka på Spela in bildspel rullgardinsmeny för att expandera den som markerad i bilden som visas nedan:
- Från Spela in bildspel i rullgardinsmenyn kan du antingen välja alternativet "Starta inspelning från början" eller så kan du välja alternativet "Starta inspelning från aktuell bild" beroende på om du vill spela in hela bildspelet eller om du vill spela in den aktuella bilden och framåt. I det här exemplet vill jag spela in hela bildspelet, därför; Jag väljer det första alternativet. Dessa alternativ visas i följande bild:
- Så snart du väljer önskat alternativ, kommer Spela in bildspel dialogrutan visas på din skärm och frågar dig vad du vill spela in. Det finns följande två alternativ för detta: 1- Bild- och animeringstider 2- Berättelser, bläck och laserpekare. Antingen kan du välja något av dessa alternativ eller så kan du välja båda. När du har valt önskat alternativ klickar du på Börja filma som markerad i bilden nedan:
- Så snart du klickar på den här knappen börjar inspelningen av ditt bildspel omedelbart. I inspelningsdialogrutan har du följande alternativ: 1- Du kan gå till nästa bild genom att klicka på pilspetsen som pekar mot höger 2- Du kan pausa inspelningen genom att klicka på pausknappen 3- Du kan upprepa inspelningen genom att klicka på den något u-formade pilen 4- Du kan stoppa inspelningen genom att klicka på "x" -korset. Du kan också prata i din mikrofon medan du spelar in ditt bildspel. Dessa alternativ är markerade i följande bild:
- När du har slutfört inspelningen stänger du inspelningsdialogrutan genom att klicka på “X” som markeras i bilden som visas ovan.
- Så snart du stänger din inspelningsdialogruta visas en högtalarikon på alla de bilder som du har spelat in. För att spara din presentation tillsammans med inspelningen, klicka på Fil alternativet finns på Menyfältet av PowerPoint som visas i bilden nedan:
- Klicka nu på Spara som som visas i följande bild:
- Välj slutligen en lämplig plats för att spara din PowerPoint presentation med inspelning och klicka sedan på Spara som markerad i bilden nedan:
På detta sätt kan du enkelt spela in din PowerPoint presentationer medan du lägger till önskade ljud- eller videoklipp till dem genom att följa några enkla steg.