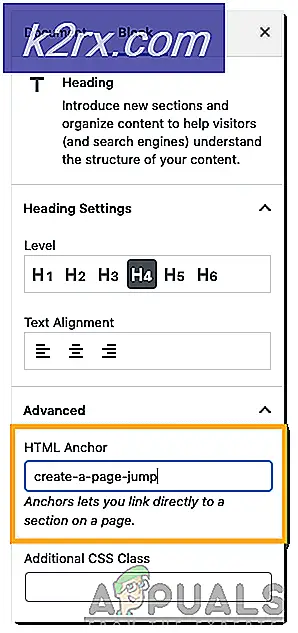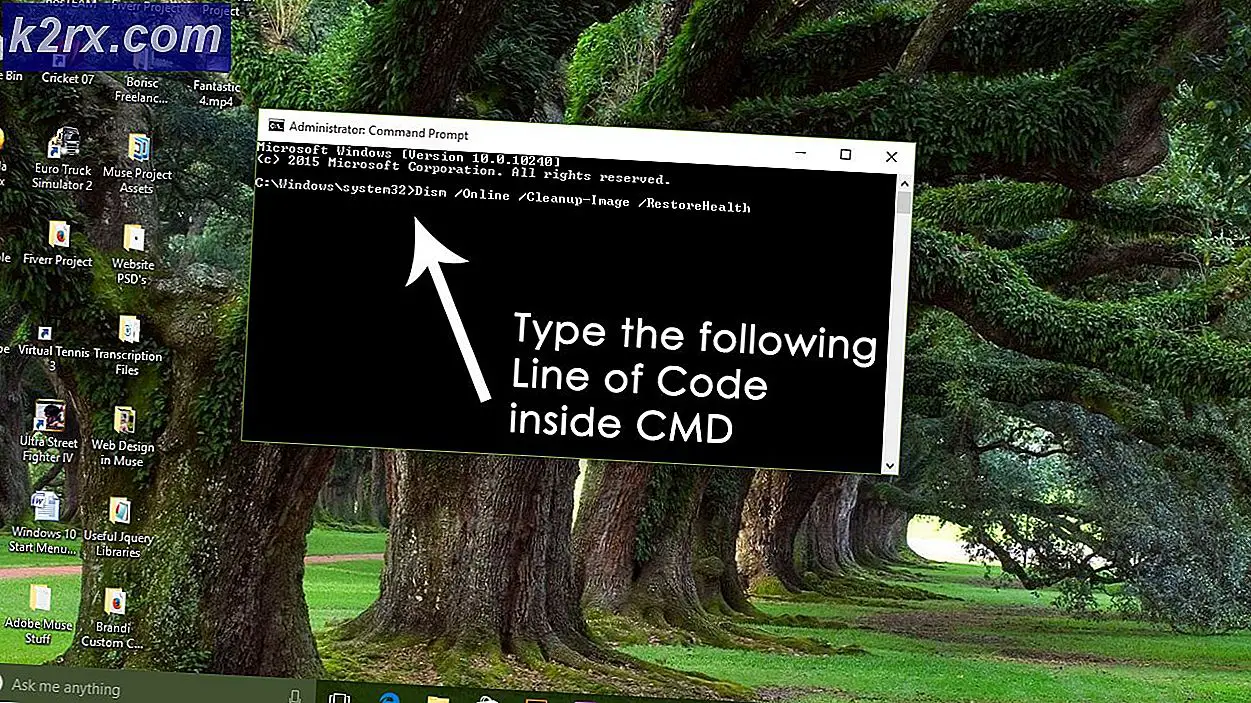Fix: OneDrive tar automatiskt bort filer från OneDrive-mapp
OneDrive kan fortsätta att radera dina filer om systemets hårddisk har dåliga sektorer eller misslyckas. Dessutom kan föråldrad Windows- och OneDrive-klient också orsaka felet som diskuteras.
Användaren får information om problemet när han får ett meddelande om att han har tagit bort filer från OneDrive eller när han öppnar OneDrive och finner att hans filer saknas. Problemet rapporteras på Windows-datorer såväl som på Mac-system. Båda, dvs Personal och Business / Office 365, versioner av OneDrive rapporteras vara påverkade.
Även om det finns vissa fall på enskilda mappar rapporterades ett stort slag för delade mappar. Den allvarliga skadan rapporterades av användaren där mappar fanns i OneDrive-klienten men filer i mapparna har försvunnit. Dessutom rapporteras problemet också av användare som kunde lösa problemet tidigare.
Innan du går vidare med lösningarna för att hindra OneDrive från att radera dina filer, se till att datum och tid för ditt system är korrekta. Dessutom är det en bra idé att undvik kapslade mappar i OneDrive eftersom vissa användare rapporterade att OneDrive inte kunde hantera de kapslade mapparna bra. Dessutom, ta bort länken till din OneDrive från alla datorer (under felsökningsprocessen) utom den problematiska.
Lösning 1: Återställ dina borttagna filer
Det första steget i felsökningen bör vara att återställa de raderade filerna. Följ stegen nedan för att försöka återställa filerna (den här processen kan vara lite tråkig):
- Säkerhetskopiering de filer som finns i ditt systems OneDrive mapp till ett säkert ställe (men inte i en OneDrive-mapp).
- Högerklicka på OneDrive ikonen i systemfältet och klicka sedan på Hjälp och inställningar (nära botten av den visade menyn).
- Välj sedan inställningar och navigera till konto flik.
- Klicka nu på Ta bort länken till den här datorn och då bekräfta för att ta bort länken till datorn från OneDrive.
- Upprepa samma process på alla andra datorer där ditt OneDrive-konto användes.
- Nu, koppla ifrån alla dina system från internet och utgång OneDrive-applikationen (även från systemfältet) på alla länkade system.
- Öppna papperskorgen av ditt system och kontrollera om OneDrives borttagna filer finns där. Om filerna inte finns där öppnar du OneDrive-webbplatsen och kontrollerar att det finns raderade filer i papperskorgen. Om de raderade filerna tillhör a delad mappoch kontrollera sedan rpapperskorgen (system OneDrive-mappen och OneDrive-webben) för ägaren av mappen för borttagna filer. Om raderade filer inte ens finns där kan du behöva kontakta a dataåterställning specialist för att återställa dina data (så snart som möjligt).
- Om filerna finns i papperskorgen i ditt system, välj sedan filerna och högerklicka sedan på dem. Klicka sedan på Återställ och kontrollera om filerna återställs till din OneDrive-mapp (öppna inte OneDrive-applikationen utan använd File Explorer för att öppna OneDrive-mappen). Det blir bättre att kopiera dessa filer till en annan plats än OneDrive. Om du inte kan återställa filerna från papperskorgen kan du försöka återställa filer en efter en och om det inte löser problemet kan du behöva göra det byta namn på roten OneDrive-mappen eller så kan du återställa (klipp ut / klistra in) filerna till en annan plats.
- Starta sedan en webbläsare (på en annan dator där ditt OneDrive-konto inte användes) och öppna OneDrive-webbplatsen.
- Öppna sedan Papperskorgen på webbplatsen (i den vänstra rutan i webbläsarfönstret) och kontrollera om de raderade filerna är där. Om filerna finns där, välj sedan filerna och klicka sedan på Återställ filerna. Om statusfältet inte visar framsteg, kontrollera om filerna från papperskorgen försvinner / återställs.
- Nu jämför filerna mellan det berörda systemet och webbversionen (om möjligt). Tänk på att mappar kan finnas där men kanske tom inuti; öppna därför varje mapp och jämför filerna.
- Ladda ner eller säkerhetskopiera sedan de filer du vill behålla (så att du har alla dina filer / data som krävs i det nya systemet).
- Nu, radera filerna från OneDrive-mappen på den drabbade PC: n och OneDrive-webben (detta är viktigt för om filerna inte raderas kan det finnas flera kopior av samma fil och det blir väldigt svårt att sortera ut data / filer eller du kan behöva ta bort massor av dubbletter från OneDrive-mappen).
- Sedan ladda upp dina nedladdade / säkerhetskopierade filer / data till OneDrive-webben.
- Ansluta drabbade systemet till Internet och öppna OneDrive Ansökan.
- Sedan logga in till programmet med dina referenser och förhoppningsvis återställs dina filer framgångsrikt.
Om du stöter på borttagningsproblemet med Office 365-versionen av OneDrive kan du använda Fileråterställning för att återställa dina filer. Men kom ihåg att det inte bara kommer att återställa de drabbade / raderade filerna utan alla andra filer, så skapa en säkerhetskopia av de filer du inte vill återställa.
- Starta en webbläsare och navigera till OneDrive-webbplatsen.
- Logga nu in med Office 365-referenser (eller om du redan är inloggad, se till att du använder rätt konto) och klicka sedan på ikonen Gear / Settings.
- Välj nu Återställ din OneDrive på menyn. Om nämnda alternativ inte visas, välj Alternativ och välj sedan Återställ din OneDrive.
- Klicka nu på Verifiera din identitet och följ sedan instruktionerna för att verifiera din identitet.
- Välj sedan på Återställningssidan datum du vill återställa till och använd sedan aktivitetsschema / flöde till recension de senaste aktiviteterna som du vill ångra.
- Nu, välj aktiviteterna du vill återställa och klicka sedan på Återställ knapp.
- Sedan vänta för att slutföra processen och förhoppningsvis återställs dina raderade filer./
Lösning 2: Kontrollera om det finns dåliga sektorer i hårddisken
Du kan stöta på felet till hands om din hårddisk (eller SD-kort, i händelse av en telefon) misslyckas eller har dåliga sektorer (eftersom det kan avvisa ändringarna och återgå till standardfilsystemet). I detta sammanhang kan körning av kommandot ChkDsk lösa problemet.
- Kör ChkDsk-kommandot på ditt system.
- Kontrollera nu om OneDrive fungerar bra.
Lösning 3: Uppdatera Windows och OneDrive-klienten i ditt system till den senaste versionen
Windows och OneDrive uppdateras regelbundet för att lägga till nya funktioner och korrigera sina kända buggar. Din OneDrive kanske inte fungerar korrekt om du använder en föråldrad version av Windows- eller OneDrive-klienten. I det här scenariot kan uppdatering av Windows och OneDrive lösa problemet.
- Uppdatera Windows-versionen av din dator till den senaste versionen.
- Tryck sedan på Windows + Q för att öppna Windows-sökning bar och sök efter Kontrollpanel. Öppna nu resultaten i sökningen Kontrollpanel.
- Nu öppen Avinstallera ett program (under Program) och välj sedan din OneDrive-applikation.
- Klicka sedan på Förändra knappen och i Hur vill du reparera dina Office-program välj Online reparation.
- Klicka nu på Reparera och sedan i Redo att starta en onlinereparation klicka på Reparera för att starta processen.
- Efter uppdatering av OneDrive-klienten och Windows, kontrollera om problemet med borttagning av fil är löst.
Lösning 4: Skapa ett nytt användarkonto
Du kan stöta på felet som diskuteras om ditt användarkonto är korrupt. I det här fallet kan det lösa problemet att skapa ett annat användarkonto på ditt system och använda det kontot för att synkronisera med OneDrive.
- Ta bort länken till alla dina datorer från OneDrive som diskuterats i lösning 1 (steg 1 till 4).
- Skapa ett annat lokalt administratörsanvändarkonto och starta OneDrive.
- Nu, använd dina uppgifter till logga in OneDrive och kontrollera sedan om problemet med radering av filer är löst.
Lösning 5: Återställ OneDrive-klienten till standardvärden
Din OneDrive-klient kan ta bort filerna om den har en korrupt installation. I det här fallet kan det lösa problemet att återställa det till standardvärdena. Men kom ihåg att återställningsprocessen kan ta ett tag enligt de data som ska synkroniseras.
- Öppna OneDrive mappen i Utforskaren och säkerhetskopiering dina data / filer till någonstans säker.
- Tryck på Windows + Q-tangenterna för att öppna sökfältet och skriv kommandotolken. Högerklicka nu på Kommandotolken (i resultaten från Windows Search) och välj Kör som administratör.
- Sedan, Kör det följande:
% localappdata% \ Microsoft \ OneDrive \ onedrive.exe / reset
- Om det kommandot inte fungerar, då Kör det följande:
C: \ Program Files (x86) \ Microsoft OneDrive \ onedrive.exe / reset
- Vänta nu i två minuter och håll ett öga på OneDrive-ikonen i systemfältet. Om ikonen inte försvinner och sedan visas ska du utföra följande:
% localappdata% \ Microsoft \ OneDrive \ onedrive.exe
- Nu vänta på synkronisering av alla data / filer och kontrollera sedan om OneDrive fungerar bra.
Om problemet kvarstår, utför antingen en ren installation av Windows på ditt system eller försök att använda OneDrive på en annan dator. Om problemet kvarstår kan du behöva använda NAS-lagring med fjärråtkomst eller en annan molnlagringstjänst (Google Drive, Dropbox, etc.).