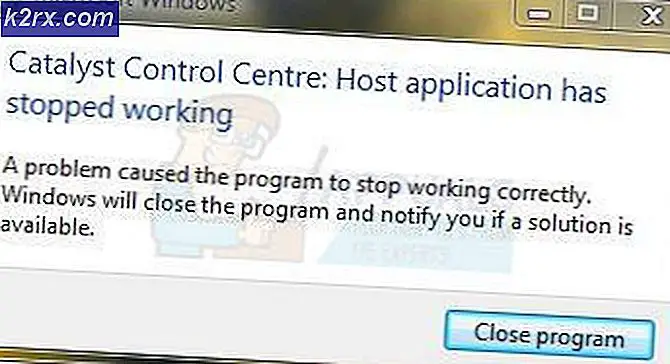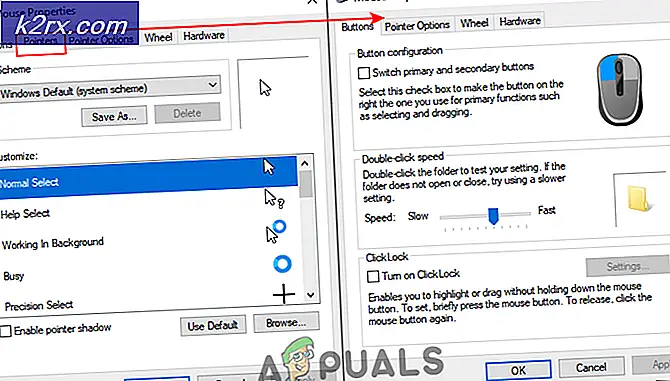Så här återställer du nyligen raderade data med det nya Windows-återställningsverktyget: Fungerar på interna och löstagbara hårddiskar
Att ta bort filer från din Windows-dator är ingen stor skrämma. Du vet att du har din betrodda papperskorg som ett skärselden däremellan för att gå in och återställa alla filer som du inte tänkte radera. När du väl har rensat papperskorgen eller tagit bort vissa filer från den, förlorar du i teorin dem för alltid. De är permanent förlorade och kan inte återställas. För de som inte vill förorena sitt papperskorg med filer som de vet att de vill ta bort permanent, finns det en kortkommando för [SHIFT] + [del] i Windows 10 som kringgår papperskorgen och raderar filer permanent direkt från deras källa. Om du tar bort filer från en extern enhet, t.ex. en hårddisk eller USB, raderas dem också permanent eftersom de inte har ett eget papperskorg. Oavsett om du har tagit bort en fil från en intern lagring och sedan raderat den igen från papperskorgen, oavsett om du har tagit bort den direkt med den permanenta raderingstangenten från filens källa, eller om du har tagit bort filer från en extern enhet, inte alla går förlorad eftersom det finns ett arbete runt just för detta, för att hjälpa dig att få tillbaka dina filer och vi kommer att bryta ner några av de sätt du kan gå för att hämta dem här.
Metod 1: Återställ mappens tidigare version
Den första metoden för att återställa permanent raderade filer använder den tidigare versionsåterställningen i Windows 10. Detta kräver dock att du har säkerhetskopierat din filhistorik på din Windows-dator. Om du inte har den här funktionen konfigurerad för att regelbundet säkerhetskopiera eller behålla historiken för vissa filer eller mappar på din dator kommer du inte att kunna återställa dem med den här metoden. Om du gör det, utför sedan stegen nedan:
- I sökfältet längst ned till vänster på skärmen söker du efter "Filhistorik."
- Ett fönster dyker upp som visar filhistoriken för de specifika filer och mappar som du har konfigurerat i din filhistorikinställning. Bläddra i dessa filer för att hitta den mapp där din oavsiktligt permanent raderade fil befann sig.
- Eftersom den här filhistorikfunktionen uppdateras regelbundet i bakgrunden visar den din senaste säkerhetskopia. Det här kanske inte nödvändigtvis är den mest uppdaterade versionen av din fil om du råkade ändra den precis innan du raderade den, men den kommer att vara den senast uppdaterade versionen från den tidpunkt då filhistoriken uppdaterades senast.
- Klicka på filen som du vill återställa och klicka på den gröna knappen längst ner med en pil motsols. Detta återställer filen till sin ursprungliga plats.
- Gå in i mappen där filen raderades permanent och se till att den har återställts och inte är skadad.
- Avsluta applikationsfönstret "Filhistorik".
Metod 2: File Recovery Tool
Om du inte har konfigurerad filhistorik på din Windows-dator kan du använda ett filåterställningsverktyg eller en klient för att återställa din oavsiktligt permanent raderade fil. Den här metoden kräver inte tidigare installation eller konfiguration och kan helt enkelt genomföras med samma effekt som återställningsmetoden för filhistorik som diskuterats tidigare. Den specifika programvaran vi använde för detta är EaseUS Data Recovery Wizard på grund av dess breda återställningsområde. Den kan återställa allt som du har raderat permanent från en intern enhet, en extern hårddisk eller lagringsenhet och från papperskorgen. Du behöver inte använda det här återställningsverktyget och kan använda någon annan som du tycker är lämplig.
För att använda det här återställningsverktyget (i den här guiden) måste du dock först ladda ner och installera det. EaseUS Data Recovery Wizard är tillgänglig för nedladdning på Windows från följande länk: nedladdning. När du har laddat ner filen kör du installationsprogrammet och följ instruktionerna på skärmen tills applikationen startas och är redo att gå. När du har startat ditt verktyg, gör följande steg:
- På applikationens huvudgränssnitt ser du platserna för de viktigaste enheterna. Om du har tagit bort en fil från en extern hårddisk eller lagringsenhet, se till att den är ansluten till din dator och visas i detta gränssnitt. Härifrån klickar du på enheterna och hittar platsen från vilken du filen permanent raderades, oavsett om det var från en intern lagringsplats eller en extern enhet.
- När du anger varje plats kommer ditt verktyg automatiskt att söka i mappen och hitta borttagna filer som har tagits bort permanent från den här platsen när som helst. Dessa behöver inte nödvändigtvis vara filer som raderades nyligen. De kan tas bort när som helst och kommer att visas i denna sökning.
- Klicka på kryssrutan längst till vänster bredvid varje fil eller mapp som du vill återställa.
- Klicka på återställningsknappen längst ner i fönstret.
- Gå in i katalogen där den här filen togs bort från din dator via Windows File Explorer. Kontrollera om filen eller mappen som du har försökt återställa har återställts till sin ursprungliga position. Till skillnad från "Filhistorik" återställs den senaste versionen av filen eller mappen du försöker återställa. Versionen är inte beroende av ett säkerhetskopieringsschema. Den version som raderades kommer att vara den exakta som återställs.
Metod 3: Säkerhetskopiera Windows
Om du har skapat en säkerhetskopia av en Windows- eller extern enhet när som helst kan du återställa dina nyligen borttagna filer och mappar genom att återställa din Windows- eller externa enhet till en tidpunkt då dessa filer och mappar inte raderades. Utför följande steg för att göra detta:
- Sök efter "Kontrollpanelen" i sökfältet längst ned till vänster på din Windows 10-datorskärm. Starta den här applikationen.
- Gå in i "System & Underhåll" och sedan "Säkerhetskopiering och återställning (Windows 7)."
- Bläddra ner för att hitta "Återställ mina filer." Klicka på den här knappen.
- Klicka på antingen "Bläddra efter filer" eller "Bläddra efter mappar" och hitta den säkerhetskopia som du skapade för just den plats där du raderade ditt förlorade objekt.
- Välj att antingen spara denna säkerhetskopia "på den ursprungliga platsen" eller "på följande plats" där du kan ange en katalog för att återställa den till på din dator. Du kan välja att kopiera och ersätta eller inte kopiera alls om det finns några konflikter i filerna du försöker kopiera från återställningspunktens säkerhetskopia och platsen du sparar dem till.
Är permanent återställning av filåterställning tidsbunden?
De goda nyheterna när det gäller att återställa en fil eller mapp som har raderats permanent är att din återställningsperiod inte är tidskänslig. Du är inte begränsad till att bara återställa permanenta borttagningar under det senaste dygnet eller den senaste veckan eller månaden eller till och med året. När du permanent tar bort en fil eller mapp från hårddisken tar den bort filen från din mappningsdatabas så att du inte längre kan se, komma åt eller ändra den, men den filen finns fortfarande någonstans på din enhet. Med tiden försämras hälsan hos dessa borttagna filer så ju längre du väntar, desto mindre blir dina chanser att lyckas återställa en fil. Det finns dock ingen direkt korrelation med tiden som förklarats tidigare. Du kan försöka återställa den senaste timmen eller de senaste sex månaderna och beroende på hälsan hos den filen vid den tiden kan du göra din återställning.
Hur man förhindrar oavsiktlig permanent radering av filer
Det rekommenderas starkt att du konfigurerar följande två mekanismer på din Windows-dator: "File History" och "Backup & Restore." Konfigurera båda och regelbundet uppdatera eller återskapa återställnings- eller säkerhetskopieringspunkter kommer att hålla din dator säker genom att alltid ge dig en rimlig och ny säkerhetskopia eller återställningspunkt att återvända till. Med "Filhistorik" kan du skapa dessa återställningspunkter för specifika filer och mappar. Det rekommenderas att du skapar dessa för de viktigaste filerna och mapparna som du använder och gör ändringar ofta så att deras ändringar spåras och underhålls i filhistoriken för återställning. Med "Backup & Restore" kan du skapa säkerhetskopieringspunkter i större skala för hela din dator eller vissa enheter, t.ex. C- eller D-enheter på din dator. Det rekommenderas att konfigurera och uppdatera båda regelbundet så att du kan använda metod 1 & 3. Om du inte gör det är dessa två metoder uteslutna för dig helt och är oanvändbara.
Slutgiltiga tankar
De tre metoderna som beskrivs ovan ger tre olika sätt för dig att återställa förlorade eller permanent raderade filer och mappar. Baserat på om du har ställt in din "Filhistorik", "Säkerhetskopiering och återställning" eller ingen av dem kan du använda metoderna 1, 3 respektive 2. För metod 1 och 3 måste du ställa in dessa återställningspunkter för att kunna återvända till dem i framtiden och det rekommenderas att du gör för din datas säkerhet. Metod 2 låter dig använda ett tredjepartsprogram för att återställa raderat innehåll. Vi rekommenderar starkt att du förlitar dig på metod 1 och 3 eftersom de är de inbyggda och mest tillförlitliga Windows-funktionerna vesus Method 2.