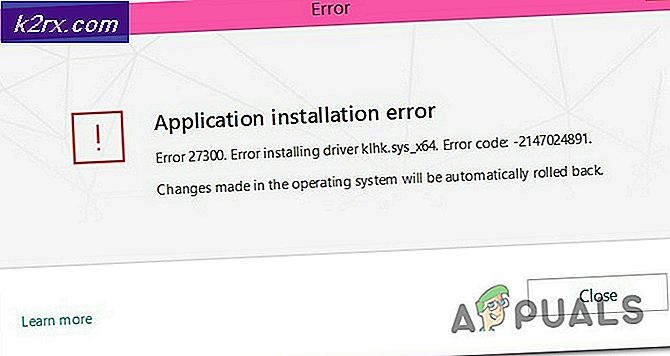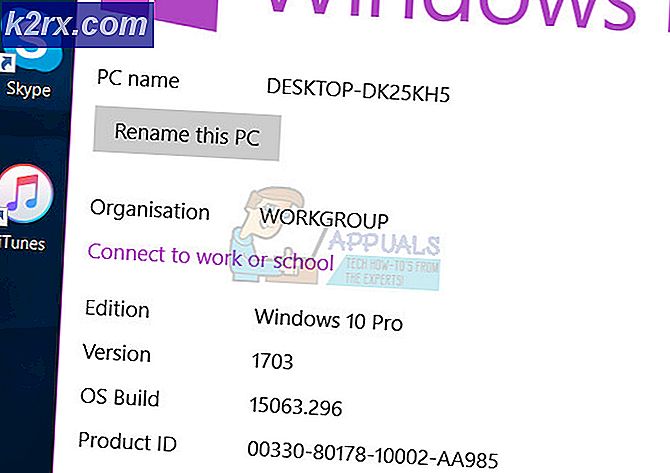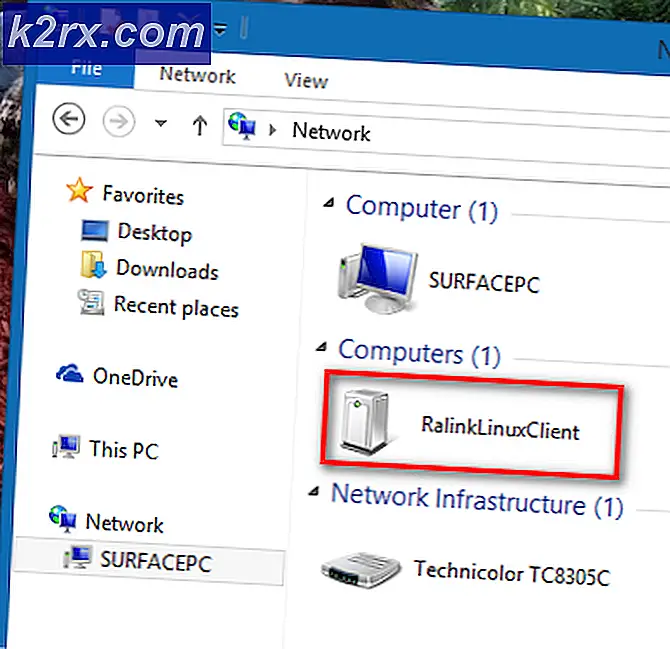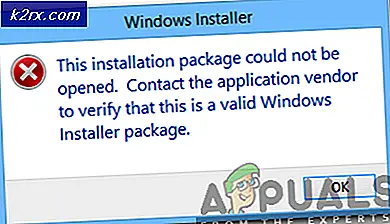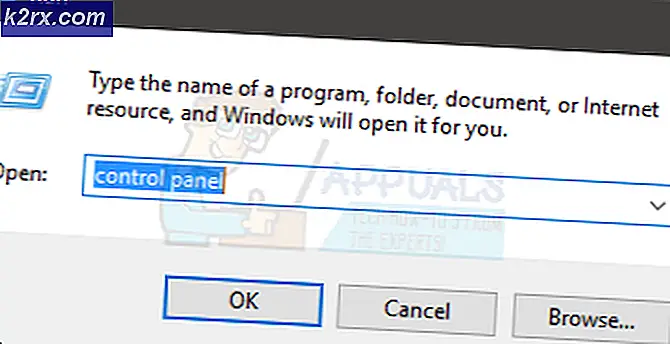Fix: Outlook-fel 0x8004060c
Outlook-fel 0x8004060c uppstår eftersom PST-filen har nått sin storlek, det finns en skadad PST-fil, synkroniseringsproblem i cachat läge och ett föråldrat Outlook. Det kan finnas olika 0x8004060C-felmeddelanden som kan visas i just detta problem men alla resulterar i inget inkommande och utgående e-postmeddelande med Outlook-klienten.
Vad orsakar Outlook-fel 0x8004060c?
‘1. Komprimera PST-filen
Outlook minskar storleken på PST-filer genom att komprimera den. När ett e-postmeddelande raderas säkerställer bakgrundsprocessen att filstorleken på PST också korrigeras genom att komprimera den. Processen med komprimering kan initieras manuellt, men offline Outlook-datafilen (.ost) kunde dock inte komprimeras.
- Öppna Outlook och klicka sedan på Fil
- Sedan i Info Klicka påKontoinställningar och klicka på i rullgardinsmenyn Kontoinställningar.
- Klicka nu på i fönstret Kontoinställningar Data fil.
- Välj nu PST-filen som du vill komprimera och klicka sedan på inställningar.
- Klicka på Avancerad och klicka sedan på Inställningar för Outlook-datafiler.
- tryck påKompakt nu i Outlook-datafilfönstret.
- Stänga Outlook då Öppna igen Outlook och kontrollera om det har börjat fungera normalt.
2. Uppdatera Outlook / Office
Microsoft släpper frekventa uppdateringar av sina produkter för förbättringar av funktioner och för att hålla dessa produkter felfria och Outlook är inget undantag. Om det aktuella felet i Outlook beror på ett känt fel som Microsoft redan har korrigerat i sina uppdateringar kan det lösa problemet att uppdatera Outlook / Office till den senaste versionen.
- Öppna Outlook och klicka sedan på Fil flik.
- Klicka på Kontokonto och klicka sedan på Uppdateringsalternativ knapp.
- Klicka nu på rullgardinsmenyn Uppdatera nu för uppdatering av programvaran.
- Efter uppdatering, omstart Outlook och kontrollera om det har börjat fungera utan något fel.
3. Använd Onlineläge
Outlook har två lägen, Online-läge och Cachat läge för att ansluta till en Exchange Server. I cachat läge håller Outlook en kopia av användarens Exchange-postlåda lokalt. Så om Outlook har problem i cachat läge kan det tvinga Outlook till Outlook-fel 0x8004060c. I så fall kan problemet med att ändra anslutningsläget från Cache till Online lösa.
- Öppna Outlook och klicka på Fil meny
- Klicka nu på Kontoinställningar rullgardinsmeny och klicka igen Kontoinställningar.
- Nu i E-post Flik, välj din konto och klicka sedan på Förändra.
- Klicka nu på i Exchange-kontoinställningarna Fler inställningar.
- Klicka nu på Avancerad fliken och avmarkera sedan “Använd Cache Exchange-läge”
- Nu omstart Outlook och kontrollera om det har börjat fungera ordentligt.
4. Reparera Outlooks PST-fil
När du skickar / tar emot utförs i Outlook använder den användarens mappar för bilagor och e-postmeddelanden. Outlook har ".pst" -filen för detta ändamål, som kan lagras lokalt på systemet eller en server om du är i ett företagsnätverk. Om PST-filen är skadad kan den tvinga Outlook-fel 0x8004060c. Lyckligtvis har Microsoft inkluderat ett verktyg "SCANPST.EXE" som kan fixa .pst-fil och därmed kan lösa problemet.
- Utgång Syn.
- Klicka på Windows och sedan i sökrutan Syn och i de resultat som visas, Högerklicka på Syn och klicka sedan på “Öppna filplats”.
- Följande mapp öppnas som innehåller genvägar till program.
C: \ ProgramData \ Microsoft \ Windows \ Startmeny \ Program
- I den här programmappen, Högerklicka på Outlook-ikonen och klicka sedan på “Öppna filplats”.
- Följande mapp öppnas.
C: \ Programfiler (x86) \ Microsoft Office \ root \ Office16
- Leta reda på nu i Office 16-mappen SCANPST.EXE filen och sedan Högerklicka på den och klicka på “Kör som administratör”.
- tryck på Bläddra i Microsoft Outlook inkorgsreparation.
- Sedan Välj den problematiska PST-filen. (Platsen för PST-filen förklaras i slutet av dessa steg).
- Klicka nu på Start för att starta skanning.
- Om du blir ombedd, klicka sedan på Reparera för att lösa problemen med filen.
- Omstart Outlook och kontrollera om det fungerar utan problem.
Platsen för .pst-filen beror på olika faktorer, t.ex. versionen av Outlook, Windows-versionen och hur användarens konto är inställt. Följande är standardplatser för din .pst-fil enligt operativsystemet:
5. Töm mappen "Borttagna objekt"
Eftersom problemet är lagringsstorlek relaterat och din överbelastade mapp för borttagna objekt kan ta mycket del av den totala Outlook-lagringskapaciteten. I så fall kan det lösa problemet att tömma mapparna Borttaget.
- Öppna Outlook och högerklicka på i den vänstra rutan i Outlook-fönstret Mappen borttagna objekt.
- Klicka på på den resulterande menyn Tom mapp för att tömma mappen
- Stänga Outlook då öppna igen det och kontrollera om Outlook har börjat fungera utan problem.
För att tömma den här mappen automatiskt, följ stegen nedan:
- Klicka på i Outlook-fönstretFil och klicka sedan på Alternativ.
- Klicka nu på vänster sida av fönstret Avancerad och då i den högra rutan i fönstret hitta Outlook startar och avslutas och markera sedan kryssrutan för ”Töm mappar för borttagna objekt när du avslutar Outlook’
- KlickOK för att spara ändringarna.
6. Ta bort onödiga e-postmeddelanden
Det kan finnas många skräppost som samlats över tiden och dessa e-postmeddelanden kommer att ta en stor del av storleken på Outlook-datafilen.
Som standard finns en kopia av varje e-postmeddelande som du vidarebefordrar till din medarbetare i inkorgen och mappen Skickade objekt. På detta sätt upptar de kopierade e-postmeddelandena onödigt Outlook-utrymme.
Så att ta bort onödiga e-postmeddelanden och ta bort kopierade vidarebefordrade e-postmeddelanden kan lösa problemet.
- Öppna Syn och klicka på Skickade föremål.
- Klicka nu på de skickade artiklarna Efter datum Filtrera och välj “Till”Filtrera e-post efter mottagare.
- Nu radera alla dubbletter, oönskade, onödiga e-postmeddelanden eller bilagor (som du inte längre behöver) från din brevlåda. För att göra det, håll ned Ctrl-tangenten och välj flera e-postmeddelanden. Tryck sedan på Radera för att radera dem.
- Starta om Outlook och kontrollera om det har börjat fungera normalt.
Följ instruktionerna nedan för att sluta spara en kopia av det vidarebefordrade meddelandet:
- Öppna Outlook och klicka sedan påFil och välj sedan alternativ
- Klicka nu på Post och i Spara meddelande avmarkera alternativet"Spara vidarebefordrade meddelanden"
- KlickOK för att spara ändringarna.
7. Kör rengöringsverktyget för brevlådan
Eftersom problemet är lagringsstorleksrelaterat har Outlook ett inbyggt verktyg Mailbox Cleanup som kan hjälpa till att räkna ut stora e-postmeddelanden enkelt. Och därmed kan lösa problemet.
- Klicka på fliken Arkiv och i Info klicka på fliken Verktyg.
- Klicka på på rullgardinsmenynRengöring av brevlåda.
- Här kan du hantera enskild postlådestorlek, hitta gamla e-postmeddelanden, tömma borttagna mappar och ta bort alla alternativa versioner av objekt i din brevlåda.
- Starta om Outlook nu och kontrollera om det har börjat fungera korrekt.
8. Använd Outlook Import / Export
Import / Export-guiden är ett inbyggt Outlook-verktyg för att flytta datafiler till och från MS Outlook. Vi kan använda detta verktyg för att dela upp PST-filen i mindre filer i MS Outlook, vilket minskar PST-filens storlek och därmed kan lösa problemet.
- LanseraMS Outlook, Klicka på Fil
- Nu inne Info Klicka på Kontoinställningar och klicka sedan på i rullgardinsmenyn Kontoinställningar.
- Klicka på Data filer och klicka sedan på Lägg till
- Ange nu en namn och skriv somOutlook-datafil (.pst)och klickaOK för att skapa en ny PST.
- Nu kan du se den nya PST under datafiler. Stänga fönstren Kontoinställningar.
- Klicka nu på i huvudfönstret i Outlook Fil och klicka sedan på Öppna & exportera.
- Klicka nu på Import Export.
- Nu i guiden Importera och exportera, välja Exportera en fil och klicka sedan på Nästa.
- Nu inneExportera fil väljOutlook-datafil (.pst) och klickaNästa.
- Välja mappar för att exportera och kontrolleraInkludera undermappar alternativ om du vill exportera undermappar.
- Bläddra nu för att välja sparar plats av den exporterade filen och välj bland alternativ för att inte tillåta export duplicerar objekt. Och klicka Avsluta.
- Om du vill kan du ställa in ett lösenord för den exporterade PST-filen.
- Radera nu de exporterade mapparna från huvud-PST-filen för att minska storleken och kontrollera om Outlook är fri från Outlook-felet 0x8004060c.
9. Använd Flytta till mappalternativ
Outlooks alternativet Flytta till mapp är till stor hjälp när du flyttar data mellan Outlook-mappar. Vi kan använda samma funktionalitet för att flytta data från en PST-fil till en annan vilket minskar storleken på PST-filen och därmed kan lösa problemet.
- LanseraSyn och klicka sedan på Fil
- Klicka nu på Kontoinställningar och klicka sedan på rullgardinsmenyn Kontoinställningar.
- Klicka nu på i fönstret Kontoinställningar Data filer och sedan på Lägg till.
- Ange nu ett namn och skriv somOutlook-datafil (.pst)och klickaOK för att skapa en ny PST.
- Nu kommer den nya PST-filen att visas under datafiler. Stänga fönstren Kontoinställningar.
- Gå till Hem fliken i Outlook och öppna standard PST-fil i din Outlook-profil och välj de objekt du vill flytta till en ny PST-fil som du skapade i föregående steg.
- Välja PST-filen så att alla valda dataobjekt från standard PST-filen kan flyttas till den nya PST-filen.
- Nu radera de kopierade objekten från standard PST-filen så att dess storlek minskas.
- Starta om Outlook och kontrollera om det fungerar normalt.
10. Använd Outlook-arkivguiden
E-post samlas över tiden och vanligtvis vill användaren behålla dem som en post. Med arkiveringstekniken kan PST-filens storlek minskas och äldre dataposter sparas på önskad plats en i taget i Outlook och kan användas vid behov. I så fall kan det lösa problemet med hjälp av Outlook Archive Wizard.
- StartMS Outlook och klicka på Fil flik
- Sedan i Info, Klicka på Verktyg och klicka sedan på Städa upp gamla föremål.
- Nu Välj en mapp att arkivera, välj en datum för att arkivera äldre objekt och klickaBläddra för att spara arkivfilen till önskad plats.
- Starta om Outlook och om det fungerar bra.
11. Skapa en ny Outlook-datafil
Outlook använder olika typer av filer för att hålla olika typer av data. Datafilen i Outlook innehåller viktiga komponenter för Outlook. Om den aktuella Outlook-datafilen har skadats kan den tvinga Outlook-felet 0x8004060c. I så fall kan det lösa problemet att skapa en ny Outlook-datafil och använda den som standard.
- Öppna Outlook och på Hem fliken klicka på Nya artiklar.
- Klicka på i rullgardinsmenynFler artiklar och klicka på i undermenyn Outlook-datafil.
- Ange namnet på filen.
- Om du vill använda ett lösenord (om du anger ett lösenord måste du ange det varje gång datafilen öppnas, t.ex. när Outlook startar eller när du öppnar datafilen i Outlook),Lägg till valfritt lösenord och skriv ett lösenord i bådaLösenord ochVerifiera lösenord textrutor och väljOK.
- Efter att du skapat den nya datafilen, öppna Outlook och klicka på Fil flik,
- Och klicka sedan på Kontoinställningar och i listrutan klickar du på Kontoinställningar.
- Klicka nu påData filer och välj den nyskapade Outlook-datafilen och klicka sedan påAnge som standard.
- Nu OmstartOutlook och kontrollera om Outlook har börjat fungera korrekt.
12. Öka maximal lagringsstorlek för Outlook PST-fil
Microsoft har begränsat den maximala storleken som en PST-fil kan innehålla och när denna storleksgräns uppnås kan den tvinga Outlook-fel 0x8004060c. Denna gräns kan ökas med hjälp av Registerredigerare och kan därmed lösa problemet.
Varning: Extrem försiktighet ska vidtagas när du gör ändringar i registret eftersom det behöver expertis och följer riktlinjerna strikt som nämnts eftersom eventuella fel kan skada hela operativsystemet.
- Utgång Syn.
- Tryck på Windows-knappen och skriv Registerredigerare och i den resulterande listan, Högerklicka i registerredigeraren och klicka sedan på Kör som administratör.
- Nu i Registerredigeraren, navigera till gränsinställningar för Outlook som beror på din version av Outlook som nämns nedan:
- Högerklicka i den högra rutan och skapa två DWORD
- Dubbelklicka för att öppnaMaxLargeFileSizevärde och väljDecimal.
- Sedan vidVärdedata: rutan skriv den nya maximala storleksgränsen (Du måste ange värdet i termer av MB) för Outlook-meddelandebutiken (PST-fil) enligt följande:
- Välj Ok.
- Dubbelklicka sedan för att öppnaWarnLargeFileSize värde och väljDecimal.
- Nu påVärdedata: rutan skriv den nya varningsstorleksgränsen (Du måste ange värdet i termer av MB) för Outlook-meddelandebutiken (PST-fil) enligt följande:
- Välj Ok.
- Stänga Registerredigerare.
- Omstart systemet och sedan lansera Outlook och kontrollera om Outlook har börjat fungera korrekt.
13. Kör Microsoft Support and Recovery Assistant
De Microsoft Support and Recovery Assistant kör tester för att ta reda på vad som är fel och erbjuder den bästa lösningen för det identifierade problemet. Det kan för närvarande fixas Syn samt Office / Office 365. Om Microsoft Support and Recovery Assistant inte kan åtgärda ett problem kommer det att föreslå nästa steg för felsökning av problemet. Så, att köra Microsoft Support and Recovery Assistant kan lösa problemet.
- Ladda ner Microsoft Support and Recovery Assistant från Microsofts officiella webbplats.
- Starta nedladdade filen efter nedladdningen.
- Klick Jag håller med att komma överens efter att ha läst och förstått Microsoft Services-avtal.
- Välj den app du har problem med, i det här fallet, välj Syn och klicka sedan på Nästa.
- Välja det problem du står inför i listan och klicka på Nästa.
- Följ anvisningarna som visas av Microsoft Support and Recovery Assistant tillhandahåller.