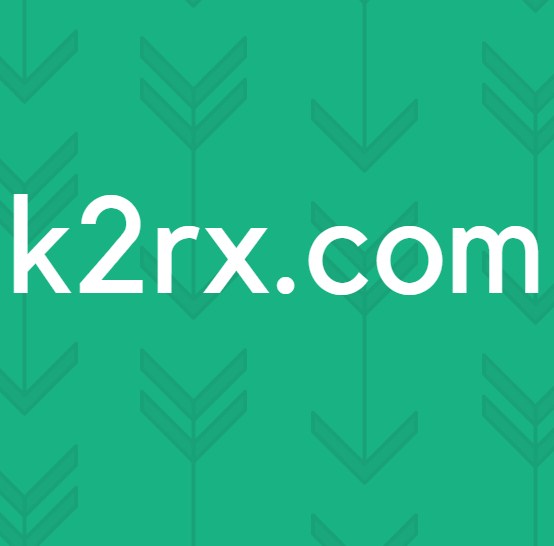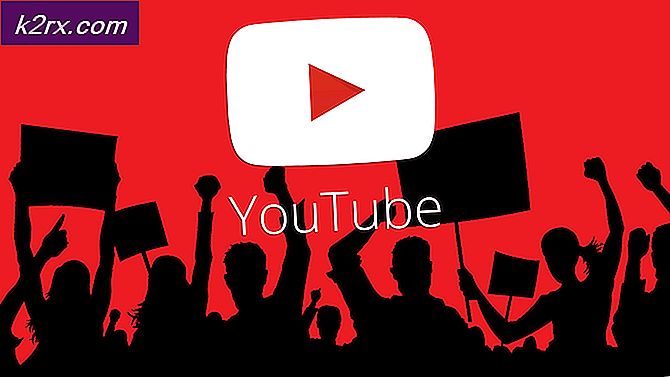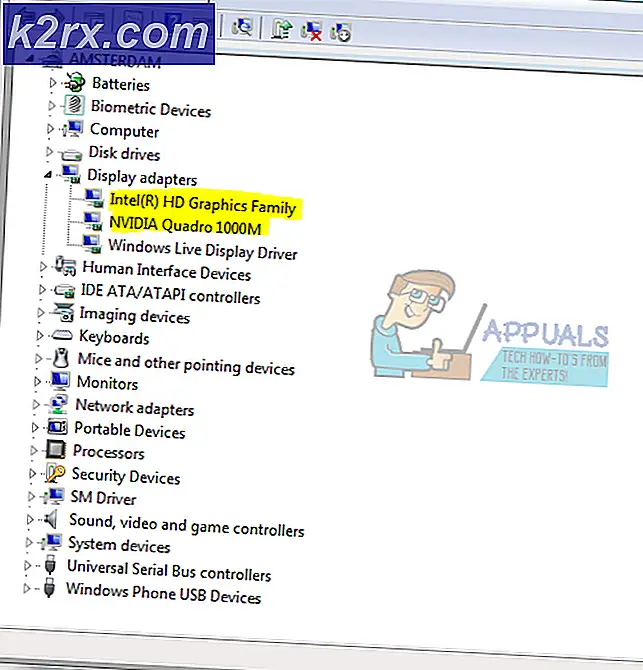KORRIGERING: Det gick inte att installera SurfaceBaseFwUpdateDriver.dll på Microsoft Surface
Microsoft Surface Docks används ofta i Surface-datorerna. De förbättrar datorns totala produktivitet eftersom det gör att du kan ansluta många externa kringutrustningar till din Surface-bok. För att kunna dra nytta av din Surface Dock måste du först installera de drivrutiner som krävs för den eller i vissa fall uppdatera dem. Ett av verktygen som används för att göra den här processen enkel är Microsoft Surface Dock Updater som uppdaterar din firmware automatiskt åt dig. En av de problem som användarna har ställts inför med Microsoft Surface Dock Updater är dock "Det gick inte att installera SurfaceBaseFwUpdateDriver.dll" felmeddelande.
Som det visar sig stoppar felmeddelandet installationen och därmed kan användare inte uppdatera sin Surface Dock. Nu, medan du bara kan uppdatera Surface Dock med hjälp av en annan Surface-enhet, finns det fortfarande några fall till det. Om du till exempel gör det, även om det kommer att uppdatera din docka, kommer du inte att kunna använda vissa funktioner när du använder Surface Dock med din Surface-enhet.
Om båda enheterna är desamma bör det inte vara ett problem. Men om båda enheterna är olika fungerar det inte. Anledningen till detta är att när du använder Surface Dock med din, låt oss säga, Ytbok, själva boken kräver en firmwareuppdatering för att kunna använda alla förbättringar. Denna firmwareuppdatering tillhandahålls av Surface Dock Updater-verktyget som i det här fallet kastar felmeddelandet. Nu är orsaken till felmeddelandet inte riktigt känd och Microsoft anklagar ofta felaktig hårdvara för problemet, men det är inte alltid det.
Som det visar sig kan problemet i vissa fall lösas om du kör uppdateringsverktyget som SYSTEM på din maskin. Detta kan innebära att problemet kan förknippas med otillräckliga behörigheter från våra spekulationer. Detta stämmer emellertid inte alltid så det är svårt att nämna huvudorsaken till problemet. Ändå visar vi dig hur du kan lösa detta felmeddelande genom att lista ner olika metoder som du kan använda. Med det sagt, låt oss gå in i det.
Metod 1: Kör Updater som SYSTEM
Som vi har nämnt ovan är ett av sätten att lösa problemet att köra Surface Dock Updater-verktyget med SYSTEM-behörigheter. I vissa fall kan det finnas något som stör uppdateraren som orsakar problemet eller det kan bara vara en enkel behörighetsbrist. Men för att lösa detta måste du bara köra verktyget som SYSTEM så att det kan åsidosätta allt som kan orsaka problemet. Instruktionerna kan låta lite svåra, men de är väldigt enkla. Följ med och du borde vara bra att gå:
- Först och främst måste du ladda ner Surface Dock Updater verktyg härifrån.
- Därefter måste du ladda ner något som kallas PsTools härifrån. PsTools är i grunden ett kommandoradspaket som kommer med olika verktyg som vi kommer att använda ett här.
- När du har laddat ner paketet, extrahera zip-filen var du vill.
- Därefter öppnar du en kommandotolk med administratörsbehörighet genom att gå till Start meny. Här, sök efter cmd och högerklicka sedan på resultatet. Välj på rullgardinsmenyn Kör som administratör.
- I kommandotolken måste du först navigera till katalogen där du extraherade PsTools-paketet. Detta kan göras med hjälp av cd-kommandot.
- Därefter skriver du följande kommando i kommandotolken:
psexec -i -s CMD
- Detta öppnar ett nytt fönster för kommandotolken. Skriv det i det nya fönstret vem är jag kommando.
- Det borde återvända nt äkthet / system.
- När du väl har gjort det, navigerar du till katalogen där Surface Dock Updater-verktyget finns.
- Där måste du köra uppdateraren med det nya kommandotolken.
- Detta kan göras genom att skriva “./NameOfInstaller.msi" utan citaten. Se till att byta ut det NameOfInstaller med uppdaterarens namn.
- Se om det löser problemet.
Metod 2: Ta bort tangentbordet
Ett annat sätt att lösa problemet är att ta bort tangentbordet på din Surface-maskin från skärmen. När du har lossat tangentbordet kan du köra uppdateringsverktyget för att se om problemet är löst. Detta rapporterades av en användare som stötte på en liknande fråga och att ta bort skärmen hjälpte till att lösa problemet för honom.
Det finns två sätt som du kan använda för att säkert ta bort tangentbordet från din Surface-enhet. Innan vi börjar, se till att din Surface Book debiteras mer än 10 procent. Du kan använda Lösgöra på tangentbordet som finns i det övre högra hörnet eller Lösgöra ikonen som finns till höger i Aktivitetsfältet i Windows. När du har tryckt på Lossa-knappen ser du a röd ljus visas följt av en grön ljus efter en sekund. Slutligen bör du höra ett "klick" -ljud som indikerar att det är klart att lossas. Ta tag i toppen och lyft uppåt medan Lossa-knappen tänds grön. Det borde göra jobbet.
Slutligen kör Surface Dock Updater-verktyget igen och se om felmeddelandet dyker upp igen.
Metod 3: Redigera grupppolicyer
Slutligen är den sista metoden som du kan implementera att redigera grupprinciperna på din Windows 10. Vi kommer faktiskt att redigera en policy för Windows Installer som kallas Prohibit rollback. Vad detta kommer att göra är, som namnet antyder, det kommer att förbjuda installationsprogrammet (uppdateringsverktyget) att generera de filer som krävs för att återställa en installation. Detta har fungerat för vissa användare som hade samma problem. Därför kan det också göra jobbet åt dig. För att göra detta, följ instruktionerna nedan:
- Först och främst, öppna upp Springa dialogrutan genom att trycka på Windows-tangent + R.
- Skriv sedan i dialogrutan Kör gpedit.msc och tryck Stiga på.
- Detta kommer att ta upp Lokal grupppolicyredaktör fönster.
- Här måste du navigera till Datorkonfiguration \ Administrativa mallar \ Windows-komponenter \ Windows Installer väg.
- Leta sedan upp höger sida Förbjud återställning från listan över policyer.
- När du väl har hittats dubbelklickar du på policyn för att redigera den.
- Ändra det från Inte konfigurerad till Aktiverad.
- Tryck Tillämpa och sedan slå OK.
- Kör sedan Surface Dock Updater-verktyget.
- Se om det löser problemet.
- Om det gör det, glöm inte att ändra policyn till Inte konfigurerad genom att följa ovanstående instruktioner.