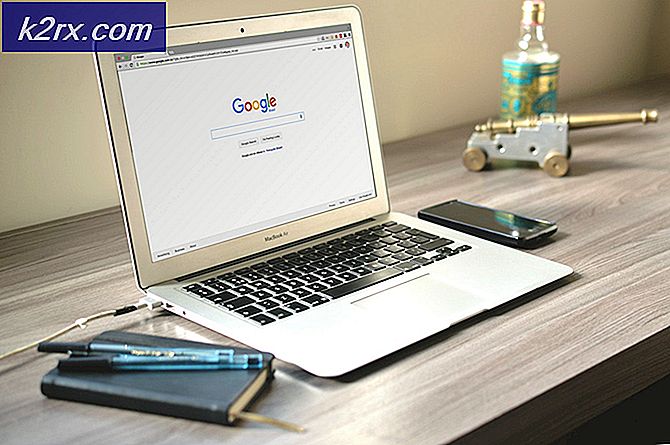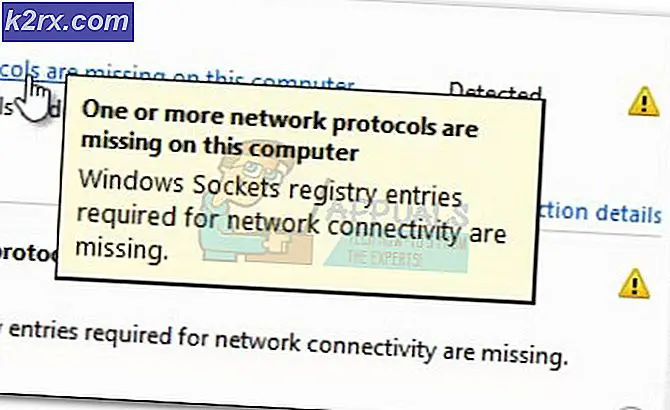Fix: Outlook.pst kan inte hittas
Om du får felet ”Outlook.pst kan inte hittas”Kan det bero på en skadad eller överdimensionerad PST-fil. Många användare har rapporterat att de får nämnda felmeddelande när de försöker öppna Microsoft Outlook. Detta tenderar att hända om en åtgärd före felmeddelandets uppkomst skadade dina Outlook-installationsfiler. Eftersom felet visas vid start förhindrar det användare att komma åt Outlook-skrivbordsprogrammet, vilket kan vara obehagligt.
PST-filen, även känd som Personal Storage-tabellen, är en datafil som lagrar kopior av dina händelser, meddelanden etc. På grund av ett utmärkt användargränssnitt förbises vanligtvis fel som sådana av användare när de har behandlat det. I den här artikeln kommer vi att visa dig hur du kan komma över den här frågan utan att behöva gå igenom en prövning.
Vad orsakar felet ”Outlook.pst kan inte hittas” i Windows 10?
Efter att ha tittat på rapporterna beror problemet tydligen ofta på följande faktorer:
Innan du fortsätter och börjar implementera lösningarna nedan, se till att du är inloggad som administratör. I lösningarna måste du komma åt systemkataloger som inte kan göras med ett gästkonto. Vi rekommenderar också att du använder lösningarna i samma ordning som angivet.
Kan jag använda dessa metoder för andra PST-filer där @ outlook.com inte används?
Ja, du kan också använda dessa metoder där outlook.com-domänen inte anges. Om du får outlook.pst betyder det att PST-filen används för alla domäner, men om du får @ outlook.com.pst betyder det att PST-filen endast används för Outlook-domänen.
Lösning 1: Reparera PST-filen
Som vi har nämnt innan detta kan skadad .PST-fil potentiellt vara orsaken till felmeddelandet. I sådana scenarier kommer det troligtvis att lösa problemet att reparera .PST-filen. Så här reparerar du PST-filen:
- Först och främst, beroende på din Microsoft Outlook-version, navigera till en av följande kataloger:
- Om du använder en 64-bitars Windows 10, navigera till:
C: \ Program Files (x86) \ Microsoft Office \ root
- Om du är på en 32-bitars Windows 10, navigera till:
C: \ Programfiler \ Microsoft Office \ root
- Därefter öppnar du Kontor16 (numret kan variera beroende på din version).
- Leta reda på SCANPST.EXE fil och dubbelklicka för att öppna den.
- När Microsoft Outlook inkorgsreparation verktyget öppnas, klicka Bläddra och navigera sedan till katalogen där .ost-fil lagras (om du inte vet, läs våra instruktioner nedan för att veta var din OST-fil är). Dubbelklicka för att öppna upp det.
- Klick Start.
- Vänta tills det är klart.
Om du inte vet var du är .ost-filen lagraskan du hitta det genom att följa dessa instruktioner:
- Öppna din Microsoft Outlook.
- Klicka på Fil och sedan i Info klicka på Kontoinställningar och välj Kontoinställningar.
- Byt till Data filer fliken och klicka på “Öppna filplats’.
- Detta tar dig till platsen där din .ost-fil lagras.
Lösning 2: Skapa en ny PST-fil
Om problemet fortsätter även efter att du har reparerat din PST-fil måste du skapa en ny datafil. När du har skapat en ny profil måste du ställa in den som standarddatafil så att Outlook använder den nyligen skapade PST-filen. Så här gör du:
- Gå till Start meny och öppna upp kontrollpanelen.
- Ställ in Visa av till stora ikoner och klicka sedan på Post.
- Klick Visa profiler, markera Syn profil och klicka sedan på Egenskaper.
- Träffa Data filer.
- Klick Lägg till och sedan slå OK.
- Välj nu den nyskapade datafilen och klicka på “Ange som standard’.
- Stäng sedan fönstren och försök starta Microsoft Outlook.
Lösning 3: Reparera Microsoft Outlook
Slutligen kan du också försöka reparera din Microsoft Outlook-installation för att eliminera risken för filskada. Så här gör du:
- Tryck Windows Key + X och välj Appar och funktioner på toppen.
- Om du använder Microsoft Office, sök efter Kontor, välj det och klicka sedan på Ändra.
- Välja Snabb reparation och klicka sedan på Reparera.
- Vänta tills det är klart och starta sedan Microsoft Outlook.
Lösning 4: Lägga till konto som IMAP
Att lägga till ditt e-postkonto som IMAP kan vara riktigt användbart och du kommer inte att stöta på några problem när du konfigurerar ditt konto för att lagra all data på servern. Anledningen till att IMAP inte orsakar många problem eftersom PST gör eftersom filerna lagras på servern. Så här lägger du till ditt konto som IMAP:
- Lansera Microsoft Outlook.
- Gå till Fil och sedan in Info klicka på Kontoinställningar och välj Kontoinställningar.
- Du måste ta bort ditt konto först och sedan lägga till det igen. För att göra detta måste du först skapa en ny datafil. Byt till Data filer och klicka sedan på Lägg till.
- Förvara PST fil var du än vill.
- Gå sedan till E-post fliken, markera ditt konto och klicka Avlägsna.
- Klicka sedan på Fil och i Info klicka på Lägg till konto.
- Ange din e-postadress och klicka på Avancerade alternativ.
- Se till attLåt mig ställa in mitt konto manuelltÄr markerad, klicka Ansluta.
- Välj IMAP från de givna alternativen.
- I inkommande server, Lägg till imap-mail.outlook.com och ställ in porten till 993. Ställ in Kryptering skriv till SSL / TLS.
- I utgående server ruta, lägg till smtp-mail.outlook.com och ändra porten till 587. Ställ in krypteringstyp till STARTTLS.
- Klick Nästa och ange sedan ditt kontos lösenord.
Lösning 5: Migrera PST till IMAP
Nu när du har lagt till kontot som IMAP kanske du vill migrera dina PST-filinställningar till det nya IMAP-kontot. När du migrerar PST till IMAP överförs alla dina inställningar och konfigurationer till det nya IMAP-kontot. Att migrera PST till IMAP är vackert och du kan göra detta genom att följa instruktionerna:
- Klicka på Fil och navigera sedan till Öppna & exportera flik.
- Klicka på Import och export.
- I guiden väljer du ”Importera från ett annat program eller en annan filOch klicka sedan på Nästa.
- Välj Outlook-datafil (.pst) och klicka på Nästa.
- Se till attErsätt dubbletter med importerade artiklarÄr markerad och klicka sedan på Bläddra.
- Öppna säkerhetskopian PST fil som du skapade. Klick Nästa.
- Om det talar om för dig att pst-filen används redan, det betyder att inställningarna redan har migrerats.
- Välj 'Importera objekt till den aktuella mappenOch klicka Avsluta.
Det är det, du har migrerat din PST till den nya IMAP.