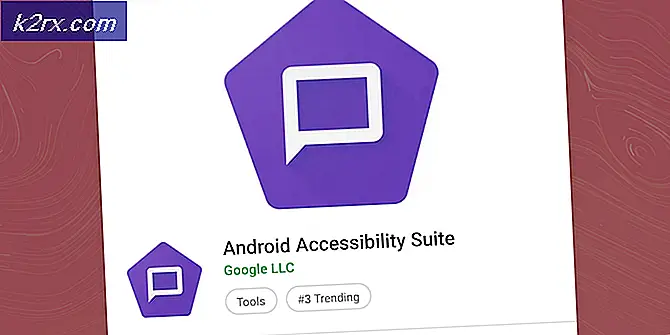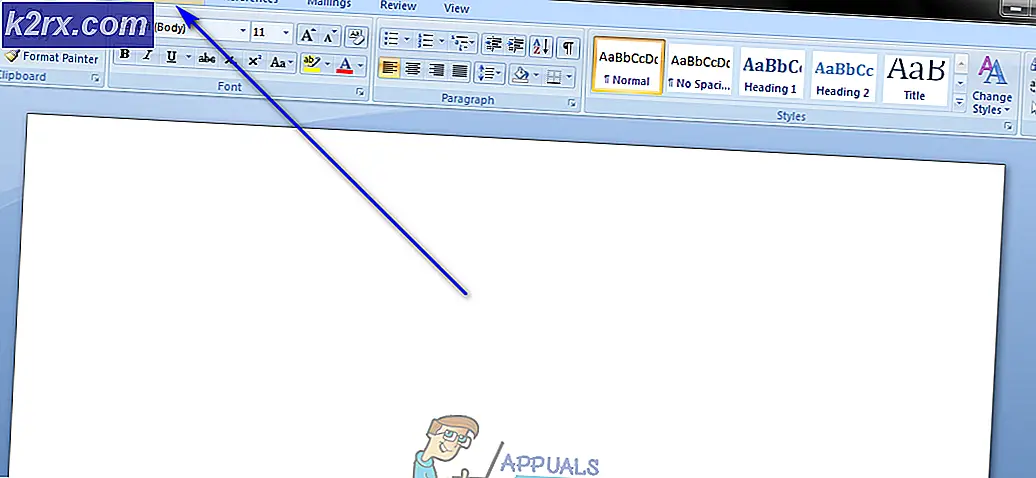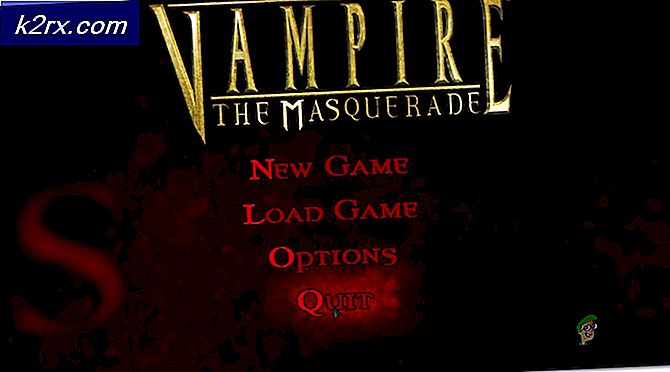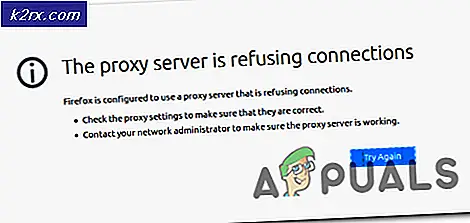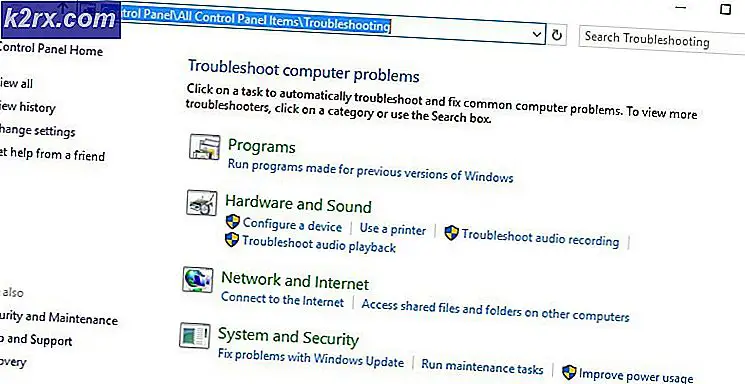Fix: Återanslut till Internet och Sync för att få resten av meddelandet
Windows har en ganska avancerad Mail- applikation som gör att du kan få meddelanden utan att gå till din e-postklients webbplats och logga in varje gång du besöker. Så sparar det mycket tid och det är ganska praktiskt eftersom du kan lägga till flera konton samtidigt.
Vissa användare har rapporterat ett felmeddelande när de försöker öppna Mail-appen. I felmeddelandet står Anslut till Internet och Sync för att få resten av meddelandet . Enligt användarna har de en fullt fungerande internetanslutning men de kan inte synkronisera sina mail med appen. Så, i den här guiden kommer jag att förklara olika korrigeringar du kan använda för att få din mail app tillbaka till jobbet.
Anledningar bakom felet Återanslut till Internet och Synkronisera för att få resten av detta meddelande:
Det här problemet kan orsakas på grund av ett fel på synkroniseringsprocessen . Så medan e-postappen inte synkroniseras visas det här felmeddelandet om att användarna synkroniseras igen. Problem med Internet-anslutning kan också orsaka det här felet medan du begränsar Mail-appen som ska synkroniseras ordentligt.
Lösningar för att åtgärda felet Återanslut till Internet och Synkronisera för att få resten av detta meddelande:
Eftersom synkronisering är det stora problemet som orsakar detta fel, så det kan åtgärdas genom att utföra en del felsöknings processer.
Metod nr 1: Kör felsökaren för Microsoft-konton
Problemet kan lösas genom att köra ett felsökningsprogram från Microsoft, dvs Microsoft Accounts Felsökare . Allt du behöver göra är att gå till länken nedan och det kommer automatiskt hämta appen till din dator. Öppna applikationen genom att dubbelklicka över .diagcab- filen och tryck på Nästa för att hitta problemen och åtgärda dem efteråt.
Länk: http://go.microsoft.com/fwlink/p/?LinkId=268424
Metod nr 2: Kör appfelsökaren
Om problemet inte löser problemet med lösenordet för kontofelsökaren måste du köra appfelsökaren . Du kan ladda ner det här från länken nedan. När det har laddats ner kör du det genom att dubbelklicka över .diagcab- filen och tryck på Nästa för att upptäcka problemet. Efter detekteringsprocessen skulle det be om att lösa problemet.
PRO TIPS: Om problemet är med din dator eller en bärbar dator, bör du försöka använda Reimage Plus-programvaran som kan skanna förvaret och ersätta korrupta och saknade filer. Detta fungerar i de flesta fall där problemet uppstått på grund av systemkorruption. Du kan ladda ner Reimage Plus genom att klicka härLänk: Klicka här för att hämta appfelsökaren.
Metod # 3: Synkronisera Applicenser
Om någon av ovanstående metoder inte låter dig flytta ditt huvud, då borde du prova på den här.
1. Om du är i Windows 8 öppnar du Windows Store från Start-menyn. När du bor i Windows Store öppnar du charlboxen genom att trycka på Win + C och välj Inställningar . Innehållsinställningar, klicka på App-uppdateringar .
2. Innehåll i App-uppdateringar, klicka på Sync Licenses och stäng den. Kontrollera Mail-appen för korrigeringar och meddela om det fungerar.
PRO TIPS: Om problemet är med din dator eller en bärbar dator, bör du försöka använda Reimage Plus-programvaran som kan skanna förvaret och ersätta korrupta och saknade filer. Detta fungerar i de flesta fall där problemet uppstått på grund av systemkorruption. Du kan ladda ner Reimage Plus genom att klicka här