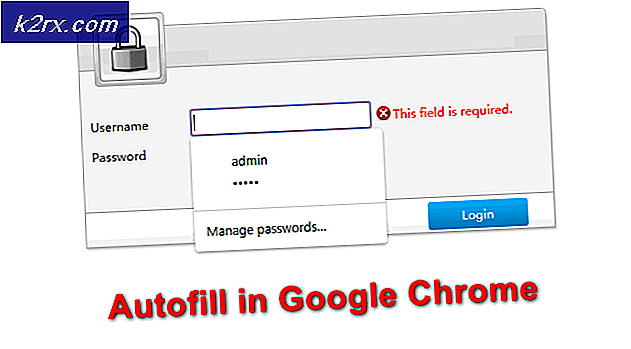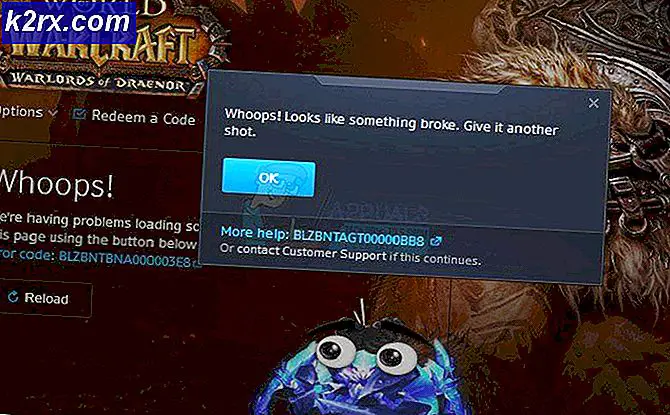FIX: PROCESS1_INITIALIZATION_FAILED
När Windows upptäcker maskinvaru- eller programvaruproblem skapar Windows felkod som identifierar vad som händer på din dator, anteckningsblock, surfplatta eller smartphone. En av dessa fel heter Blue Screen Of Death (BSOD). Slutanvändare tycker inte om BSOD eftersom BSOD stoppar vårt dagliga arbete. Varje BSOD innehåller felnamn och en felkod som hjälper oss att identifiera den möjliga frågan. En av BSOD som kommer att vara ämnet för denna artikel är PROCESS1_INITIALIZATION_FAILED, felkod 0x0000006B. Vad Microsoft sa om felkod 0x0000006B? Microsoft sa: Problemet uppstår på grund av att Bootcat.cache-filen är skadad eller på grund av storleken på Bootcat.cache-filen ändras sedan den senaste framgångsrika starten. Vi kan bekräfta detta problem med Bootcat.cache och lägga till ytterligare orsaker, inklusive skadade filer, dålig maskinvara, dåliga eller felaktiga kablar och andra. BSOD 0x0000006B uppstår på operativsystemet från Windows 2000 till Windows 10 och även Windows Server 2008.
Detta är felkod:
STOP: 0x0000006B (Parameter1, Parameter2, Parameter3, Parameter4)
PROCESS1_INITIALIZATION_FAILED
OBS! De fyra parametrarna i Stop-felmeddelandet kan variera beroende på datorns konfiguration.
Detta fel uppstår på klient- och servermaskiner, och även på smartphones. I 16 metoder visar vi hur du löser problem på klient- och servermaskiner, och den sista metoden visar hur du löser problem på din Windows Phone-smartphone.
Så vad är den bästa lösningen för detta problem? Vi visar alla lösningar via 17 metoder.
Metod 1: Ta bort Bootcat.cache-filen
Som Microsoft sa är den första lösningen att ta bort Bootcat.cache-filen från en CodeIntegrity-mapp, så vi börjar med att ta bort den här filen från CodeIntegrity. Bootcat.cache-filen är en fil som finns på följande plats C: \ Windows \ Ssystem32 \ Codeintegrity . Som standard är Windows installerat på C: partition och standardnamn är en lokal disk (C :). Vi visar dig hur du tar bort Bootcat.cache-filen på Windows 7 Enterprise x64. Om du använder ett annat operativsystem, från Windows 2000 till Windows 10, kan du följa samma procedur för att lösa problem med BSOD 0x0000006B. Du måste starta datorn till rätt Windows-operativsystem. Du kan starta upp datorn med DVD eller USB-minne. Du bör bränna Windows ISO-fil till DVD eller USB Flash-enhet. Om du inte vet hur du bränner ISO-filen till din USB-flash-enhet, läs instruktionerna på den här länken.
- Sätt i Windows 7- installations DVD-skivan eller USB-flashenheten
- Starta om Windows
- Starta datorn från DVD-enheten eller USB-flashenheten
- Ange ditt språk och andra inställningar och klicka på Nästa för att fortsätta
- Klicka på Reparera din dator
- Under Systemåterställningsalternativ klickar du på Windows 7 och klickar sedan på Nästa
- Klicka på Kommandotolken
- Skriv diskpart. Diskpart är ett kommandorads disk partitioneringsverktyg integrerat i Windows. Diskpart kommer att ge mer information om tillgängliga volymer på vår dator.
- Skriv lista volym och tryck på Enter .
- Skriv Avsluta för att lämna Diskpart
- Typ D: för att öppna vår systempartition, eftersom Windows är installerat på D: partition
- Skriv cd windows \ system32 \ codeintegrity och tryck på Enter
- Skriv del bootcat.cache och tryck på Enter
- Stäng Kommandotolken
- Starta om datorn
- Testa din dator
Metod 2: Kopiera Bootcat.cache-filen från en annan dator
Om den första metoden inte löste problemet bör du prova den här metoden, som inkluderar att kopiera Bootcat.cache-filen från ett annat operativsystem som fungerar utan problem. Om du har problem med Windows 7 x64 måste du kopiera Bootcat.cache-filen från samma Windows, men en annan dator. För denna metod behöver du USB-flashdisk med minimal kapacitet eftersom Bootcat.cache är cirka 5 MB. Dessutom behöver du Windows 7 x64 installationsdisk, som kan brännas till DVD eller USB-flashdisk. Vi visar dig hur du kopierar Bootcat.cache på Windows 7 x64. Det första steget är att kopiera Bootcat.cache-filen till USB-flashenheten, och det andra steget är att klistra in kopierad Bootcat.cache-fil till CodeIntegrity-mappen.
- Logga in på en annan maskin
- Sätt i USB-flashenhet till arbetsdator
- Håll Windows-logotypen och tryck på E för att öppna Windows Explorer eller File Explorer
- Navigera till följande plats C: \ Windows \ System32 \ Codeintegrity
- Högerklicka på Bootcat.cache-filen och välj Kopiera
- Öppna din USB-flashdisk
- Högerklicka och välj Klistra in
- Kasta ut USB-minne från maskinen
- Sätt i USB-minne i maskin med BSOD-utgåva
- Sätt i Windows 7-installations DVD-skivan eller USB-flashdisken
- Starta om Windows
- Starta datorn från DVD-enheten eller USB-flashen
- Ange ditt språk och andra inställningar och klicka på Nästa för att fortsätta
- Klicka på Reparera din dator
- Under Systemåterställningsalternativ klickar du på Windows 7 och klickar sedan på Nästa
- Klicka på Kommandotolken
- Skriv diskpart. Diskpart är ett kommandorads disk partitioneringsverktyg integrerat i Windows. Diskpart kommer att ge mer information om tillgängliga volymer på vår dator.
- Skriv lista volym och tryck på Enter .
- Skriv Avsluta för att lämna Diskpart
- Typ D: för att öppna vår systempartition, eftersom Windows är installerat på D: partition
- Skriv cd windows \ system32 \ codeintegrity och tryck på Enter
- Skriv kopia E: \ bootcat.cache och tryck på Enter, eftersom E: är USB-flashdisk
- Stäng Kommandotolken
- Starta om datorn
- Testa din dator
Metod 3: Kopiera ntdll.dll-filen från en annan dator
Om de två första metoderna inte löste problemet, måste du kopiera en annan fil, namngiven ntdll.dll, från en till en annan maskin. Om du har problem med Windows 10 x64 ska du kopiera ntdll.dll från den dator som använder samma operativsystemutgåva. Återigen visar vi hur du gör det på Windows 7 x64. Förfarandet är enkelt som att kopiera Bootcat.cache-filen. Oavsett, vi kommer visa dig hela proceduren. För den här metoden behöver du USB-flashdisk med minimal kapacitet eftersom ntdll.dll är ungefär 1, 6 MB. Dessutom behöver du Windows 7 x64 installationsdisk, som kan brännas till DVD eller USB-flashdisk. Vi kommer visa dig hur man kopierar ntdll.dll på Windows 7 x64. Det första steget är att kopiera ntdll.dll-filen till USB-flashenheten, och det andra steget är att klistra in kopierad ntdll.dll-fil till en System32-mapp.
- Logga in på en annan maskin
- Sätt i USB-flashenhet till arbetsdator
- Håll Windows-logotypen och tryck på E för att öppna Windows Explorer eller File Explorer
- Navigera till följande plats C: \ Windows \ System32
- Högerklicka på ntdll . dll- fil och välj Kopiera
- Öppna din USB-flashdisk
- Högerklicka och välj Klistra in
- Kasta ut USB-minne från maskinen
- Sätt i USB-minne i maskin med BSOD-problem
- Sätt i Windows 7-installations DVD-skivan eller USB-flashdisken
- Starta om Windows
- Starta datorn från DVD-enheten eller USB-flashen
- Ange ditt språk och andra inställningar och klicka på Nästa för att fortsätta
- Klicka på Reparera din dator
- Under Systemåterställningsalternativ klickar du på Windows 7 och klickar sedan på Nästa
- Klicka på Kommandotolken
- Skriv diskpart. Diskpart är ett kommandorads disk partitioneringsverktyg integrerat i Windows. Diskpart kommer att ge mer information om tillgängliga volymer på vår dator.
- Skriv lista volym och tryck på Enter .
- Skriv Avsluta för att lämna Diskpart
- Typ D: för att öppna vår systempartition, eftersom Windows är installerat på D: partition
- Skriv cd windows \ system32 och tryck på Enter
- Skriv kopia E: \ ntdll.dll och tryck på Enter, eftersom E: är USB-flashdisk
- Stäng Kommandotolken
- Starta om datorn
- Testa din dator
Metod 4: Ta bort filen KOMPONENTER
Om borttagning och kopiering av Bootcat.cache och ntdll.dll inte löste ditt problem kommer den följande metoden att fungera med filen heter COMPONENTS. Du måste ta bort filen KOMPONENTER genom kommandotolken. Vi visar hur du gör det på Windows 7 x64. Du behöver Windows 7 x64 installationsdisk, som kan brännas till DVD eller USB-flashdisk.
PRO TIPS: Om problemet är med din dator eller en bärbar dator, bör du försöka använda Reimage Plus-programvaran som kan skanna förvaret och ersätta korrupta och saknade filer. Detta fungerar i de flesta fall där problemet uppstått på grund av systemkorruption. Du kan ladda ner Reimage Plus genom att klicka här- Sätt i Windows 7-installations DVD-skivan eller USB-flashdisken
- Starta om Windows
- Starta datorn från DVD-enheten eller USB-flashen
- Ange ditt språk och andra inställningar och klicka på Nästa för att fortsätta
- Klicka på Reparera din dator
- Under Systemåterställningsalternativ klickar du på Windows 7 och klickar sedan på Nästa
- Klicka på Kommandotolken
- Skriv diskpart. Diskpart är ett kommandoradsdisk partitioneringsverktyg integrerat i Diskpart kommer att ge mer information om tillgängliga volymer på vår dator.
- Skriv lista volym och tryck på Enter .
- Skriv Avsluta för att lämna Diskpart
- Typ D: för att öppna vår systempartition, eftersom Windows är installerat på D: partition
- Skriv cd windows \ system32 \ config och tryck på Enter
- Skriv delkomponenter och tryck på Enter
- Stäng Kommandotolken
- Starta om datorn
- Testa din dator
Metod 5 : Installera Windows 7 SP1
Om du använder Windows 7 utan SP1 måste du hämta SP1 för din Windows 7. Om du använder Windows 7 x86 måste du hämta och installera Windows 7 SP1 x86, om du använder Windows 7 x64, kommer du att behöver ladda ner och installera Windows 7 SP1 x64. Windows 7 SP1 är tillgängligt på Microsoft Download Center .
- Öppna webbläsare (Google Chrome, Mozilla Firefox, Edge eller annat)
- Öppna webbplatsen på den här länken
- Hämta rätt arkitekturversion av Windows 7 SP1
- Installera Windows 7 SP1
- Starta om Windows
- Testa din dator
Metod 6: Avinstallera Roxio GoBack
Om du använder Roxio GoBack-programvaran måste du avinstallera programvara och trivas med att fungera på din dator utan att ha tråkigt BSOD-fel. Så vad är Roxio? Roxio GoBack är ett diskverktyg som utvecklats av Norton, vilket ger inspelning på upp till 8 GB diskändringar. Om du inte använder Roxio GoBack-programvaran måste du läsa en annan metod. Vi visar dig hur du tar bort Roxio GoBack-programvaran från din dator. Vi använder Windows 7 x64 och Roxio GoBack Deluxe Edition.
- Håll Windows- logotypen och tryck på R
- Skriv appwiz.cpl och tryck på Enter
- Välj Roxio GoBack Deluxe Edition- programvara
- Högerklicka på Roxio GoBack Deluxe Edition och välj Avinstallera
- Följ proceduren för att avinstallera Roxio GoBack Deluxe Edition- programvaran
- Starta om Windows
- Testa din dator
Metod 7: Reparera en Windows-bild med DISM
För denna metod måste vi använda ett verktyg som heter DISM (Deployment Image Servicing and Management). DISM är kommandoradsverktyget som låter dig montera Windows-bildfil (install.wim) och göra bildservice, inklusive installation, avinstallation, konfigurering och Windows-uppdatering. DISM är en del av Windows ADK (Windows Assessment and Deployment Kit) som du kan ladda ner på denna LINK. Proceduren för att reparera Windows-bilden är densamma för operativsystem Windows 7 till Windows 10.
- Öppna webbläsare (Google Chrome, Mozilla Firefox, Edge eller annat)
- Öppna hemsidan på den här länken för att ladda ner Windows ADK
- Kör Windows ADK
- Välj DISM (Deployment Image Servicing and Management) och klicka på Installera
- Klicka på Start- menyn och skriv Deployment Image Service and Management
- Högerklicka på Deployment Image Servicing och Management och välj Kör som administratör
- Klicka på Ja för att acceptera att köra DISM som administratör
- Skriv DISM / image: D: \ / cleanup-image / revertpendingactions och tryck på Enter
- Starta om Windows
- Testa din dator
Metod 8: Ta bort en mapp från skanningar
Orsaken till BSOD-problemet kan också vara Antivirus. För att lindra problemen bör du utesluta CodeIntegrity och catroot- mappar från antivirusskanning. Vi visar hur du utesluter båda mapparna på Windows Defender som vanligtvis integreras i Windows 10. Om du använder ett annat antivirus bör du utesluta CodeIntegrity och catroot från skanningen. Om du inte har erfarenhet av konfiguration av antivirusprogram, läs användarhandboken för det antivirus du använder. Terminologin är densamma, endast användarupplevelse kan vara annorlunda.
- Klicka på Start- menyn och skriv Windows Defender
- Högerklicka på Windows Defender och välj Kör som administratör
- Klicka på Ja för att bekräfta att du kör Windows Defender som administratör
- Klicka på Inställningar längst upp till höger
- Klicka på Lägg till och uteslutande under Undantag
- Klicka på Exkludera en mapp
- Navigera till mappen CodeIntegrity på följande plats C: \ Windows \ System32 \ CodeIntegrity
- Klicka på Exkludera den här mappen
- Klicka på Exkludera en mapp, igen
- Navigera till mapp catroot på följande plats C: \ Windows \ System32 \ catroot
- Klicka på Exkludera den här mappen
- Kontrollera att mappar har lagts till bra
- Testa din dator
Metod 9: Ta bort skadlig kod
Du bör vara försiktig när du surfar på Internet. Det finns mycket skadlig kod som försöker attackera din dator, förstöra operativsystemet, programmet eller dina data. BSOD uppstår eftersom skadlig program infekterar datorn och skadar sig. Det första steget du ska göra är att skanna hårddisken med Antivirus. Om du är hemanvändare kan du ladda ner freeware antivirus inklusive Avira, Avast, AVG och andra. Om du använder Windows 8 och Window 10 kan du använda Windows Defender, som är integrerad i ditt operativsystem. När du har tagit bort all skadlig kod måste du starta om Windows. Om skadlig program infekterade vissa filer och ditt antivirusprogram inte kan ta bort skadlig kod från filen, flyttas filer till karantän eller raderas från hårddisken. Om skadlig program infekterar Bootcat.cache eller ntdll.dll, bör du ta bort dessa filer och kopiera samma filer från en annan dator. Hur ska du göra det? Läs först fyra metoder. För att vara säkrare rekommenderar vi dig att uppdatera ditt operativsystem, program och drivrutiner.
Metod 10: Återställ operativsystemet från säkerhetskopiering
Många användare ignorerar att göra en säkerhetskopiering och återställning. En av de viktigaste stegen i affärer, och i din hemmiljö är att implementera säkerhetskopierings- och återställningsstrategier. Det finns få säkerhetskopieringsuppgifter du kan göra, inklusive att skapa en systembild, aktivera systemåterställning och säkerhetskopiering av dina data. Vid fel kan du återställa operativsystemet till föregående tillstånd när allt fungerat utan problem. Få användare löst problemet med BSOD genom att återställa systembilden.
Metod 11: Systemåterställning
Ibland efter Windows-uppdatering eller vissa systemändringar slutar datorn att fungera. Lösningen för att återställa Windows till tidigare tillstånd, innan uppdateringen eller systemet ändras. En av de steg som slutanvändare ignorerar skapar en systemåterställningskontroll. Om du inte är en av användarna som ignorerar det här, rekommenderar vi dig att återställa Windows till tidigare tillstånd med Systemåterställning. Om du vet när datorn fungerade utan problem, återställ Windows till det datumet. Om systemåterställning inte är aktiverad på din dator måste du läsa metod 9. Vi rekommenderar att du aktiverar systemåterställning genom att läsa den här länken.
- Håll Windows- logotypen och tryck på Enter
- Skriv rstrui.exe och tryck på Enter
- Klicka på Välj en annan återställningspunkt och klicka på Nästa
- Välj rätt kontrollpunkt och klicka på Nästa
- Klicka på Slutför
- Starta om Windows och vänta tills Windows har slutfört systemåterställning
- Testa din dator
Metod 12: Koppla ur UPS-enheter
Microsoft sa: Om du har en avbrottsfri strömförsörjning (UPS) ansluten till din destinationsdator, koppla bort seriekabeln innan du installerar Service Pack. Inställningen försöker automatiskt upptäcka enheter som är anslutna till seriella portar och UPS-utrustning kan orsaka problem med detekteringsprocessen. Du kan lämna din dator ansluten till en UPS för ström så länge UPS-enheten är ansluten. Men du bör se till att du har tillräckligt med ström för hela installationen, vilket kan ta lång tid.
Baserat på det rekommenderar vi att du kopplar ur UPS-enheten från din servermaskin eller klientmaskiner, installerar SP1 (metod 5) och eliminerar BSOD-problemet. Få användare löste problemet på sin server genom att använda den här metoden.
Metod 13: Ändra CD eller DVD
Ibland kan du inte installera ett operativsystem från CD eller DVD, eftersom du använder skrapad CD eller DVD. Vi rekommenderar att du bränner en annan CD eller DVD, eller för att bränna operativsystemet till USB-minne. Om detta inte löste problemet är nästa steg att byta kablar och CD eller DVD-skiva. Om du använder ATA-enhet (gamla datorer) ska du köpa ATA-CD- eller DVD-enhet, och om du använder SATA-enhet bör du köpa SATA-CD eller DVD-enhet. Observera att du inte kan installera ATA-CD eller DVD-enhet till SATA-porten och vice versa.
Metod 14: CHKDSK / R
När din hårddisk inte fungerar bra på grund av filkorruption eller dåliga sektorer, bör du göra en kontrolldisk . Kontrollera disken är ett verktyg som hjälper dig att hitta dåliga sektorer och fixa dem om det finns fixerbara. Du kommer att göra det genom kommandotolken.
- Klicka på Start- menyn och skriv Kommandotolken
- Högerklicka på Kommandotolken och välj Kör som administration
- Klicka på Ja för att bekräfta att du kör Kommandotolken som Administratör
- Skriv chdksk / r och tryck på Enter . Eftersom du vill kontrollera systempartitionen måste du starta om datorn.
- Skriv Y och tryck på Enter för att acceptera att du återställer datorn
- Starta om Windows
- Vänta tills Windows slutat reparera filsystemet på datorn. Det finns 5 steg som borde vara färdiga.
- Testa din dator
Metod 15. Ändra HDD eller SSD
När det inte finns något problem med programvaran, kommer nästa steg att ändra maskinvarukomponenter. Hårddiskar är SSD: er lagrar våra operativsystem, drivrutiner, applikation och data. När felsökning av programvara inte ger ett bra resultat bör nästa steg ändra maskinvarukomponenter. Du måste ändra din hårddisk eller SSD. Var försiktig när du köper HDD. Det finns två olika typer av hårddiskar, ATA och SATA. Du kan inte installera SATA HDD till ATA-porten och vice versa. Det finns också olika SATA-standarder, inklusive SATA I, SATA II, SATA III och SATA 3.1. Olika standarder ger olika överföringshastigheter. Om du använder moderkort som endast stöder SATA I behöver du inte köpa HDD SATA III, eftersom HDD SATA III fungerar som SATA I HDD, på grund av portbegränsning. Alla SSD använder SATA-kontakter. Några av HDDs och SSDs tillverkare är WD, Seagate, Samsung, Kingston, Adata och andra.
Metod 16: Ändra RAM-modulen
Ibland kan det hända att Windows eller programmets instruktioner inte lagras i RAM-adresspoolen, och på grund av det ser du BSOD på din bildskärm. Få användare löste problemet genom att byta RAM-modul. Hur ska du göra det? Om du använder fler RAM-moduler, bör du försöka koppla från en till en och testet är det ett problem med RAM-modulen. Om du planerar att köpa en annan RAM-modul, bör du också kontrollera vilken generation av RAM-minne som använder ditt moderkort. Som alltid rekommenderar vi dig att kolla den tekniska dokumentationen för ditt moderkort och baserat på att du kan köpa rätt RAM-modul för din dator eller anteckningsbok. Vi visar hur du kontrollerar vilken RAM-modul som använder anteckningsboken HP 2000-2b09WM.
- Öppna webbläsare (Google Chrome, Mozilla Firefox, Edge eller annat)
- Öppna HP: s webbplats på den här länken. Vi öppnar HPs supportwebbplats eftersom vi använder HP anteckningsbok
- Navigera till minnesektionen . I vårt exempel. HP 2000 använder DDR3 RAM, och det finns 2 minnesplatser tillgängliga för maximalt 8 GB RAM.
- Köp RAM-modulen
- Installera RAM-modulen
- Testa din dator
LÖSNING FÖR SMARTFONER
Metod 1: Återställ Windows Phone
Om du använder Windows Phone kan du se PROCESS1 INITIALIZATION FAILED. Det är inte konstigt, eftersom Windows Phone använder Windows 8, Windows 8.1 eller Windows 10 operativsystem. Du försökte uppdatera din Windows Phone, och uppdateringsprocessen slutade på grund av BSOD. Vad ska du göra?
- Stäng av din telefon
- Håll volymen nere och strömbrytaren
- Slutför uppdateringen av din smartphone
PRO TIPS: Om problemet är med din dator eller en bärbar dator, bör du försöka använda Reimage Plus-programvaran som kan skanna förvaret och ersätta korrupta och saknade filer. Detta fungerar i de flesta fall där problemet uppstått på grund av systemkorruption. Du kan ladda ner Reimage Plus genom att klicka här