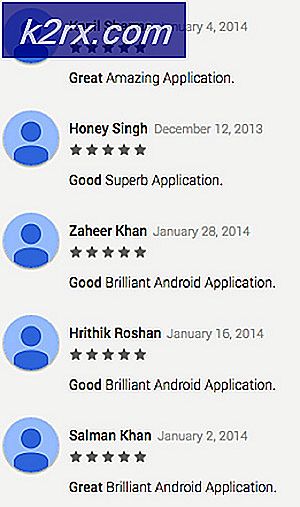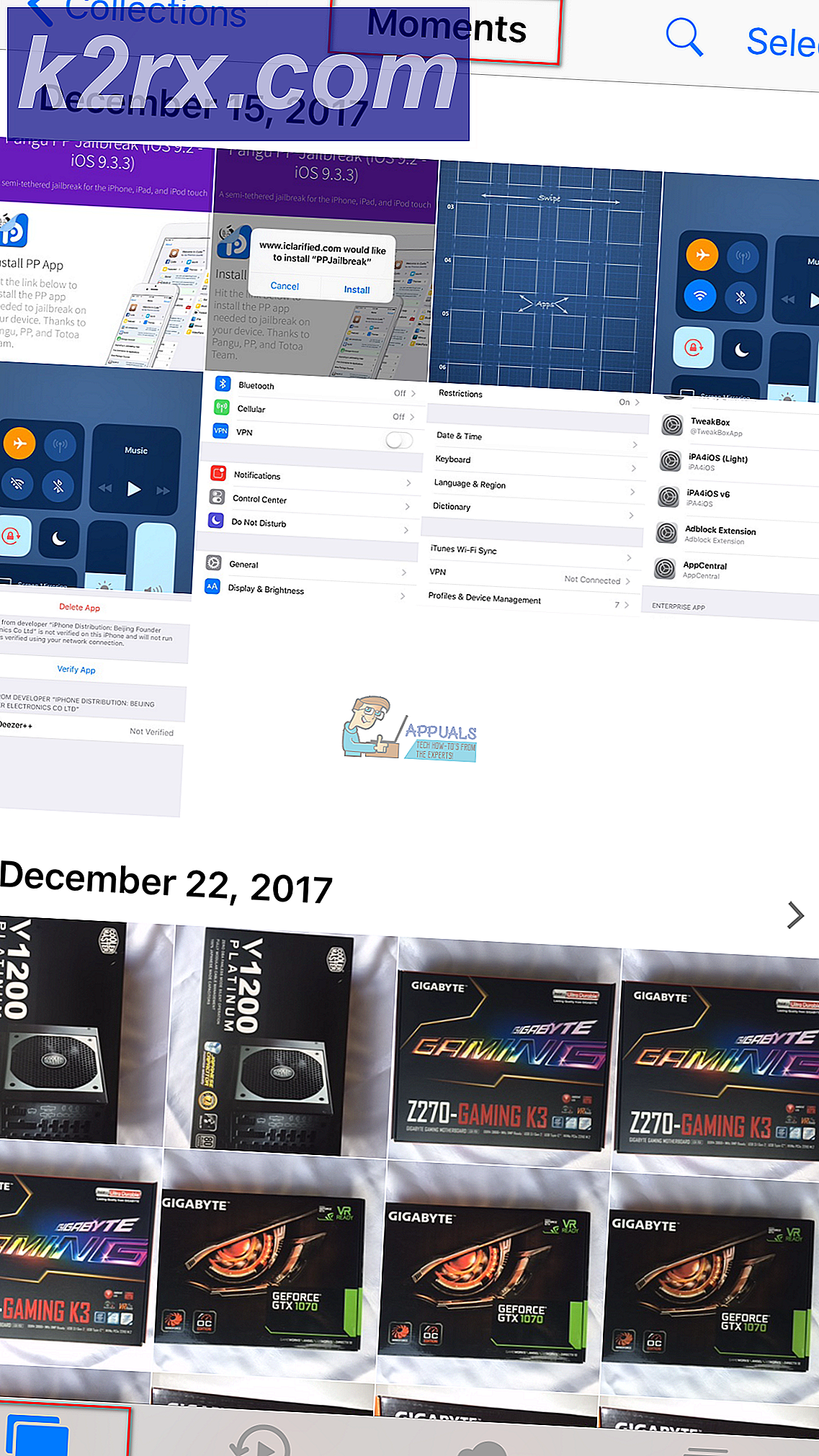Så här fixar du Windows 10 Kan inte starta ditt kamerafel 0xA00F4246 (0x887A0004)
Efter en ganska stor Windows-uppdatering utrullades i september 2016, har många Windows 10-användare börjat rapportera ett problem där Windows 10: s kamerans program misslyckas med åtkomst till berörda dators kameror och ett felmeddelande med felkod 0xA00F4246 (0x887A0004) visas. Det fulla felmeddelandet läser:
Kan inte starta din kamera
Om du är säker på att kameran är ansluten och installerad korrekt, försök kontrollera efter uppdaterade drivrutiner.
Om du behöver det, här är felkoden: 0xA00F4246 (0x887A0004)
Problemet har rapporterats av användare med både integrerade och externa kameror på sina datorer, så den typ av kamera du använder har ingen betydelse. Det som är anmärkningsvärt är emellertid att på andra berörda Microsoft-program kan andra Microsoft-program som följer med Windows-datorer ut ur lådan och komma åt en dators kamera (program som Skype Preview ) också påverkas och kan inte komma åt datorerna "kameror.
Även om felmeddelandet som drabbade användarna ser att de föråldrade drivrutinerna är skyldige, kan uppdatering av drivrutinerna för den berörda datorns kamera inte göra något för att lösa problemet, och avinstallerar och installerar inte om drivrutinerna. Berörda användare har inte heller haft några lycka till att återställa stocken Windows 10 Camera-appen, vilket är ganska förutsägbart att se som om det faktiska problemet ligger i den drabbade datorns register. Allt som krävs för att åtgärda detta bindande problem är en enkel registret tweak. Om du lider av detta problem och vill lösa det, måste du:
PRO TIPS: Om problemet är med din dator eller en bärbar dator, bör du försöka använda Reimage Plus-programvaran som kan skanna förvaret och ersätta korrupta och saknade filer. Detta fungerar i de flesta fall där problemet uppstått på grund av systemkorruption. Du kan ladda ner Reimage Plus genom att klicka här- Tryck på Windows-logotypen + R för att öppna en körning
- Skriv regedit i dialogrutan Kör och tryck på Enter för att starta registret .
- I den vänstra rutan i Registereditorn, navigerar du till följande katalog:
HKEY_LOCAL_MACHINE > SOFTWARE > Microsoft > Windows Media Foundation
- Klicka på registernyckeln med titeln Plattform under undermeny för Windows Media Foundation i den vänstra rutan så att innehållet visas i den högra rutan.
- Högerklicka på ett tomt utrymme i den högra rutan i Registereditorn, svep över Ny och klicka på DWORD (32-bitars) värde .
- Namn det nya registret värdet EnableFrameServerMode .
- Dubbelklicka på det nyskapade EnableFrameServerMode- registreringsvärdet för att redigera det och skriv 0 i dess värdedata:
- Klicka på OK .
- Stäng registerredigeraren och starta om datorn.
Så snart datorn startar, starta kamerans app och appen ska kunna nå datorns kamera och visa sökaren på skärmen. Du bör också upptäcka att alla andra program som inte kunde komma åt datorns kamera tidigare inte kan komma åt den utan en hitch.
PRO TIPS: Om problemet är med din dator eller en bärbar dator, bör du försöka använda Reimage Plus-programvaran som kan skanna förvaret och ersätta korrupta och saknade filer. Detta fungerar i de flesta fall där problemet uppstått på grund av systemkorruption. Du kan ladda ner Reimage Plus genom att klicka här