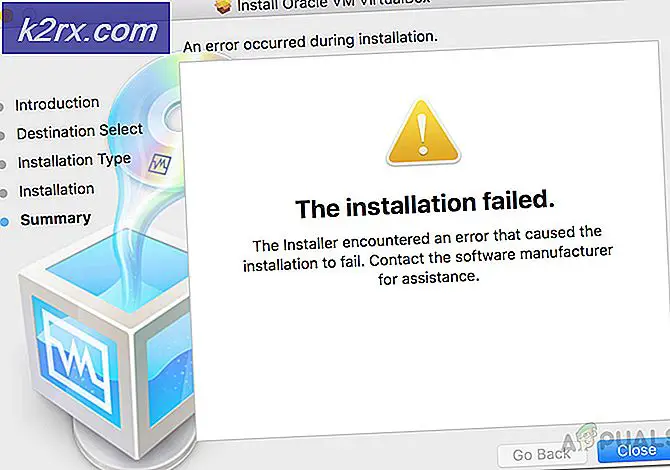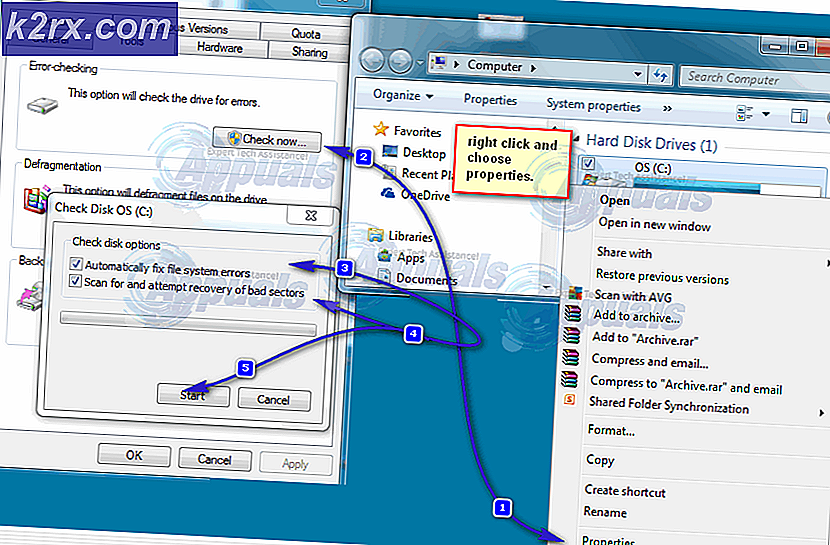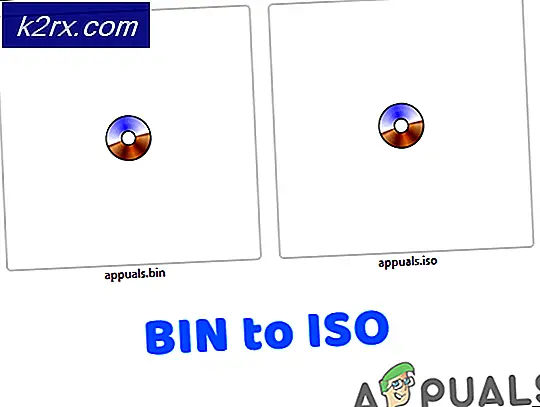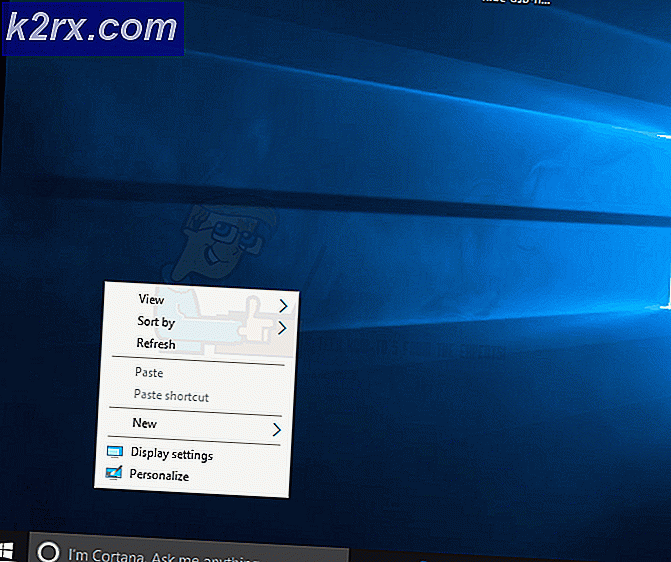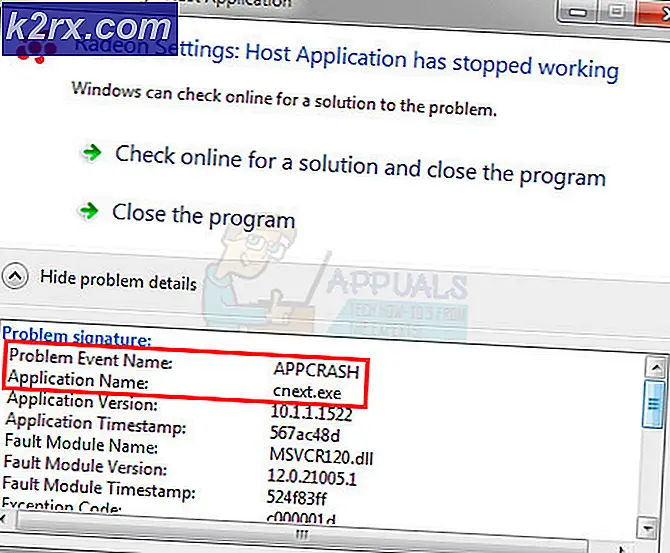Så här aktiverar du RDP i Windows 7 Home Premium
Fjärrskrivbordsprotokollet gör det möjligt för dig att få tillgång till datorn som kör Windows över port 3389 säkert och enkelt. Även om det finns många program där ute som TeamViewer, LogMeIn, JoinMe men de är alla betalda och ger inte den känslan som RDP gör. När den är aktiverad fortsätter den att vara aktiverad och så länge som Windows-datorn är inställd så att fjärranslutningar via RDP (Remote Desktop Protocol) är aktiverade kan du ansluta till den från vilken del av världen som helst med en Windows-baserad dator eller en Mac (Hur RDP från en Mac OS X).
Som standard använder RDP porten 3389 som kan vara en säkerhetsrisk eftersom sårbarhetsskannrar är inställda på att skanna standardportar för att utnyttja sårbarheter, bildbehandling som en sårbarhet för RDP kommer ut och du har system som kör RDP-värdkänsliga data (t.ex. journaler ); en hacker kan kunna utnyttja den och få åtkomst med standardporten. Därför rekommenderar jag starkt att byta RDP-port när det är inställt. (se steg här)
Windows har begränsat användningen och installationen av RDP till deras professionella versioner, vilket innebär att Start, Start och Grundversioner av Windows inte kommer att kunna konfigurera RDP.
Syftet med den här guiden är att hjälpa dig att installera RDP på versioner där Windows begränsar dem.
För att aktivera fjärrskrivbord där det är tillgängligt kan du gå till Kontrollpanelen -> System -> Avancerade Systeminställningar -> och klicka på fliken Fjärrkontroll .
Det är en liten bit att förstå här, vilket kan göra att du klipper huvudet när du försöker felsöka RDP om den inte är korrekt inställd, i början och det är Autentisering. När du konfigurerar RDP har du två alternativ under alternativet Fjärrskrivbord, de tillåter anslutningar från datorer som kör någon version av fjärrskrivbordet och tillåter endast anslutningar från datorer som kör fjärrskrivbord med Nätverksnivåautentisering, om datorn du aktiverar RDP på är samma version från vilken du kommer att ansluta, väljer du det andra alternativet, vilket är Nätverksnivå Authentication, annars måste du välja det första alternativet som ska tillåta anslutningar från vilken version som helst av Fjärrskrivbordet på grund av hur windows behandlar autentiseringsprotokoll.
Nu återkommande till målet med den här guiden och som diskuterats tidigare är alternativet Fjärrskrivbord begränsat till Professionella versioner och ovan men det finns en patcher som kallas Samtidig RDP Patcher, som tjänar två ändamål, vilket möjliggör samtidiga anslutningar och möjliggör RDP i versionerna där den inte är tillgänglig. Samtidig RDP Patcher släpptes på The Green Buttons forum som är det officiella forumet för Windows Media Center Community.
PRO TIPS: Om problemet är med din dator eller en bärbar dator, bör du försöka använda Reimage Plus-programvaran som kan skanna förvaret och ersätta korrupta och saknade filer. Detta fungerar i de flesta fall där problemet uppstått på grund av systemkorruption. Du kan ladda ner Reimage Plus genom att klicka härMetod 1: Använda W7-SP1-RTM-RDP
Hämta W7-SP1-RTM-RDP härifrån. Öppna den nedladdade mappen och extrahera den till skrivbordet. I det kommer det att finnas en fil med namnet Install.cmd . Högerklicka på det och klicka på Kör som administratör . Klicka på Ja till användarkontokontrollvarningsmeddelande.
Kommandotolken startas och kör instruktionerna i filen. När du är klar följer du stegen ovan för Aktivera RDP. Om den här metoden inte fungerar, försök sedan Metod 2.
Metod 2: Samtidig RDP Patcher
Hämta den samtidiga RDP Patcher härifrån. Extrahera den nedladdade filen och kör samtidigt RDP Patcher- filen. Klicka på Patch-knappen . När du är klar ska du kunna aktivera RDP och även kunna tillåta samtidiga anslutningar till den.
En uppdatering av Windows KB3003743 släpptes, vilket återställer ändringarna gjorda av RDP Patcher. Om så är fallet, följ sedan Metod 3 för att göra plåstret.
Metod 3: Ångra KB3003743
En Microsoft-uppdatering KB3003743 släpptes den 11 november 2011, vilken återställer ändringar som gjordes av ovanstående patcher och lämnar RDP Disabled.
För att ångra dessa ändringar kommer vi att använda en uppdateringspatch som är speciellt gjord för att fixa den. Ladda ner den uppdaterade patchen härifrån. Öppna den nedladdade mappen och dubbelklicka på Samtidig RDP Patcher för att köra den. Klicka på Patch-knappen . Detta återställer ändringar som gjorts av uppdateringen för att inaktivera RDP Patcher.
PRO TIPS: Om problemet är med din dator eller en bärbar dator, bör du försöka använda Reimage Plus-programvaran som kan skanna förvaret och ersätta korrupta och saknade filer. Detta fungerar i de flesta fall där problemet uppstått på grund av systemkorruption. Du kan ladda ner Reimage Plus genom att klicka här