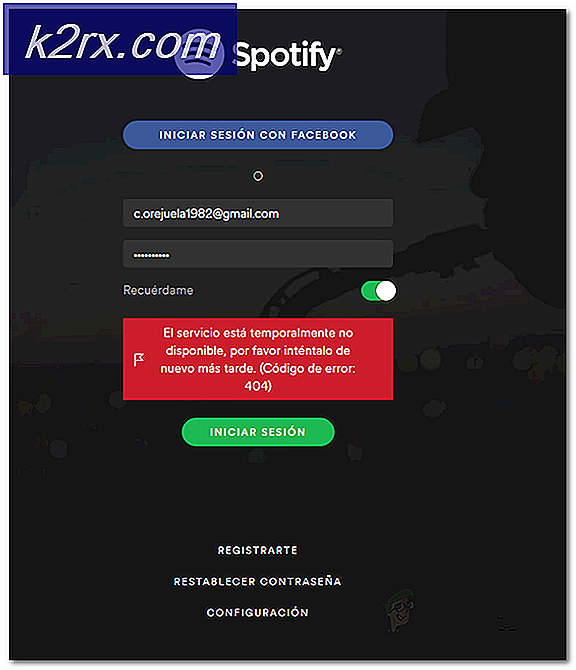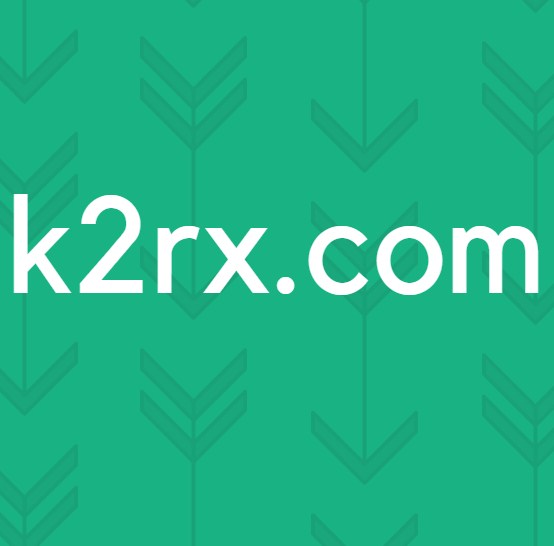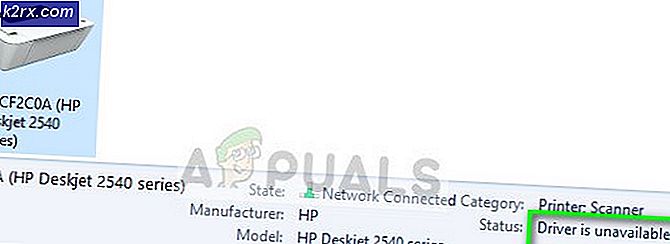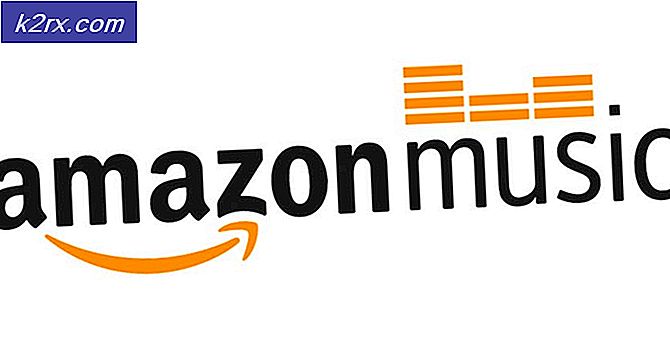Fix: PS 3 Error Code 80710723
Även om nästa genkonsoler sakta tar över, finns det fortfarande många PS3-användare runt om i världen som kämpar med 80710723-felkoden. Denna felkod representerar vanligtvis en felaktig anslutning mellan dina och PlayStation-servrar och Sony har rapporterat att felet ibland uppstår på grund av överbelastning av server.
Felet kan dock också orsakas av vissa inställningar på din dator och det är därför viktigt att följa de lösningar som presenteras nedan för att lösa problemet framgångsrikt.
Lösning 1: Växla till en Ethernet-anslutning
Det är ingen hemlighet att en trådlös eller mobil dataanslutning är ganska buggy när det gäller spel och saker som kräver konstanta Internetanslutningar, eftersom de trådlösa metoderna lätt hindras. Försök byta till en Ethernet-kabel om du har en hemma istället för att använda Wi-Fi.
Detta har hjälpt många användare och de såg aldrig 80710723 felkoden igen.
Lösning 2: Inaktivera WMM-inställningar på routern
Det här är en automatiserad tjänst som prioriterar multimedia som går igenom ditt trådlösa nätverk. Det betyder att din bandbredd prioriterar enheter som använder det här mediet, vilket ibland låter som en bra sak men det verkar som om många användare som slog av den här inställningen slutade att ta emot felkoden 80710723 omedelbart.
Följ stegen nedan för att ta bort den här inställningen från din router. Observera att några av nedanstående steg skiljer sig från andra routrar, men alla inställningar liknar namn och syfte över alla routrar.
- Öppna en webbläsare, skriv ditt standardgatewaynummer (IP-adress) i adressfältet och tryck på Enter.
- Ange ditt användarnamn och lösenord för att komma åt routerns gränssnitt. Standard användarnamnet och lösenordet ska anges i din router dokumentation, på en klistermärke på sidan av din router eller på Port Forward-webbplatsen. Om användarnamnet och lösenordet har ändrats från standardinställningarna och du inte kommer ihåg dem måste du återställa routern.
- Öppna fliken Trådlös för att redigera dina trådlösa inställningar. En gång där, navigera till WMM-fliken.
- Växla WMM Support till Off eller Disabled. WMM-inställningen kommer antingen att vara i sin egen kategori eller inom ett undernummer under din trådlösa inställningsmeny, beroende på modell för din router. Tryck bara på rullgardinsmenyn (eller knappen, beroende på din router) och välj önskad inställning. Det kommer sannolikt att finnas några andra avancerade alternativ tillgängliga för dig i den här menyn, men du kommer sannolikt vilja hålla borta från dessa om du inte vet vad du gör.
- Klicka på Apply. Starta sedan om routern under de allmänna inställningarna och kontrollera om felkoden fortfarande visas när du försöker använda din PS3.
Lösning 3: Rensa Browsing Data från PlayStation 3: s Internet Browser
Det är välkänt att PS3 har en inbyggd webbläsare som är nästan helt funktionell och som kan vara mycket användbar om du behöver leta upp något på nätet. Men om du har använt webbläsaren för mycket, kan du behöva ta bort webbläsningsdata om du vill upphöra med felkoden 80710723.
- Slå på din PS3 och öppna webbläsaren på den.
- Tryck på triangelknappen på din kontroller och klicka på Verktyg.
- Du bör kunna märka alternativet Radera kakor högst uppe. Klicka på det, bekräfta ditt val och upprepa processen för alla alternativ. Felkoden bör vara borta om kakor var orsaken till det.
Lösning 4: Lägg till din PS3 till DMZ
Lägga till PS3 till DMZ kan ibland definitivt förbättra din prestanda genom att öppna vissa portar med dina Internetanslutningar, vilket gör det mindre troligt att du stöter på problem som headsetproblem, problem med Internet-anslutningar etc. DMZ står för de-militariserade zonen vilket betyder din router kommer inte att störa någon trafik som kommer från eller till din konsol.
Lyckligtvis har den här metoden visat sig vara ganska effektiv när det handlar om vår felkod eftersom vissa användare entusiastiskt föreslog att du lägger till din PS3 i DMZ om du vill hantera den här felkoden. Följ stegen nedan noggrant för att uppnå detta.
- Slå på din PS3 och navigera till Inställningar >> Nätverksinställningar.
- Det första vi ska göra är att ge din PS3 en statisk IP-adress som hjälper dig att se till att IP-adressen inte ändrar övertid vilket gör att du upprepar denna process varje gång den ändras.
- Navigera till listan Inställningar och anslutningsstatus och skriv ned följande två nummer: IP-adressen och Standard Routern.
- Därefter går du till undermenyn Internetanslutningsinställningar och väljer Anpassad.
- Välj vilken typ av anslutning du använder (Om din PS3 är ansluten till routern väljer du "Wired" och om du använder en trådlös anslutning väljer du den som intead.)
- Om du har valt trådlöst, ställer du in din anslutning som vanligt tills du kommer till menyn IP-adress. Om du har valt kabeln, välj alternativet "Automatisk avkänning" på nästa skärm och fortsätt till menyn IP-adress.
- På menyn IP-adress väljer du "Manuell" och du kommer att kunna se en ny skärm med flera alternativ tillgängliga.
- Skriv ner den IP-adress du bara noterade i föregående steg, men se till att du ändrar de sista tre siffrorna just i fall (i stort sett siffrorna efter sista punkten). Din bästa satsning är att helt enkelt öka de sista siffrorna med 50 medan du ser till att siffran är större än 255.
- Ange alternativet Subnet Mask till 255.255.255.0 och du kommer att vara bra att gå eftersom det här är standardinställningarna för de flesta fall.
- Alternativet Standard Router är där du ska skriva ner den andra uppsättningen siffror du skrev ner i tidigare steg. Primär DNS-alternativet bör också innehålla samma uppsättning siffror så att du bara kan kopiera dem. Det sekundära DNS-alternativet kan förbli intetsägande.
- Byt MTU-alternativet till Automatisk, lämna proxyserveralternativet tomt och du ska också inaktivera UPnP-alternativet.
Detta är dock inte över, eftersom du måste utföra vissa operationer på din dator också. Du PlayStation 3 kommer inte att kunna anslutas direkt och det kommer att varna dig omedelbart men bli inte avskräckt av det eftersom processen inte är över ännu. Se till att du har tillgång till en dator som är ansluten till samma trådlösa nätverk.
PRO TIPS: Om problemet är med din dator eller en bärbar dator, bör du försöka använda Reimage Plus-programvaran som kan skanna förvaret och ersätta korrupta och saknade filer. Detta fungerar i de flesta fall där problemet uppstått på grund av systemkorruption. Du kan ladda ner Reimage Plus genom att klicka här- Öppna en webbläsare, skriv ditt standardgatewaynummer (IP-adress) i adressfältet och tryck på Enter.
- Ange ditt användarnamn och lösenord för att komma åt routerns gränssnitt. Standard användarnamnet och lösenordet ska anges i din router dokumentation, på en klistermärke på sidan av din router eller på Port Forward-webbplatsen. Om användarnamnet och lösenordet har ändrats från standardinställningarna och du inte kommer ihåg dem måste du återställa routern.
- Leta reda på DMZ-alternativet på fliken Inställningar i routern. Alternativet finns alltid på en annan plats men det kommer troligen att visas under fliken Säkerhet eller något liknande.
- Välj DMZ-alternativet och ange IP-adressen du tilldelade till din PS3. Om allt går rätt, ska din PS3 nu ha tillgång till Internet. När du har bekräftat ändringarna, se till att du stänger av routern och din PS3 och väntar på några minuter.
- Sätt på dem och navigera tillbaka till nätverksinställningarna på din PS3. Välj Internet Connection Test och allt ska gå smidigt. Kontrollera nu om felkoden 80710723 fortfarande visas.
Lösning 5: Tweaking Network Settings på din PS3
Om lösningen ovan inte fungerade för dig kan en liknande hjälpa dig om du vill lösa ditt problem för gott och det innebär att du ändrar hur din PlayStation 3-konsol ansluts till Internet. Se till att du följer anvisningarna nedan noggrant.
- Slå på din PS3 och navigera till Inställningar >> Nätverksinställningar.
- Därefter går du till undermenyn Internetanslutningsinställningar och väljer Anpassad.
- Välj vilken typ av anslutning du använder (Om din PS3 är ansluten till routern väljer du "Wired" och om du använder en trådlös anslutning, välj den som intead.)
- Om du har valt trådlöst, ställer du in din anslutning som vanligt tills du kommer till menyn IP-adress. Om du har valt kabeln, välj alternativet "Automatisk avkänning" på nästa skärm och fortsätt till menyn IP-adress.
- Se till att du ställer in dina inställningar enligt följande:
IP-adressinställning: Automatisk
DHCP-värdnamn: Ställ inte in
DNS-inställningar: Manuell
Primär DNS: 208, 67, 222, 222
Sekundär DNS: 208.67.220.220
MTU: Automatisk
Proxyserver: Använd inte
UPnP: Aktivera
- Testa din anslutning och kontrollera om felkoden fortfarande visas.
Lösning 6: Återuppbygga PS3-databasen
Det här alternativet är ganska enkelt och faktiskt användbart på olika sätt. Detta kan också hjälpa dig om din PS3 börjar uppleva konstiga minnefel som minnesförluster, buggar, etc. Ombyggnaden av databasen tar ungefär fem minuter och användarna hävdar att det löser problemet på nolltid. Följ bara instruktionerna nedan.
- Stäng av din PS3 så att du ser det glödande röda ljuset som indikerar att det har stängts av.
- Sätt på din PS3 och HOLD strömbrytaren. Håll knappen intryckt tills den stängs av igen.
- Aktivera nu PS3 igen, bara den här gången kommer det att bli lite annorlunda. Håll strömbrytaren intryckt och du hör tre pip. Släpp nu strömbrytaren vid den här tiden. Om du släpper det för sent kommer det bara att stänga av igen och du måste upprepa processen igen.
- Du kommer att hälsas med en skärm som ber dig att ansluta en kontroller med en USB-kabel som du bör göra omedelbart.
- Du har nu nått menyn PS3 Recovery. Välj alternativet 4, säg Rebuild Database och tryck på X-knappen. För mer information om vad de andra alternativen gör, kolla FAQ-fliken.
- Efter att du har tryckt på X kommer du att se en ny skärm. Tryck på Ja för att fortsätta och processen ska vara på väg. Processen tar inte lång tid (runt ger minuter) så vänta på att det är klart.
- Din PS3 startar om automatiskt, så oroa dig inte om det. När det har blivit uppstart, kontrollera om problemet är löst.
Lösning 7: Inaktivera mediaserveranslutning
Om du avaktiverar det här alternativet från PlayStation 3-inställningarna verkar det ha hjälpt många användare att hantera problemet och processen är enkel:
- Från menyn på din PS3 navigerar du till Inställningar >> Nätverksinställningar.
- Leta upp Media Server Connection-alternativet och ställ det till Disabled.
- Kontrollera om felkoden fortfarande visas
Lösning 8: Rensa cachen på din konsol
Att rensa cacheminnet på din PlayStation 3 är till hjälp när du arbetar med några felkoder alls, så du kan behöva överväga det här alternativet också. Det tar inte mycket tid att göra det och det kommer också att påskynda din konsol avsevärt.
- Stäng av PlayStation 3 helt genom att trycka på och hålla ned strömbrytaren.
- När konsolen är helt stängd, dra ur nätsladden från konsolens baksida.
- Låt konsolen stanna ur kontakten i minst ett par minuter.
- Anslut nätsladden tillbaka till PlayStation 3 och sätt på den som du normalt gör.
Lösning 9: Ändra DNS-inställningarna till Googles
Det finns flera gratis DNS-adresser som du kan använda utan några begränsningar och det finns en hel del olika situationer där ändringen av DNS-adressen från automatisk till Googles kostnadsfria DNS faktiskt kan lösa problemet omedelbart och du sparar tid och kanske pengar.
Följ anvisningarna nedan för att ändra standard DNS-adressen på din PlayStation 3:
- Slå på din PS3 och navigera till Inställningar >> Nätverksinställningar.
- Därefter går du till undermenyn Internetanslutningsinställningar och väljer Anpassad.
- Följ samma anvisningar som i lösningen 5 och ställ in samma alternativ förutom den primära och sekundära DNS-delen. Dina inställningar ska nu se ut så här:
IP-adressinställning: Automatisk
DHCP-värdnamn: Ställ inte in
DNS-inställningar: Manuell
Primär DNS: 8.8.8.8
Sekundär DNS: 8.8.4.4
MTU: Automatisk
Proxyserver: Använd inte
UPnP: Aktivera
- Testa din anslutning och kontrollera om felkoden fortfarande visas.
PRO TIPS: Om problemet är med din dator eller en bärbar dator, bör du försöka använda Reimage Plus-programvaran som kan skanna förvaret och ersätta korrupta och saknade filer. Detta fungerar i de flesta fall där problemet uppstått på grund av systemkorruption. Du kan ladda ner Reimage Plus genom att klicka här