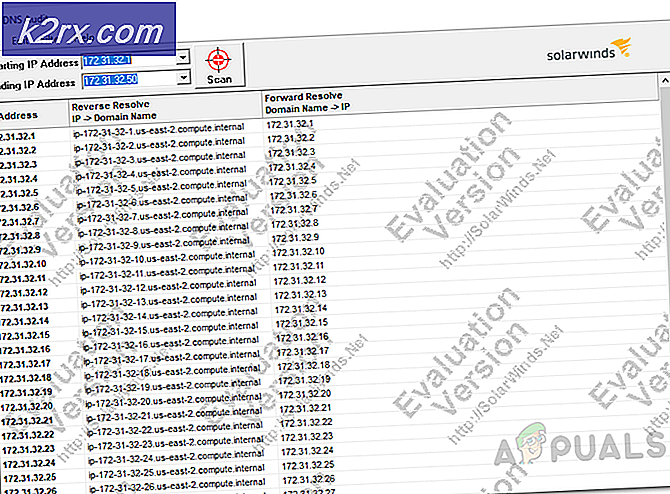Fix: QuickBooks Felkod H505
H505-felkoden hör till en grupp av fel som vanligtvis uppstår när användarna försöker komma åt en företagsfil som inte finns på datorn, men det kan också hända om de åtkomst till en fil på sin dator med felaktig konfiguration.
Flera felkoder delar liknande lösningar till den här och användare har rapporterat att felet för det mesta sker i en miljö med flera användare och det gör definitivt kommunikationen mellan flera anslutna enheter eller konton svårare när det gäller att dela en enda företagsfil.
Anvisningarna nedan ska visa sig vara till hjälp för personer som upplever denna felkod. Det finns en hel del lösningar som visas så se till att du följer dem en efter en tills en av dem lyckas lösa ditt problem.
Lösning 1: Verifiera värdprocessen
Eftersom det här felet ofta uppstår i fleranvändarmiljön där en dator (servern) fungerar som värd, måste du absolut se till att endast en dator har värdalternativet aktiverat genom att följa stegen nedan för varje dator eller arbetsstation som är relaterad till projektet utom för värddatorn.
- Öppna QuickBooks genom att dubbelklicka på ikonen och navigera till Arkiv >> Verktyg.
- Du ska kunna se Host Multi-User Access-alternativet på listan som visas vilket innebär att den här datorn inte är värd för företagsfilen och det är säkert att gå vidare till nästa dator. Se till att du inte ändrar något om du ser detta alternativ.
- Om du klickar på Arkiv >> Verktyg och du ser Stop Hosting Multi-User Access klickar du på det här alternativet som förhindrar att datorn blir värd och lämnar endast värddatorn.
- Upprepa denna process för alla datorer förutom den verkliga värden.
Lösning 2: Kontrollera om rätt tjänster är igång
Den här lösningen och inställningarna nedan, som måste tweaked, är relaterade till serverns dator eller värd som ska ha alternativet som visas i lösning 1 aktiverat. Det finns ett par tjänster som måste köras hela tiden på serverns datorn (QuickbooksDBXX och QBCFMonitorService) så låt oss se till att de är.
- Om du använder en version av Windows som är äldre än Windows 10, klickar du på Start-knappen och navigerar till dialogrutan Kör. Det enklaste sättet för dig att komma åt de tjänster som körs på din dator.
- Skriv services.msc i dialogrutan och vänta tills listan över tjänster öppnas.
- Om du använder Windows 10 kan du även få tillgång till tjänster genom att använda Ctrl + Shift + Esc-tangentkombinationen för att få upp Task Manager.
- Navigera till fliken Tjänster i Aktivitetshanteraren och klicka på Öppna tjänster längst ner i fönstren, bredvid redskapsikonen.
När du har öppnat Tjänster, följ instruktionerna nedan.
- Leta reda på QuickbooksDBXX genom att klicka på kolumnen Namn för att sortera tjänsterna i en alfabetisk ordning.
- Högerklicka på tjänsten och klicka på Egenskaper.
- Navigera till starttypen och ställ in den på Automatisk men kontrollera att servicestatusen är Running eller Started.
- Om statusen står Stoppad måste du klicka på Start-knappen i fönstret Egenskaper innan du fortsätter.
- Klicka sedan på återställningsfliken, leta upp alternativet Första fel och välj Starta om tjänsten. Det här alternativet ser till att tjänsten startas om automatiskt om den misslyckas. Gör detsamma för andra misslyckanden och efterföljande fel.
Tjänsten bör börja nu och du kommer inte ha några problem att hantera det i framtiden. Det kan dock hända att du får följande felmeddelande när du klickar på Start:
Windows kunde inte starta QuickbooksDBXX-tjänsten på lokal dator. Fel 1079: Kontot som anges för denna tjänst skiljer sig från det konto som anges för andra tjänster som körs i samma process.
Om det här inträffar följer du instruktionerna nedan för att åtgärda det.
- Följ stegen 1-4 i instruktionerna nedan för att öppna tjänstens egenskaper.
- Navigera till fliken Logga in och klicka på webbläsaren.
- Under Enter-objektnamnet väljer du rutan, skriv in datorns namn och klicka på Kontrollera namn och vänta på att namnet ska bli autentiserat.
- Klicka på OK när du är klar och skriv in administratörslösenordet i rutan Lösenord när du blir ombedd.
- Klicka på OK och stäng det här fönstret.
- Navigera tillbaka till QuickbooksDBXX 'egenskaper och klicka på Start.
- Stäng allt och kontrollera om tjänsten körs. Upprepa processen för QBCFMonitorService.
Lösning 3: Öppna nätverksportarna QuickBooks använder för att överföra data
Brandväggar kan hindra QuickBooks från att komma åt Internet på rätt sätt och det är ett stort problem. Olika brandväggar kan installeras på din dator men det rekommenderas inte att använda mer än en. Låt oss ta en titt på hur du ser till att QuickBooks-filer inte blockeras av Windows Firewall:
- Navigera till Kontrollpanelen genom att söka efter det på Start-menyn och klicka på System och säkerhet >> Windows Firewall. Du kan också byta vy till stora eller små ikoner och klicka direkt på Windows-brandväggen.
- Markera alternativen Avancerade inställningar och markera Inkommande regler i den vänstra delen av skärmen.
- Högerklicka på Inkommande Regler och klicka på Ny regel. Under avsnittet Regel typ väljer du Port. Välj TCP från den första uppsättningen radioknappar (TCP rekommenderas) och växla den andra radioknappen till Specifika lokala portar. Du måste lägga till följande portar för att åtgärda QuickBooks uppdateringsfunktionalitet:
QuickBooks Desktop 2018: 8019, 56728, 55378-55382
QuickBooks Desktop 2017: 8019, 56727, 55373-55377
QuickBooks Desktop 2016: 8019, 56726, 55368-55372
QuickBooks Desktop 2015: 8019, 56725, 55363-55367
- Se till att du skiljer dem från en koma till den sista och klicka på Nästa när du är klar.
- Välj alternativknappen Tillåt anslutning i nästa fönster och klicka på Nästa.
- Välj nätverkstyp när du vill tillämpa den här regeln. Om du byter från en nätverksanslutning till en annan ganska ofta rekommenderas att du håller alla alternativ markerade innan du klickar på Nästa.
- Namn regeln något som är meningsfullt för dig och klicka på Slutför.
- Se till att du upprepar samma steg för utgående regler (välj Utgående regler i steg 2).
Lösning 4: Redigering av värdfilen på Windows
Ibland kan det vara nödvändigt att redigera Windows-värdfilen och lägga till din webbserver där för att lägga till den här servern i vitlistan. Detta är en något avancerad process och du bör alltid se till att du följer anvisningarna noggrant. Du måste ha administratörsbehörighet för att kunna fortsätta så se till att du loggar in med ditt administratörskonto.
- På servern använder du Windows Key + R-tangentkombinationen för att öppna dialogrutan Kör.
- Skriv cmd och tryck på Enter för att öppna Kommandotolken.
- Skriv ipconfig / all (det finns ett mellanslag efter ipconfig) och tryck på Enter för att köra kommandot
- Notera värdnamnet (datornamn) och IP-adressen (det kommer antingen att vara IP-adress eller IP-adress v4). Se till att du upprepar processen för alla arbetsstationer och datorer ansluts i fleranvändarmiljön. Skriv dessa uppgifter på ett papper eller spara det i en textfil.
Nästa sak vi behöver göra är att helt enkelt redigera Windows Hosts-filen.
- Stäng QuickBooks och navigera till Startmeny >> Den här datorn. Se till att du navigerar till följande adress:
C: \ Windows \ System32 \ Drivers \ Etc OR
C: \ Windows \ SysWOW64 \ Drivers \ Etc.
Obs! Om du inte kan se Windows-mappen i den här datorn >> Lokal disk C måste du se till att du kan se de dolda filerna och mapparna genom att följa stegen nedan:
- Klicka på fliken Visa på Filutforskarens meny och klicka på kryssrutan Dolda objekt i fältet Visa / dölj. Filutforskaren visar de dolda filerna och kommer ihåg det här alternativet tills du ändrar det igen.
- Högerklicka på värddatafilen i mappen välj Öppna med och öppna filen med Anteckningsblock.
- Ange IP-adressen och skriv in datorns namn (Server-kommer att ha arbetsstationens IP- och datornamn. Arbetsstation - har Server IP och datornamn). När du anger denna information använder du Tab-tangenten istället för mellanslagstangenten för att skilja IP-adress och datornamn.
- När du är klar kan du ändra ändringarna och öppna QuickBooks i flera användarlägen.
PRO TIPS: Om problemet är med din dator eller en bärbar dator, bör du försöka använda Reimage Plus-programvaran som kan skanna förvaret och ersätta korrupta och saknade filer. Detta fungerar i de flesta fall där problemet uppstått på grund av systemkorruption. Du kan ladda ner Reimage Plus genom att klicka här