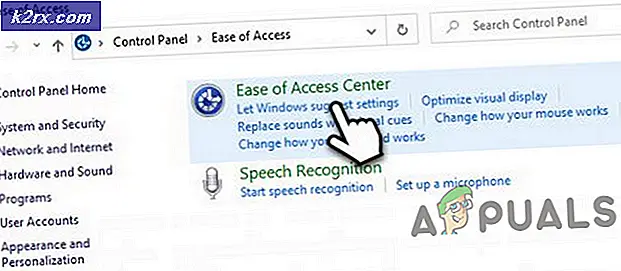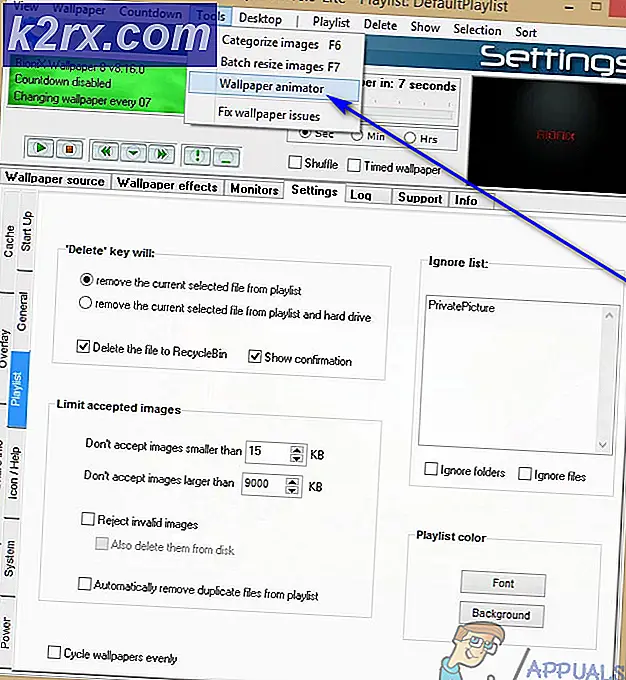Så här fixar du hög CPU-användning av RuntimeBroker.exe på Windows 10
RuntimeBroker.exe är den medellånga processen genom vilken åtkomst till (Universal) / (Metro Apps) beviljas. Det betyder att processen RuntimeBroker.exe kör programmen som namnet antyder, på uppdrag av andra appar. Vissa användare har haft problem med det där processen förbrukar nästan allt eller för mycket av CPU: en vilket gör att systemet går långsamt. Vi kan inaktivera det via Registerredigeraren och även via en inställning som kontinuerligt använder RuntimeBroker.exe för att ringa till Windows Update Settings från uppdateringarna. Eftersom detta är ett arbete vi måste fortfarande vänta på att Microsoft ska släppa en patch eller uppdatera för en permanent lösning i framtiden; När detta händer, kommer det automatiskt att trycka och tillämpa uppdateringen förutsatt att dina Windows-uppdateringar är aktiverade.
Obs! Om du avaktiverar RuntimeBroker.exe kommer det att hindra att butiksprogrammen körs. Användare har också rapporterat konstigt beteende när de har avaktiverat RuntimeBroker.exe. så jag skulle föreslå att du försökte de två andra metoderna först och om de inte hjälper så stäng av RuntimeBroker. De två andra metoderna listas nedan. (Metod 2 och metod 3)
PRO TIPS: Om problemet är med din dator eller en bärbar dator, bör du försöka använda Reimage Plus-programvaran som kan skanna förvaret och ersätta korrupta och saknade filer. Detta fungerar i de flesta fall där problemet uppstått på grund av systemkorruption. Du kan ladda ner Reimage Plus genom att klicka härInaktivera RuntimeBroker.exe för att stoppa hög CPU-användning via Registerredigeraren
- Håll Windows-tangenten och tryck på R, för att öppna Kör dialog. I dialogrutan Kör som öppnar skriver du regedit och klickar på OK
- Detta öppnar registerredigeraren. I Registerredigeraren navigerar du till följande sökväg:
- [HKEY_LOCAL_MACHINE \ SYSTEM \ CurrentControlSet \ Services \ TimeBroker] Start = dword: 00000003
- Dubbelklicka på registret som heter Start och ändra 3 till 4.
- 4 är för avstängning, 3 är för manuell och 2 är för automatisk. Vi måste ställa in den till 4 för att inaktivera den. Efter detta kommer RuntimeBroker.exe att stanna. eftersom den är inaktiverad.
Du kan gå ett steg längre och inaktivera uppdateringarna från mer än ett ställe för att ytterligare begränsa processen.
[METOD 2]
- Klicka på Start och skriv efter uppdateringar och välj sedan Avancerade alternativ.
- Klicka sedan på Välj hur uppdateringar levereras, och avaktivera strömbrytaren för uppdateringar från mer än ett ställe
[METOD 3]
Vissa användare har också rapporterat framgång genom att inaktivera Notifieringar som kan göras i Inställningar -> System -> Meddelanden
PRO TIPS: Om problemet är med din dator eller en bärbar dator, bör du försöka använda Reimage Plus-programvaran som kan skanna förvaret och ersätta korrupta och saknade filer. Detta fungerar i de flesta fall där problemet uppstått på grund av systemkorruption. Du kan ladda ner Reimage Plus genom att klicka här