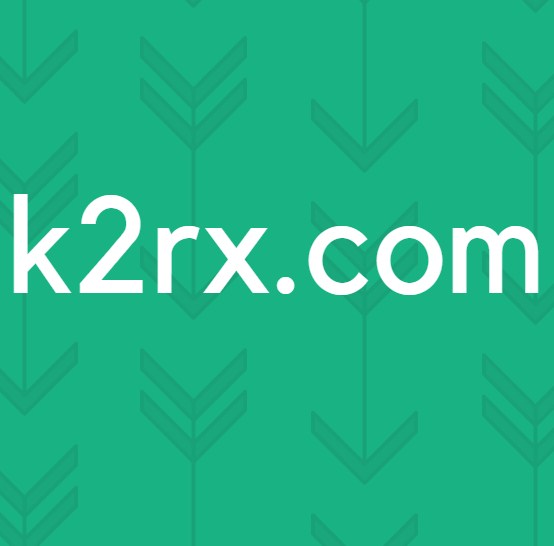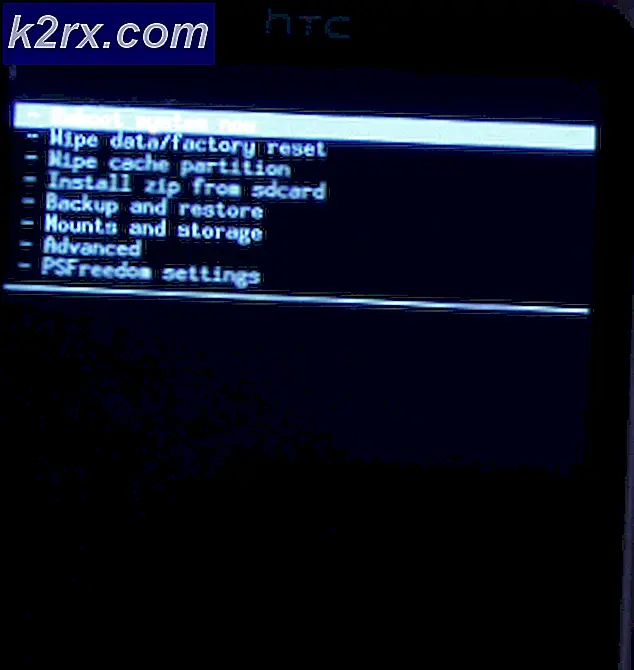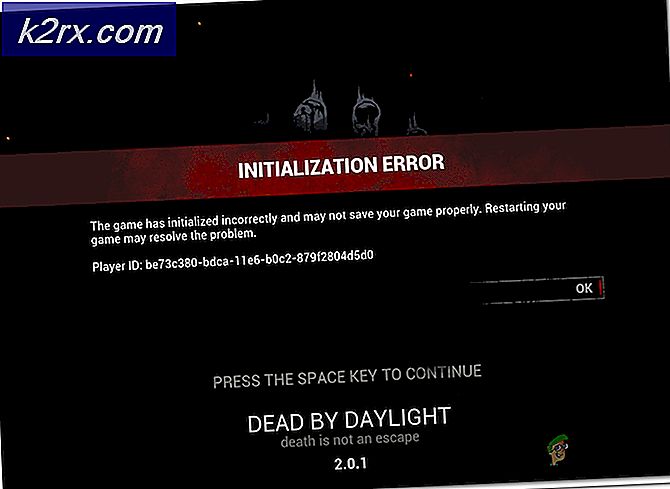Fix: Ta bort Cortana och Websökning från Windows 10 Verktygsfält
Cortana är en ny funktion som kommer packad med Windows 10. Funktionen liknar Siri som finns på Apple iPhone som fungerar som din personliga assistent. Cortana s naturliga språk sökfunktioner och hennes intelligenta uppslag av nyheter och meddelanden som är viktiga för dig hjälper till att skräddarsy Windows 10 för att passa dina specifika behov. Men inte alla tar vänligt till Cortana som garanterar att den ska vara inaktiverad. Att logga ut från programmet kanske inte räcker för vissa personer som vill bli av med det från aktivitetsfältet helt.
Tidigare före uppdateringen av Windows 10 årsdagen var det enkelt att ta bort Cortana från aktivitetsfältet. Om du kör tidigare versioner av Windows 10 kan du inaktivera Cortana på följande sätt.
- Högerklicka på ett tomt område i Aktivitetsfältet.
- Välj undermenyn Cortana och välj Dold.
- Om du vill bli av med den från aktivitetsfältet helt, se till att alternativet "Visa Cortana / Search Icon" inte är markerat.
Eller
- Klicka på sökikonen / rutan längst ned till vänster
- klicka på kugghjulet på vänster fält
- Klicka på "av" bredvid Cortana / Websök
För användare av Windows 10-årsdagen är det klagomål som har gått att det är omöjligt att inaktivera Cortana med den metod som visas ovan. Det var faktiskt uppdaterat för att ignorera din standardwebbläsare. Cortana lanserar nu alltid Microsoft Edge-webbläsaren och använder endast Bing när du söker. Microsoft sa att det gjorde detta för att uppmuntra användningen av Cortana. Om det låter som någonting du inte vill använda, så här kan du stänga av det.
Metod 1: Inaktivera Cortana via systemregistret
Du kanske vill säkerhetskopiera ditt register innan du tar dessa steg. Detta kommer att hjälpa till vid restaurering om något går fel.
- Logga ut från ditt konto genom att göra följande: Öppna sökrutan Cortana i Windows 10, klicka på ikonen Notebook (den som ligger under husikonen), Klicka på Om mig, Välj användarkontot, Klicka på Logga ut
- Öppna anteckningsblock och skriv eller kopiera klistra in nyckeln nedan: Windows Registry Editor Version 5.00 [HKEY_LOCAL_MACHINE \ SOFTWARE \ Policies \ Microsoft \ Windows \ Windows Search] AllowCortana = dword: 00000000
- Klicka på filen och välj spara som.
- I fönstret Spara som, skriv ett namn med tillägget .reg t.ex. something.reg
- Dubbelklicka på filen du sparade för att köra den
- Du kommer att få en varning, bara tillåta filen att springa
- Om du blir ombedd om du vill slå samman nyckeln, klicka på ja
- Starta om datorn
Du kan aktivera Cortana igen genom att ställa in nyckelordets ordvärde som AllowCortana = dword: 00000001
Metod 2: Inaktivera Cortana-sökning via grupppolicy
Denna policyinställning anger om Cortana är tillåtet på enheten. Om du aktiverar eller inte konfigurerar denna inställning tillåts Cortana på enheten. Om du inaktiverar den här inställningen kommer Cortana att stängas av. Dessutom kommer Cortana inte att vara anslutet till ditt konto och kommer inte få tillgång till dina Microsoft-kontouppgifter.
PRO TIPS: Om problemet är med din dator eller en bärbar dator, bör du försöka använda Reimage Plus-programvaran som kan skanna förvaret och ersätta korrupta och saknade filer. Detta fungerar i de flesta fall där problemet uppstått på grund av systemkorruption. Du kan ladda ner Reimage Plus genom att klicka här- Först måste vi logga ut ditt konto. Öppna sökrutan i Cortana och klicka på ikonen Notebook (den som ligger under husets ikon) som finns på vänster sida av det lilla fönstret.
- Klicka nu på Om mig från listan med tillgängliga alternativ. Du kommer att visas den e-postadress som Cortana är ansluten till. Klicka på den en gång.
- Ett litet fönster kommer att dyka upp som innehåller detaljer om ditt konto. Längre under det kommer det att finnas ett alternativ Logga ut . Klicka på det. Ditt konto kommer nu att loggas ut från Cortana.
- Tryck på Win + R- tangentbordet för att öppna Kör dialogrutan.
- Skriv gpedit.msc och tryck på Enter eller OK för att öppna Local Group Policy Editor.
- Navigera till följande sökväg: Lokal datapolitik -> Datorkonfiguration -> Administrativa mallar -> Windows-komponenter -> Sök .
- Dubbelklicka i polen med namnet " Tillåt Cortana " i den högra rutan.
- Välj den avaktiverade radioknappen .
- Starta om datorn och Cortana Search och Bing Search kommer att inaktiveras.
För att återaktivera Cortana, returnera här, dubbelklicka på Aktivera Cortana-inställningen och ändra den till Inte konfigurerad eller Aktiverad.
PRO TIPS: Om problemet är med din dator eller en bärbar dator, bör du försöka använda Reimage Plus-programvaran som kan skanna förvaret och ersätta korrupta och saknade filer. Detta fungerar i de flesta fall där problemet uppstått på grund av systemkorruption. Du kan ladda ner Reimage Plus genom att klicka här