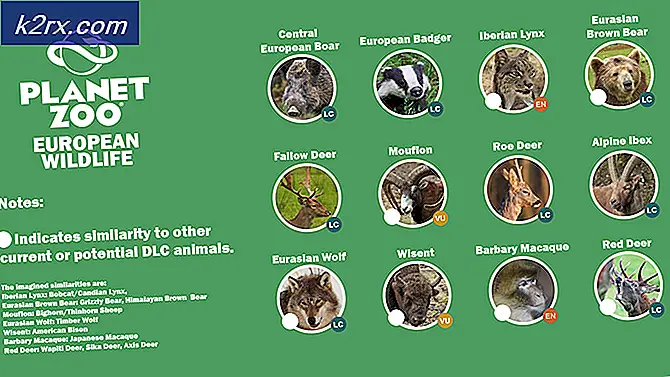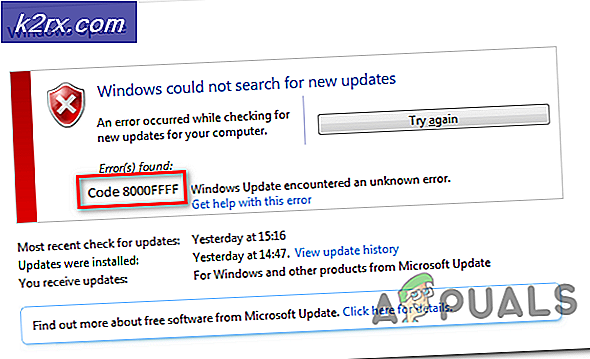FIX: AutoPlay fungerar inte på Windows 10
AutoPlay är en funktion som levereras med alla nuvarande versioner av Windows operativsystem. AutoPlay hanterar alla lagringsenheter som man kan ansluta till sin Windows-dator och ger användaren en lista med alternativ varje gång de kopplar en lagringsenhet till sin dator. Men Windows 10-användare har stött på en hel del olika problem med AutoPlay på Windows 10, med ett av de viktigaste problemen är att AutoPlay inte fungerar helt och hållet på den senaste och bästa iterationen av Windows OS.
Användare som påverkas av det här problemet ser att ingen dialogruta för automatisk uppspelning dyker upp när de lägger in lagringsenheter som en extern hårddisk eller en USB-minne i datorn, och i stället får de bara en autosplay-meddelande i deras Action Center . Om du klickar på meddelandet som visas i de berörda användarnas åtgärdscentrum får du inte upp en dialogruta för automatisk uppspelning och gör istället ingenting för att peka användaren mot en lista med saker som de kan göra med lagringsenheten som de har anslutit. AutoPlay är en ganska stor och viktig del av Windows 10, och det fungerar inte är en oerhört viktig fråga. Tack och lov kan detta problem lösas genom att helt enkelt redigera vissa delar av datorns register, och du kan göra det manuellt eller använda en .REG-fil som tillämpar lösningen för dig.
Lösning 1: Redigera manuellt datorns register
Tryck på Windows-logotypen + R för att öppna en körning
Skriv regedit i dialogrutan Kör och tryck på Enter för att starta registret .
I den vänstra rutan i Registereditorn, navigerar du till följande katalog:
HKEY_LOCAL_MACHINE \ SOFTWARE \ Microsoft \ Windows \ Currentversion \ Policies
I den vänstra rutan, klicka på Utforskaren- mappen under Policy för att visa innehållet i den högra rutan.
PRO TIPS: Om problemet är med din dator eller en bärbar dator, bör du försöka använda Reimage Plus-programvaran som kan skanna förvaret och ersätta korrupta och saknade filer. Detta fungerar i de flesta fall där problemet uppstått på grund av systemkorruption. Du kan ladda ner Reimage Plus genom att klicka härBland innehållet i Explorer- mappen i den högra rutan hittar du ett registervärde som heter NoDriveTypeAutoRun . Om ett sådant värde inte existerar, högerklicka på ett tomt utrymme i den högra rutan, sväng över Ny och klicka på DWORD (32-bitars) värde . Namn det nya värdet NoDriveTypeAutoRun .
Dubbelklicka på NoDriveTypeAutoRun- värdet för att ändra det.
Se till att värdet är baserat på Hexadecimal .
Ersätt vad som finns i NoDriveTypeAutoRun- värdet Värdesdatafält med 91 och klicka sedan på OK .
Avsluta Registereditorn, starta om datorn och problemet har blivit fixat.
Lösning 2: Använd en .REG-fil som är utformad speciellt för att åtgärda detta problem
Om du helt enkelt inte vill gå igenom problemet med att manuellt redigera datorns register, kan du istället använda en .REG-fil som gör alla registret ändringar för dig. För att göra det måste du:
Klicka här för att ladda ner .REG-filen som har utformats för att lösa det här autoplay-problemet.
Navigera till katalogen till vilken .REG-filen har laddats ner, leta upp den och dubbelklicka på den för att starta den.
När .REG-filen ber dig om tillstånd att redigera datorns register, ge den den tillåtelse som krävs.
När .REG-filen är klar att fungera, kan du bara starta om datorn och du kommer att se att AutoPlay fungerar exakt hur du har konfigurerat den för att fungera när den startas upp. Du kan nu radera .REG-filen från din dator.
PRO TIPS: Om problemet är med din dator eller en bärbar dator, bör du försöka använda Reimage Plus-programvaran som kan skanna förvaret och ersätta korrupta och saknade filer. Detta fungerar i de flesta fall där problemet uppstått på grund av systemkorruption. Du kan ladda ner Reimage Plus genom att klicka här