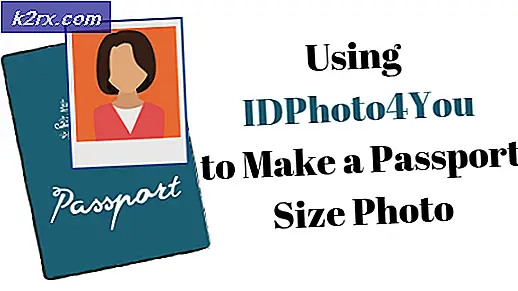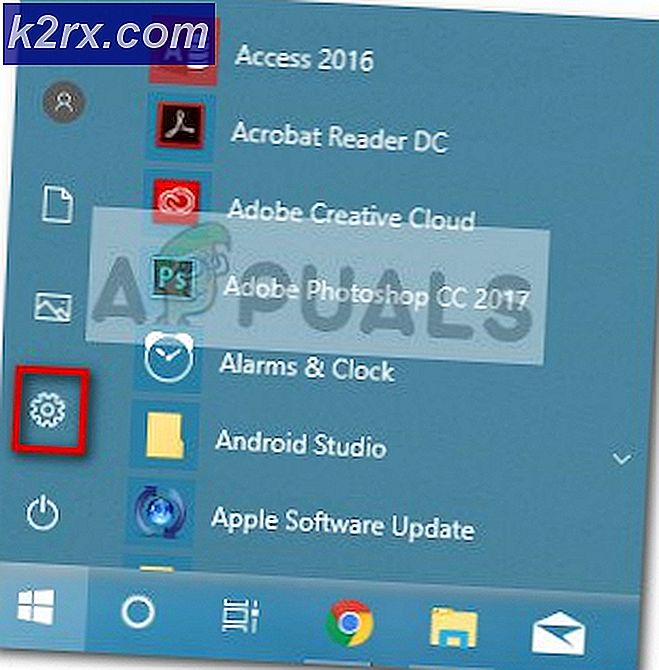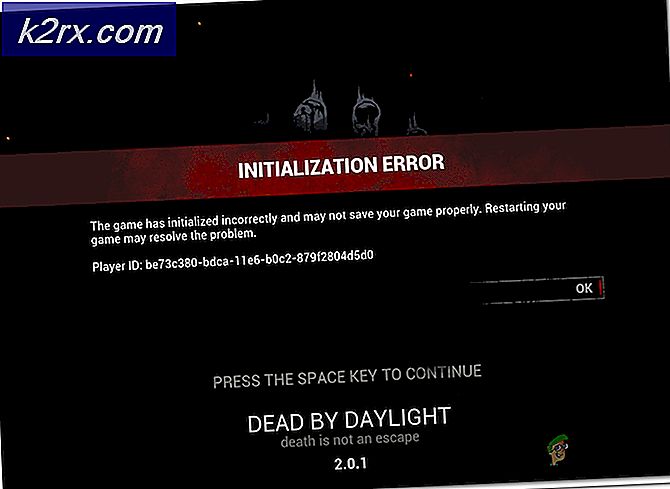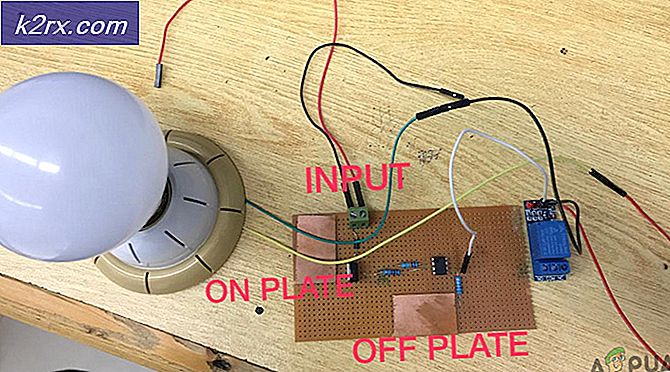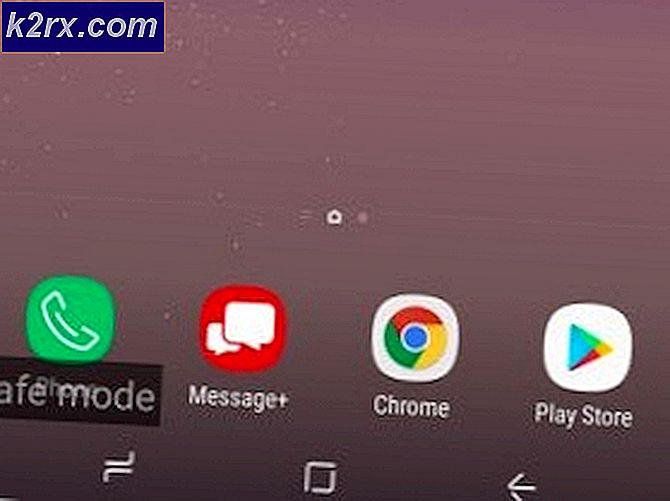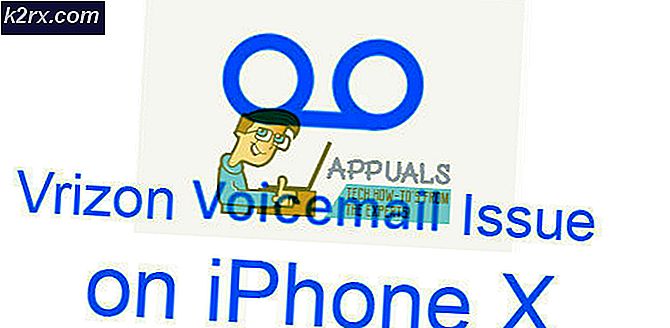Hur inaktiverar / aktiverar du Windows Recovery Environment på Windows 10?
Windows Recovery Environment (WinRE) är ett extremt effektivt verktyg när det gäller felsökning av problem som kan komma att påverka stabiliteten för varje ny Windows-iteration. Det finns dock en växande trend för användare som letar efter sätt att inaktivera den, särskilt mot bakgrund av de senaste säkerhetsproblemen att det låter obehöriga användare fabriksåterställa datorer och utplåna användardata med det här verktyget.
Genom att inaktivera Windows Återställningsmiljö, du Avancerade alternativ menyn innehåller inte längre alternativet attÅterställ den här datorn'. Detta förhindrar obehöriga användare från att underlätta total dataförlust utan nödvändiga behörigheter.
Om du vill göra detta har vi inkluderat två olika metoder som gör att du kan tvinga det här verktyget att förbli inaktiverat (via kommandotolken eller via registerredigeraren).
Vi har också inkluderat steg som gör att du kan aktivera Windows Recovery Environment-verktyget om du tidigare inaktiverade det eller om du tog med en maskin där WinRE redan var inaktiverat.
Lösning 1: Verifiera statusen för WinRE
Innan du använder någon av metoderna nedan för att inaktivera Windows Recovery Environment är det viktigt att du kontrollerar den aktuella statusen för WinRE. Om du stöter på ”Det gick inte att hitta återställningsmiljön” -felet ”är det troligt att Windows RE-status redan är inställd på Inaktiverad.
Här är en snabbguide för att verifiera statusen för WinRE via en förhöjd CMD prompt:
- Tryck Windows-tangent + R att öppna upp en Springa dialog ruta. När du är inne i körrutan skriver du 'Cmd' och tryck Ctrl + Skift + Enter att öppna upp en Förhöjd kommandotolk. När du uppmanas av UAC (användarkontokontroll), klick Ja att bevilja administrativa privilegier.
- När du är inne i Elevated CMD-prompten skriver du följande kommando och trycker på Entför att komma in på statusen för din Windows RE-status:
reagensc / info
- Kontrollera resultaten och se värdet på Windows Re-status. Om värdet är inställt på Aktiverad, du bör kunna använda någon av metoderna nedan för att inaktivera Windows Recovery Environment.
Om utredningen har avslöjat att statusen för WinRE är inställd på Inaktiverad och du stöter på ett problem som är associerat med den här komponenten, följ Metod 4 för instruktioner om Gör det möjligt det igen och rätta till felet.
Lösning 2: Inaktivera WinRE via Elevated Command Prompt
Om du vill inaktivera återställningsmiljön efter att en strömcykel har utförts tre gånger är det bästa sättet att göra det via en förhöjd kommandotolk. Beroende på din Windows-version kan det exakta kommandot dock vara annorlunda.
I vilket fall som helst, om du vill gå igenom detta är det perfekta sättet att göra det genom att öppna en upphöjd CMD-fråga innan din dator startar upp. Flera berörda användare har bekräftat att den här åtgärden har gjort det möjligt för dem att inaktivera Windows Recovery Environment (WinRE).
Här är en snabbguide om hur du inaktiverar Windows Recovery Environment (WinRE) från en förhöjd CMD-fråga:
- Börja med att sätta in ett kompatibelt installationsmedium i din dator och starta om det för att starta från det.
- När du kommer till startskärmen trycker du på valfri tangent när du uppmanas att starta från installationsmediet.
- När du har startat framgångsrikt från installationsmediet klickar du på Reparera din dator (nedre vänstra hörnet) och vänta tills reparationsverktyget laddas.
Notera: På Windows 10 kan du tvinga in reparationsmenyn utan installationsmediet genom att underlätta tre maskinstopp i följd (genom att stänga av din dator mitt i startsekvensen).
- När du är inne i den ursprungliga reparationsmenyn klickar du på Felsökfrån listan över tillgängliga alternativ. Klicka sedan på Kommandotolken i listan med underalternativ för att öppna en Kommandotolken fönster med adminåtkomst.
- När du lyckas komma in i Registerredigerare, använd vänster avsnitt för att navigera till följande plats:
Dator \ HKEY_LOCAL_MACHINE \ SYSTEM \ CurrentControlSet \ Control \ Session Manager
Notera: Du kan antingen navigera dit manuellt eller klistra in platsen direkt i navigeringsfältet högst upp och trycka påStiga påatt komma dit direkt.
- När du lyckats komma fram till rätt plats, flytta till höger sida och dubbelklicka på BootExecute Multisträngvärde.
- När du väl är inne i Redigera-sträng värdet av BootExecute, radera bara texten i värdedata och klicka Ok när rutan är helt tom.
- När denna ändring har genomförts kan du säkert stänga registerredigeraren och starta om datorn.
- När nästa start är klar bör Windows Recovery Environment inaktiveras effektivt.
Om din WinRE-miljö redan är inaktiverad och du letar efter ett sätt att göra den tillgänglig igen, följ instruktionerna nedan.
4. Hur man aktiverar Windows återställningsmiljö
Om du letar efter en teknik som gör att du kan aktivera en tidigare inaktiverad Windows Recovery Environment (WinRE). Precis som processen att inaktivera WinRE finns det två olika sätt som gör att du kan göra detta alternativ tillgängligt igen på din dator.
Välj vilken guide du känner dig mer bekväm med. Båda kommer i slutändan att uppnå samma resultat, men de kommer att använda olika verktyg.
Aktivera WinRE via kommandotolken
- Tryck Windows-tangent + R att öppna upp en Springa dialog ruta. Skriv sedan 'Cmd' inuti textrutan och tryck Ctrl + Skift + Enter för att öppna en förhöjd kommandotolk. När du uppmanas av UAC (användarkontokontroll), klick Ja för att bevilja admin-åtkomst.
- När du är inne i den upphöjda kommandotolken skriver du följande kommando och trycker på Enter för att aktivera återställningsmiljön:
reagensc.exe / aktivera
- Du kan bli ombedd att bekräfta ändringen. Om detta händer klickar du på Ja för att aktivera Windows Recovery Environment, starta sedan om datorn för att göra ändringen permanent.
- När nästa startsekvens är klar bör WinRe-komponenten redan vara aktiverad.
Aktivera WinRE via RegistryEditor
- Tryck Windows-tangent + R att öppna upp en Springa dialog ruta. Skriv sedan 'Regedit' och tryck Stiga på för att öppna registerredigeraren. När du uppmanas av UAC (användarkontokontroll),klicka på Ja för att bevilja administrativa behörigheter.
- När du väl är inne i Registerredigerare, använd den vänstra delen av verktyget för att navigera till följande plats:
Dator \ HKEY_LOCAL_MACHINE \ SYSTEM \ CurrentControlSet \ Control \ Session Manager
Notera: Du kan antingen navigera till den här platsen manuellt eller klistra in platsen direkt i nav-fältet högst upp och trycka på Ente för att komma direkt.
- Med Sessionschef välj tangenten, flytta till höger avsnitt och dubbelklicka på BootExecute. När du väl är inne i Redigera flera strängar klistra in följande text i Värdedata rutan och tryck Ok för att spara ändringarna.
autocheck autochk *
- Stäng Registerredigeraren och starta om datorn för att genomföra ändringen.
- Vid nästa start bör Windows Recovery Environment aktiveras igen.