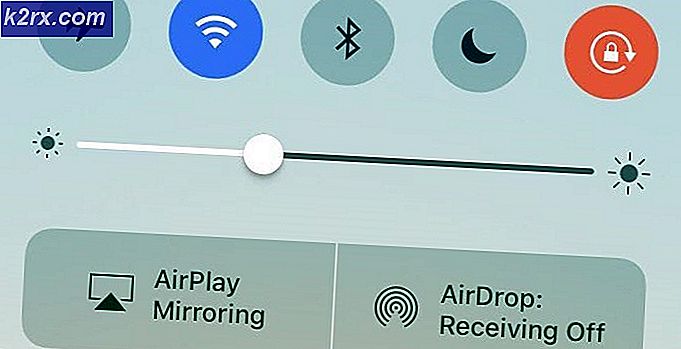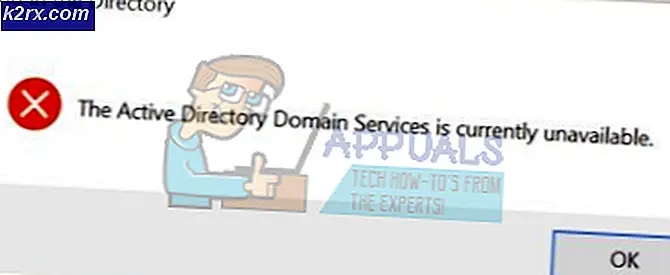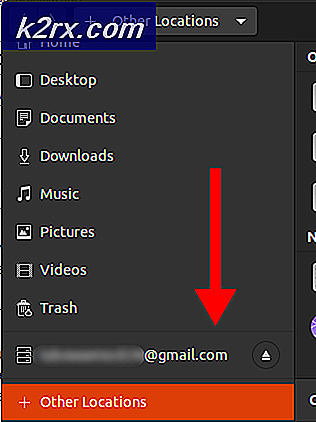Hur fixar du 'Felkod 282' Roblox
Vissa Roblox-spelare kan plötsligt inte gå med i några pågående spel. Varje gång de försöker göra detta uppmanas de av felet Frånkopplad från spelet, vänligen anslut igen (Felkod: 282).
Efter att ha undersökt detta specifika problem visar det sig att det finns flera olika orsaker som kan orsaka denna felkod. Här är en kortlista över potentiella synder som kan utlösa felkoden 282 i Roblox:
Metod 1: Kontroll av serverproblem
Innan du testar några av de andra möjliga korrigeringarna nedan bör du starta den här felsökningsguiden genom att se till att de viktigaste megaservrarna som driver spelet inte för närvarande har avbrott.
Om du misstänker att detta är orsaken till problemet bör du kontrollera om andra användare i ditt område också stöter på den här felkoden. Det enklaste sättet att göra detta är via tjänster som IsTheServiceDown och DownDetector.
Notera: Om de två katalogerna ovan har avslöjat ett underliggande serverproblem, kommer ingen av korrigeringarna nedan att lösa problemet. I det här fallet är det enda du kan göra att vänta på att Roblox-utvecklare åtgärdar problemet.
Om utredningen du just avslutat inte avslöjade några underliggande serverproblem som andra Roblox-spelare påträffar kan du dra slutsatsen att felkoden 282 uppstår på grund av ett lokalt problem - I det här fallet går du ner till nästa möjliga korrigering nedan.
Metod 2: Inaktivera VPN eller proxyserver
Ett av de vanligaste tillfällena som ger upphov till 292-felkoden är en VPN-systemnivå eller en proxyserver som slutar blockera anslutningen mellan din lokala spelinstallation av Roblox och mega-servern som du försöker ansluta till.
Om du använder en VPN på systemnivå eller en proxyserver bör du kunna åtgärda problemet genom att inaktivera det anonymitetssystem som du för närvarande har på plats. Det finns många bekräftade rapporter från användare som lyckades förhindra 282 felkod helt genom att släppa sin VPN- eller proxyserver.
Om detta scenario är tillämpligt följer du en av underguiderna nedan för att avinstallera din VPN-systemnivå eller inaktivera din proxyserver:
A. Inaktivera proxyservern
- Tryck Windows-tangent + R att öppna upp en Springa dialog ruta. Skriv sedan 'Inetcpl.cpl'inuti textrutan och tryck Stiga på för att öppna uppInternetegenskaperflik.
- Inuti Egenskaper fliken, öppna Anslutningar fliken (från menyn högst upp) och klicka sedan påLAN-inställningar(under LAN-inställningar för lokalt nätverk).
- Inuti inställningar meny av Lokalt nätverk (LAN), Klicka påProxyserverkategori och avmarkera rutan som är associerad medAnvänd en proxyserver för ditt LAN.
- När du har inaktiverat proxyservern startar du om datorn och ser om problemet är löst vid nästa start.
B. Avinstallera VPN-klienten
- Öppna en Springa dialogrutan genom att trycka på Windows-tangent + R. Skriv sedan 'Appwiz.cpl'och tryckStiga påför att öppna uppProgram och funktionerskärm.
Notera: När du ser UAC (användarkontokontroll) menyn, klicka Ja att bevilja administrativa privilegier.
- När du väl är inne i Program och funktioner , bläddra ner genom listan över installerade program och leta reda på den VPN-systemnivå som du vill bli av med.
- När du lyckats hitta den högerklickar du på den och väljer Avinstallera från snabbmenyn.
- Följ anvisningarna på skärmen för att slutföra avinstallationen, starta om datorn och starta spelet när nästa start är klar.
Om du ändå stöter på 282-felkoden, gå ner till nästa möjliga fix nedan.
Metod 3: Köra i kompatibilitetsläge
Om du stöter på det här problemet på Windows 10 när du försöker köra en äldre version av Roblox är det troligt att du har att göra med någon form av inkompatibilitetsproblem.
Detta är en ganska vanlig fråga för Roblox-spelare som försöker köra en äldre spelbyggnad.
Lyckligtvis kan detta problem enkelt lösas genom att tvinga spelets körbara att köras i kompatibilitetsläge med Windows 7 eller Windows 8.1.
Här är en snabbguide om hur du kan genomföra den här möjliga lösningen:
- Öppna File Explorer och navigera till platsen där du installerade Roblox.
- När du kommer till rätt plats högerklickar du på den huvudsakliga Roblox-körningen och väljer Egenskaper från den nyligen visade snabbmenyn.
- När du väl är inne i Egenskaper klicka på skärmen Kompatibilitet flik från den horisontella menyn högst upp.
- Inuti Kompatibilitet fliken, gå till Kompatibilitetsläge och markera kryssrutan förKör programmet i kompatibilitetsläge för,välj sedan Windows 8.1 eller Windows 7 (om tillgängligt) från den nyligen visade snabbmenyn.
- Klick Tillämpa för att spara ändringarna öppnar du Roblox igen och ser om problemet nu är löst.
Om samma problem fortfarande uppstår, gå ner till nästa möjliga fix nedan.
Metod 4: Spola DNS
Som det visar sig kan detta problem också uppstå på grund av a DNS (domännamnsadress) inkonsekvens som slutar påverka din anslutning till spelservern. Vissa användare som också kämpade med 282 felkodhar rapporterat att problemet var helt löst genom att spola DNS-cachen.
Om problemet orsakas av en dålig DNS-cache bör spolning av din DNS-cache lösa de flesta stabilitetsproblemen med Roblox.
Här är en snabbguide för spolning av DNS-cache på vilken Windows-dator som helst:
- Tryck Windows-tangent + R att öppna upp en Springa dialog ruta. Skriv sedan 'Cmd' inuti textrutan och tryck Ctrl + Skift + Enter för att öppna p den upphöjda Kommandotolken.
Notera: När du ser Användarkontokontroll (UAC), klick Ja för att bevilja admin-åtkomst.
- När du är inne i den upphöjda kommandotolken skriver du följande kommando och trycker på Stiga på att spola DNS-cache:
ipconfig / flushdns
Notera: När du har spolat din cache framgångsrikt kommer denna process att ta bort all information relaterad till din DNS-cache. Vad detta gör är att du i huvudsak tvingar din router att tilldela ny DNS-information.
- Om spolningsprocessen är klar ser du ett framgångsmeddelande.
- Öppna Roblox igen och se om felkoden nu är fixad.
Om du fortfarande ser samma 282-felkod, gå ner till nästa möjliga korrigering nedan.
Metod 5: Ändra DNS-servrar
Om en DNS-spolning inte fungerade för dig är en sista sak du kan göra för att lösa felkoden 282 att ändra DNS (domännamnsadress) räckvidd.
Vissa användare som också kämpade med detta Roblox-problem har lyckats lösa problemet genom att migrera sitt DNS-intervall till en mer stabil domännamnsadress. Ett vanligt val är Google DNS, men det finns andra alternativ du kan välja.
Om du inte har provat detta ännu, följ instruktionerna nedan för att ändra DNS på vilken Windows-dator som helst:
- Tryck Windows-tangent + R att öppna upp en Springa dialog ruta. Skriv sedan 'Ncpa.cpl' och tryck Stiga på för att öppna uppNätverkskopplingarfönster.
- InutiNätverkskopplingarhögerklicka på Wi-Fi (trådlös nätverksanslutning) och välj Egenskaper från snabbmenyn. Om du använder en trådbunden anslutning högerklickar du på Ethernet (lokal anslutning) istället.
Notera: När du uppmanas av UAC (användarkontokontroll) snabb, klicka Ja för att bevilja admin-åtkomst.
- När du äntligen är inne i Ethernet- eller W-Fi-menyn klickar du på Nätverk fliken och hitta sedan avsnittet som sägerDen här anslutningen använder följande objekt.När du kommer till den här menyn klickar du på rutan som är associerad medInternetprotokoll version 4 (TCP / IPv4),klicka sedan på Egenskaper knapp.
- När du väl är inne i Internetprotokoll version 4 inställningar, klicka på Allmän, aktivera sedan rutan som är associerad medAnvänd följande DNS-serveradress.
- På nästa skärm ersätter du värdena för Föredragen DNS server och Alternativ DNS server med följande värden:
8.8.8.8 8.8.4.4
Notera: Detta är DNS-intervallet för Google, men du kan också använda 1.1.1.1 och 1.0.0.1 som Önskad DNS-server och Alternativ DNS-server.
- Spara ändringarna för att genomdriva det nya DNS-intervallet, starta sedan om datorn och se om problemet är löst vid nästa datorstart.