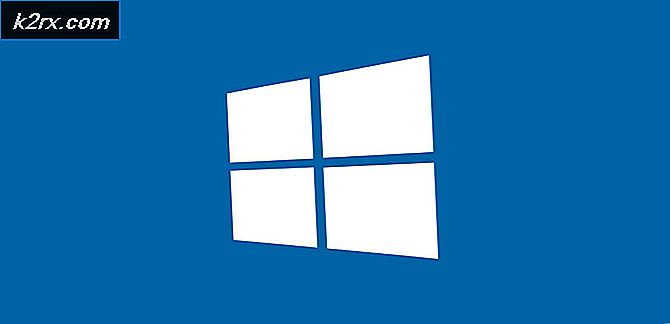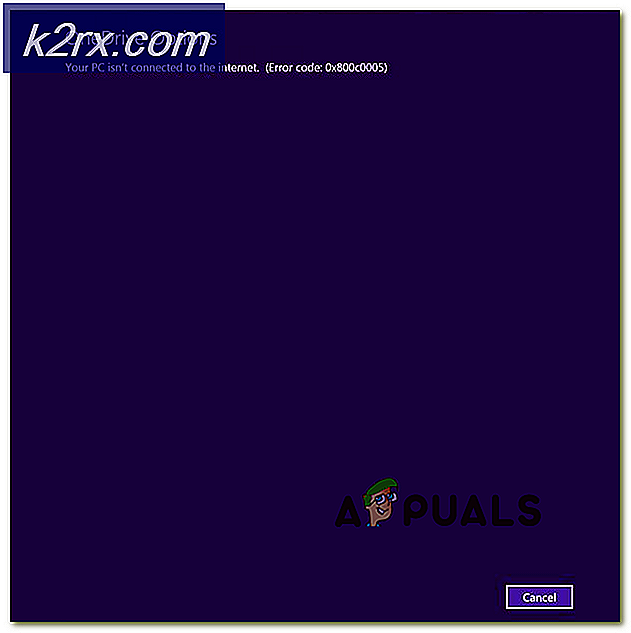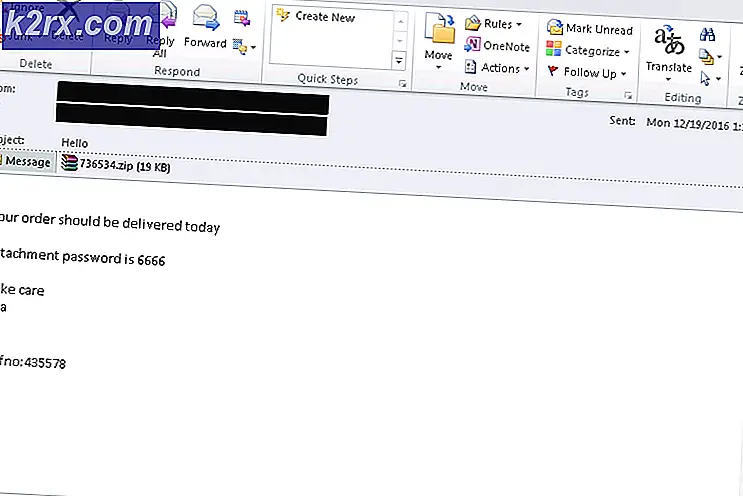FIX: Starta Explorer.exe Process i Windows 10
Explorer.exe är en universell process som används över alla versioner av Windows operativsystem. Explorer.exe är Windows-processen för Windows Explorer-programmet - programmet som används för att bläddra i filer och mappar på ett Windows operativsystem. Ibland behöver Windows Explorer-verktyget uppdateras, och det effektivaste sättet att göra det är att helt enkelt starta explorer.exe-processen. En omstart av explorer.exe-processen kan uppnås genom ett antal olika metoder - och det är fallet för alla versioner av Windows OS, inklusive Windows 10.
Följande är de tre bästa metoderna som kan användas för att starta om explorer.exe-processen och uppdatera Windows Explorer i Windows 10:
Metod 1: Starta explorer.exe-processen från Aktivitetshanteraren
Starta uppgiftshanteraren genom att trycka på Ctrl + SHIFT + ESC eller Håll Windows-tangenten och tryck X och välj Aktivitetshanteraren.
Navigera till fliken Processer i Aktivitetshanteraren . Högerklicka på någon av flikarna överst och kolla på Processnamn (så att du kan se filnamnet för processen)
Klicka sedan på Utforskaren för att markera den.
Högerklicka sedan på Utforskaren i Windows och välj Starta om.
Metod 2: Starta explorer.exe-processen från Aktivitetshanteraren
Håll Windows-tangenten och tryck på X. Välj Kommandotolk (Administratör)
PRO TIPS: Om problemet är med din dator eller en bärbar dator, bör du försöka använda Reimage Plus-programvaran som kan skanna förvaret och ersätta korrupta och saknade filer. Detta fungerar i de flesta fall där problemet uppstått på grund av systemkorruption. Du kan ladda ner Reimage Plus genom att klicka härSkriv följande i den förhöjda kommandotolken och tryck på Enter :
taskkill / f / im explorer.exe
OBS! Stäng inte kommandotolken om du inte har utfört det andra kommandot nedan.
När det föregående kommandot har utförts skriver du följande i den förhöjda kommandotolken och trycker på Enter :
start explorer.exe
Metod 3: Stanna explorer.exe-processen från Aktivitetsfältet och starta om det sedan
Sist men absolut inte minst kan en Windows 10-användare också starta explorer.exe-processen genom att stoppa den från Aktivitetsfältet och sedan starta den från Aktivitetshanteraren. För att göra det måste du först stoppa explorer.exe-processen från Aktivitetsfältet:
Tryck och håll ned Ctrl + Shift och högerklicka på Aktivitetsfältet.
Släpp Ctrl och Shift- tangenterna och klicka på Exit Explorer i kontextmenyn.
Och sedan starta det från Aktivitetshanteraren:
Starta uppgiftshanteraren genom att trycka på Ctrl + SHIFT + Esc eller Håll Windows-tangenten och tryck X och välj Aktivitetshanteraren.
Klicka på Arkiv i verktygsfältet högst upp i Aktivitetshanteraren
Klicka på Kör ny uppgift i kontextmenyn.
Skriv explorer.exe in i fältet Öppna och klicka på OK .
Avsluta arbetshanteraren .
PRO TIPS: Om problemet är med din dator eller en bärbar dator, bör du försöka använda Reimage Plus-programvaran som kan skanna förvaret och ersätta korrupta och saknade filer. Detta fungerar i de flesta fall där problemet uppstått på grund av systemkorruption. Du kan ladda ner Reimage Plus genom att klicka här