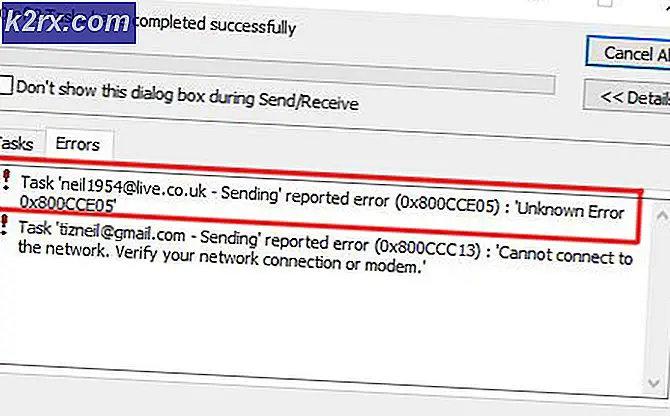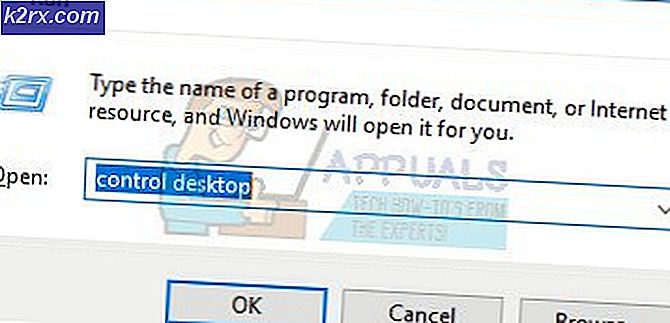CS GO ”Det gick inte att hitta en dedikerad server”
Vissa Counter-Strike Go-spelare stöter påDet gick inte att hitta en dedikerad server”Fel när du försöker öppna en Workshop-karta. De flesta drabbade användare rapporterar att detta problem bara uppstår i fall där de försöker starta en karta med bots.
Efter att ha undersökt problemet visar det sig att det finns flera orsaker som i slutändan kan orsaka just denna felkod. Här är en kortlista över potentiella orsaker:
Metod 1: Köra en spelmapps integritetskontroll
Innan du prövar någon annan fix, börja med att kontrollera om det här felet är relaterat till en inkonsekvens relaterad till spelfilerna i Counter-Strike Global Offensive. Vissa användare som tidigare hade att göra med Det gick inte att hitta en dedikerad serverfel har rapporterat att problemet löstes efter att de utförde en kontroll av spelmappens integritet via Steam-menyn.
Om du inte redan har gjort det, följ instruktionerna nedan för att verifiera spelintegriteten för Counter-Strike Go:
- Öppna din Steam-klient och gå direkt till Bibliotek fliken från listan över tillgängliga alternativ. Därefter rullar du ner genom dina biblioteksobjekt och högerklickar på posten som är associerad med CS GO.
- Klicka sedan på från den nyligen uppkomna snabbmenyn Egenskaper.
- När du väl är inne i Egenskaper skärm av Counter-Strike Global Offensive, Välj Lokala filer och klicka sedan på Verifiera integritet av Spelfiler.
- Vänta tills åtgärden är klar, starta sedan om datorn och upprepa åtgärden vid nästa datorstart för att se om problemet nu är löst.
Om integritetskontrollen inte avslöjade något underliggande korruptionsproblem med spelinstallationen, gå ner till nästa möjliga fix nedan.
Metod 2: Ta bort felaktiga verkstadsmappar
Enligt vissa drabbade användare som också stötte på detta problem kan du också se att detta fel uppstår på grund av felaktiga verkstadsmappar som Steam inte kan ladda upp i spelet.
Om detta scenario är tillämpligt bör du kunna åtgärda problemet genom att navigera till platsen för verkstadskartorna och radera alla felaktiga kartinstanser. Efter att ha gjort detta och startat om spelet har de mest drabbade användarna rapporterat attDet gick inte att hitta en dedikerad server”Fel har slutat inträffa.
Här är en snabbguide för att radera felaktiga verkstadsmappar:
- Först och främst, se till att CSGO är helt stängd och att det inte finns någon bakgrundsprocess fortfarande.
- Återvänd till Ånga, Klicka på Bibliotek från den horisontella menyn högst upp och högerklicka sedan på Counter-Strike: Global Offensiveoch välj Egenskaper från den nyligen visade snabbmenyn.
- Inuti Egenskaper klicka på skärmen Lokala filer fliken och klicka sedan på Bläddra i lokala filer från menyn nedan.
- Dubbelklicka på mappen CSGO inuti spelmappen och gå sedan till Kartor> Verkstad.
- Därefter fortsätter du och dubbelklickar på varje mapp i Workshop-mappen och kontrollerar om varje post innehåller en fil som slutar med .bsp. Om du upptäcker att .bsp-filen saknas och mappen bara innehåller bilder, ta bort hela mappen.
- Kontrollera varje mapp i verkstadsmappen och ta bort varje instans där .bsp-filen saknas tills du bara har rätt verkstadskartor.
- När du har kontrollerat att alla felaktiga verkstäderskartor tas bort startar du om CSGO, öppnar en verkstadskarta och ser om problemet nu är löst.
Om du fortfarande slutar seDet gick inte att hitta en dedikerad server”Fel när du försöker öppna en CS Go-verkstadskarta, gå ner till nästa möjliga korrigering nedan.
Metod 3: Slå av på varje verkstadskarta
Som det visar sig kan detta problem också uppstå på grund av ett fel på Steams Workshop-prenumerationsmodell. Flera användare som tidigare stött på samma problem har rapporterat att de lyckades åtgärda problemet genom att manuellt gå in i Workshop-fönstret och manuellt rensa bort allt.
Efter att ha gjort detta, tagit bort Workshop-mappen och avslutat prenumerationen på de kartor de ville spela, har de rapporterat att problemet äntligen var löst och de kunde spela Workshop-kartor med bots utan att se ”Det gick inte att hitta en dedikerad server”Fel.
Här är en snabbguide för hur du stänger av varje Workshop-karta och tar bort workshop-mappen:
- Se till att Counter-Strike GO är stängd och sedan öppna Ånga och klicka på gemenskap fliken från listan över tillgängliga alternativ och klicka sedan på Verkstad från den nyligen visade snabbmenyn.
- När du väl är inne i Verkstad sida, klicka på CSGO från listan över tillgängliga workshops.
- När du väl är inne i Verkstad klicka på Bläddra fliken och klicka sedan på Prenumerationer från den nyligen visade snabbmenyn.
- När du är inne i prenumerationen Verkstad Fliken Objekt, bläddra ner genom sidan och tryck på Säga upp knapp för varje CSGO karta som du för närvarande prenumererar på.
- När du har avslutat prenumerationen på alla relevanta CSGO Workshop-kartor, återvänd till huvudmenyn Ånga. Klicka sedan på Bibliotek från den horisontella menyn högst upp och högerklicka sedan på Counter-Strike: Global Offensiveoch välj Egenskaper från den nyligen visade snabbmenyn.
- När du är i Egenskaper klicka på skärmen Lokala filer flik. Klicka sedan på Bläddra i lokala filer från menyn nedan.
- Öppna spelmappen i spelmappen Kartor högerklicka på verkstadsmappen och välj Radera från den nyligen visade snabbmenyn.
- Nu när du framgångsrikt har avslutat prenumerationen på varje relevant workshopkarta och tagit bort mappen som innehåller de återstående restfilerna, fortsätt och prenumerera på varje workshopkarta, starta sedan spelet och se om problemet nu är löst.
Om problemet fortfarande inte är löst eftersom du fortfarande ser “Det gick inte att hitta en dedikerad server”Fel, gå ner till nästa möjliga korrigering nedan.
Metod 4: Se till att din NAT är ÖPPEN
Om du fortfarande stöter på samma problem även efter att ha följt alla potentiella korrigeringar nedan är det troligt att du faktiskt har att göra med en NAT (nätverksadressöversättning) problem. Detta viktiga mått bestämmer i slutändan om spelservern accepterar anslutningen till maskinen eller inte.
Om NAT stängs bör du stöta påDet gick inte att hitta en dedikerad server”Fel med varje Workshop-karta du försöker spela och står inför en liknande fråga när du försöker spela vanliga kartor.
Om det här scenariot ser ut som det kan vara tillämpligt bör du börja med att kontrollera om din NAT är stängd på din dator och om NAT verkligen är stängd måste du öppna den från dina routerinställningar.
Steg 1: Kontrollera din NAT-typ
- Öppna en Springa dialogrutan genom att trycka på Windows-tangent + R att öppna upp en Springa dialog ruta. Skriv sedan ””ms-inställningar: gaming-xboxnetworking 'inuti textrutan och tryck sedan på Stiga på för att öppna upp Xbox-nätverk fliken i Spelinställningar app.
- Inuti Xbox-nätverk vänta tills åtgärden är klar och kontrollera sedan NAT-typ när resultaten visas.
Notera: Om Nat-typ visar vid ‘Stängd' eller 'Teredo kan inte kvalificera sig”, Kan du dra slutsatsen att problemet verkligen uppstår på grund av din NAT.
- Om resultaten visar att NAT-typ är Stängd eller obestämd, flytta ner till Steg 2 Nedan där vi visar hur du öppnar din NAT från dina routerinställningar.
Steg 2: Öppna din NAT
Om utredningen ovan har visat att du verkligen har att göra med ett NAT-problem måste du öppna det från dina routerinställningar. Med de allra flesta routrar kommer du att kunna göra denna öppning Universal Plug and Play (UPnP).
UPnP är en branschstandard i flera år nu, men om du använder en äldre routermodell måste du troligen vidarebefordra portarna som används av Steam och CS GO manuellt för att låta spelet servera kommunicera med din dator.
Här är en snabbguide om hur du gör detta:
Notera: Instruktionerna nedan är allmänna eftersom de exakta stegen att vidarebefordra portar manuellt kommer att skilja sig från router till router.
- Öppna din standardwebbläsare, skriv en av följande adresser och tryck på Stiga på för att komma åt dina routerinställningar:
192.168.0.1 eller 192.168.1.1
Notera: Om ingen av dessa generiska adresser tar dig till inloggningsskärmen på din router måste du ta reda på rätt routeradress.
- När du är på inloggningsskärmen infogar du anpassade inloggningsuppgifter om du tidigare har skapat några. Annars, använd 1234 eller administration för både lösenord och användarnamn och se om du kan komma in (de flesta routertillverkare använder dessa standardvärden)
Notera: Om de allmänna inloggningsuppgifterna inte fungerar och du inte känner till dina anpassade referenser, håll ned återställningsknappen på baksidan av din router för att återgå till standardvärdena.
- När du lyckats logga in på dina routerinställningar expanderar du Avancerad menyn och öppna NAT Vidarebefordran (Port Forwarding meny).
- Leta sedan efter ett alternativ som gör att du kan vidarebefordra dina portar manuellt och börja lägga till portarna nedan (används av Steam och CS Go):
TCP: 27015-27030, 27036-27037 UDP: 4380, 27000-27031, 27036
- När du lyckats vidarebefordra portarna, spara ändringarna, starta om datorn och se om problemet är löst vid nästa datorstart.