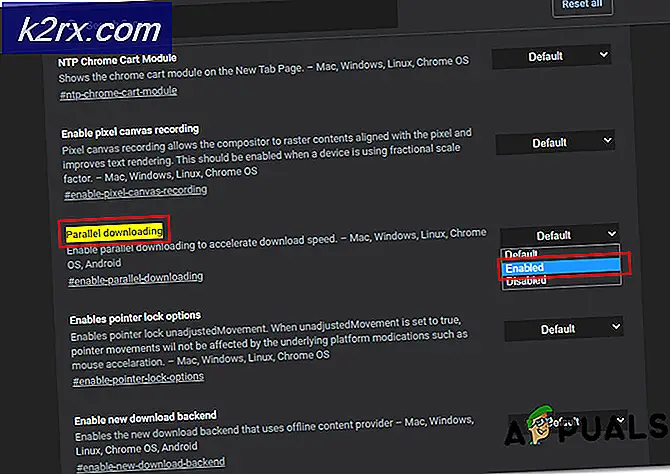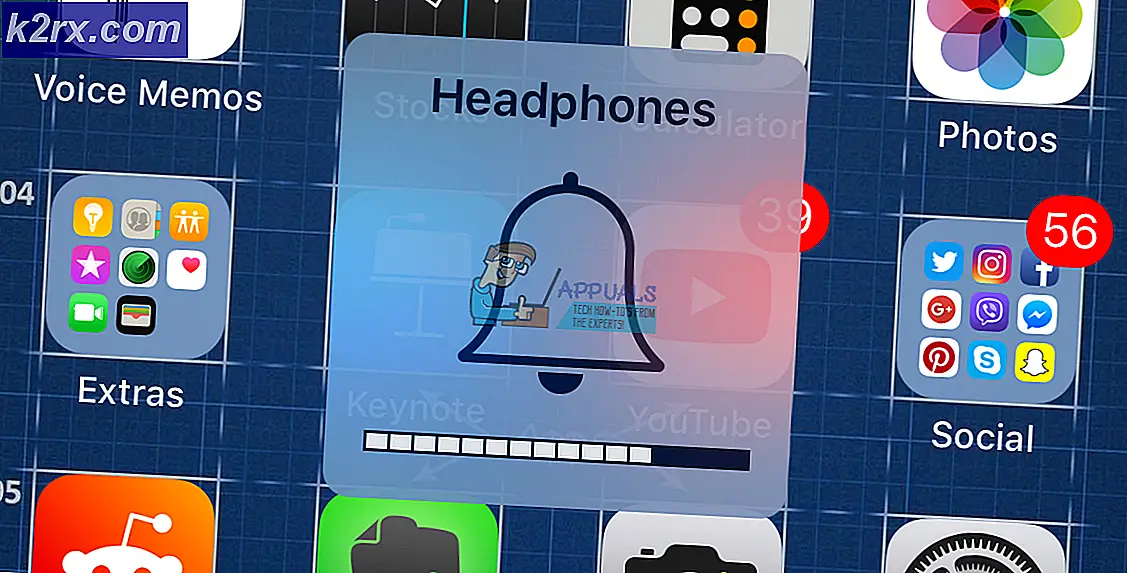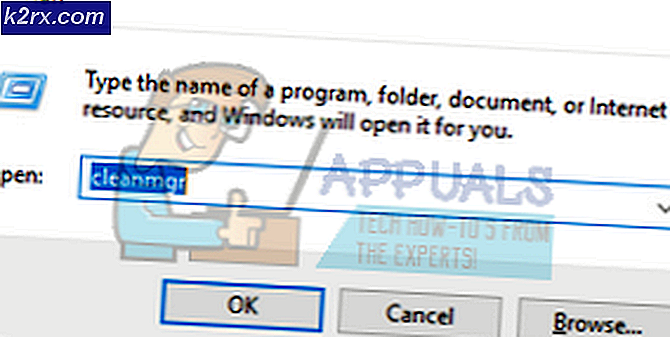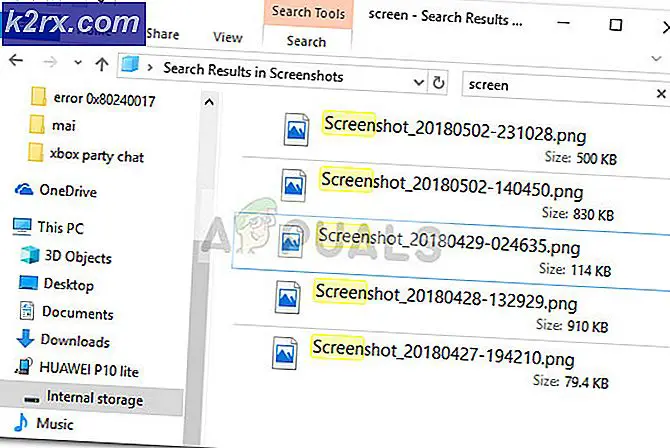Hur aktiverar / inaktiverar du presentationsinställningarna i Windows 10?
Presentationsläget i Windows 10 är utformat för att hjälpa användare med bärbara enheter. När presentationsläget är aktivt kommer vissa avancerade ändringar att tillämpas i operativsystemets konfiguration. Presentationsinställningarna används för att konfigurera dessa avancerade ändringar i operativsystemet. Användare kan stänga av skärmsläckaren, ställa in volymen och välja en specifik bakgrund för skrivbordet i dessa inställningar. En administratör kan välja specifika inställningar och inaktivera funktionen Presentation för andra standardanvändare.
I den här artikeln lär du dig hur du aktiverar eller inaktiverar presentationsinställningarna i Windows 10. Du kan använda olika metoder för att konfigurera alternativet Presentation.
1. Använda den lokala grupprincipredigeraren
Local Group Policy Editor är ett Windows-verktyg som hjälper administratörer att konfigurera olika avancerade inställningar för användarna. Detta kan användas för att aktivera och inaktivera presentationsinställningarna. Local Group Policy Editor är endast tillgänglig i Windows 10 Pro, Enterprise och Education-utgåvorna. Om du använder en Windows 10 Home-version hoppar du över den här metoden.
Inställningen finns under kategorierna Datorkonfiguration och Användarkonfiguration. I vår metod kommer vi att använda den under Computer Configuration. Sökvägen kommer att vara densamma, bara kategorierna kommer att vara olika.
- Öppna Springa kommandorutan genom att trycka på Windows och R tangenterna tillsammans på tangentbordet. Skriv bara “gpedit.msc”I rutan och tryck på Stiga på för att öppna Lokal grupppolicyredaktör fönster.
- Navigera till den specifika inställningen genom att följa den angivna sökvägen:
Datorkonfiguration \ Administrativa mallar \ Windows-komponenter \ Presentationsinställningar \
- Dubbelklicka på inställningen ”Stäng av Windows-presentationsinställningarna”Och det öppnas i ett annat fönster. Nu måste du välja Aktiverad växla alternativet som visas.
- Klicka på Ansök / Ok och stäng fönstret för lokal grupppolicyredigerare.
- Om detta inte uppdateras direkt måste du tvinga uppdatera grupppolicyn.
- Sök efter Kommandotolken genom Windows-sökfunktionen och öppna den som administratör. Skriv nu följande kommando i det och tryck på Stiga på nyckel.
gpupdate / force
Notera: Du kan också tvinga uppdatera policyinställningarna genom att startar om datorn.
- Du kan alltid Gör det möjligt tillbaka det genom att ändra växlingsalternativet tillbaka till Inte konfigurerad eller Inaktiverad.
2. Använda registerredigeraren
En annan alternativ metod är att använda Registerredigeraren. Den kan användas för att konfigurera samma inställningar som i Group Policy Editor. Du måste skapa ett värde i en specifik nyckel i registret för att aktivera eller inaktivera presentationsinställningarna via registerredigeraren. Dessutom, om du redan använde Group Policy Editor före den här metoden, kommer värdet redan att finnas.
Värdet kan skapas under både bikuporna Nuvarande användare och Nuvarande maskin. Banan kommer att vara densamma, bara bikuporna kommer att vara annorlunda.
- Öppna först Springa dialogrutan genom att trycka på Windows + R på tangentbordet. Skriv sedan “regedit”I rutan och tryck på Stiga på för att öppna Registerredigerare fönster.
Notera: Om du får en UAC (Användarkontokontroll), välj sedan Ja alternativ. - Du kan också skapa en säkerhetskopia genom att klicka på Fil menyn i menyraden och välja Exportera alternativ. Ge sedan namn / sökväg och klicka på Spara knapp.
Notera: Du kan Återställ säkerhetskopian genom att klicka på Fil menyn i menyraden och välja Importera alternativ.
- I fönstret Registerredigerare, gå till följande plats:
HKEY_LOCAL_MACHINE \ SOFTWARE \ Microsoft \ Windows \ CurrentVersion \ Policies \ PresentationSettings
Notera: Om Presentationsinställningar sökvägen saknas, högerklicka sedan på Policyer och välj Ny> Nyckel alternativ. Namnge nyckeln som “Presentationsinställningar”Och spara Det.
- Högerklicka på den högra rutan i Presentationsinställningar och välj Nytt> DWORD (32-bitars) värde alternativ. Byt namn på värdet till “NoPresentationSettings”Och spara det.
- Dubbelklicka nu på NoPresentationSettings värde för att öppna dialogrutan för värdedata. Ändra sedan värdedata till 1.
- Klicka på Ok knapp och stänga registerredigeringsfönstret. Se till att du omstart datorn för att tillämpa dessa nya ändringar.
- Du kan alltid Gör det möjligt tillbaka det genom att ändra värdedata till 0. Ett annat sätt att möjliggöra detta är genom avlägsnande värdet från registerredigeraren.