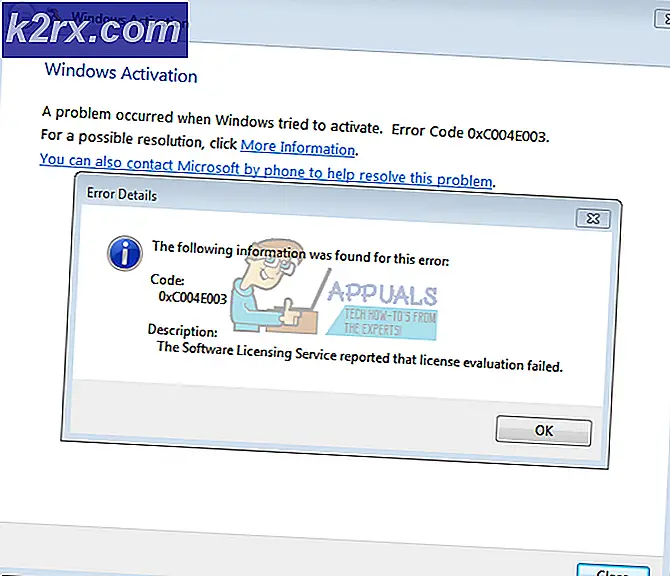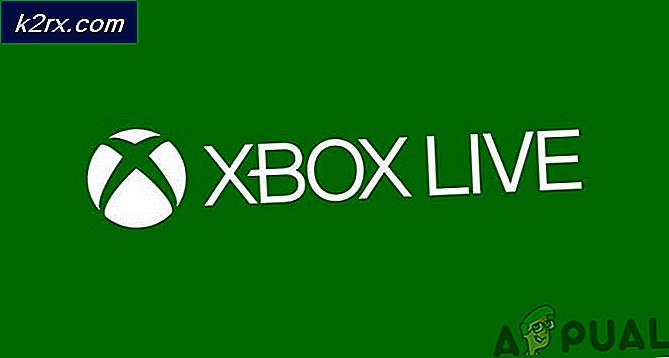Hur du löser Windows Update-fel 0x80246010
Flera Windows-användare har rapporterat att de inte kan installera en (eller flera uppdateringar) med Windows Update. Felkoden som kommer upp är 0x80246010. Problemet verkar inte vara exklusivt för en viss WIndows-version eftersom samma fel påträffas i Windows 8, Windows 7 och Windows 10.
Vad orsakar 0x80246010-felet?
Vi undersökte just denna fråga genom att undersöka olika användarrapporter och analysera flera korrigeringar som vanligtvis används för att åtgärda just detta problem. Som det visar sig finns det flera potentiella orsaker som kan ge den här felkoden. Här är en kortlista över potentiella synder som kan utlösa 0x80246010 fel:
Om du för närvarande kämpar för att lösa samma felmeddelande och en av scenarierna ovan är tillämplig, kommer den här artikeln att ge dig flera olika felsökningsguider. I nästa avsnitt upptäcker du en samling metoder som andra användare i en liknande situation har använt för att få problemet löst.
Om du vill vara så effektiv som möjligt rekommenderar vi att du följer metoderna ovan i ordning eftersom vi beställde dem efter effektivitet och svårighet. Oavsett den skyldige som orsakar problemet, bör en av de potentiella korrigeringarna nedan lösa problemet.
Metod 1: Köra felsökaren för Windows Update
Innan du provar några andra reparationsstrategier bör du börja med att se om ditt operativsystem inte kan lösa problemet själv. Vissa användare som vi också stöter på 0x80246010 felhar rapporterat att de lyckades lösa problemet med hjälp av Windows uppdatering felsökare för att åtgärda problemet automatiskt.
Detta verktyg är utrustat med olika reparationsstrategier som kommer att tillämpas om ett täckt scenario erkänns. Här är en snabbguide om hur du kör felsökaren för Windows Update:
- Öppna kommandot Kör genom att trycka på Windows-tangent + R. Skriv sedan “ms-inställningar: felsöka ”och tryck Stiga på för att öppna fliken Felsökning på inställningar app.
- När du väl befinner dig inne i Felsökning , bläddra ner till Kom igång Klicka på Windows Update och klicka sedan på Kör felsökaren.
- När verktyget har startat, vänta och se om den första skanningen avslöjar några problem med WIndows-uppdateringskomponenten.
- Om ett problem identifieras klickar du på Applicera den här reparationen,följ sedan instruktionerna på skärmen för att tillämpa den rekommenderade reparationsstrategin.
- När reparationsstrategin har tillämpats startar du om datorn och ser om problemet löses vid nästa systemstart.
Metod 2: Uppdatera manuellt via Microsoft Update-katalogen
Om du inte har något emot att gå den manuella vägen kan du förmodligen kringgå problemet helt genom att installera uppdateringen som misslyckas manuellt. Det enklaste sättet att göra detta är via Microsoft Update-katalogwebbplatsen.
Vissa användare som stöter på samma problem har rapporterat att felkoden 0x80246010inträffade inte längre medan de använde den manuella metoden. Här är en snabbguide för hur man installerar den felaktiga uppdateringen manuellt:
- Besök Microsoft Update katalogwebbplats på denna länk (här).
- När du kommer dit, använd sökfunktionen i det övre högra hörnet för att söka efter uppdateringen som misslyckas när du försöker installera den konventionellt.
- När resultaten visas, leta efter lämpligt enligt din CPU-arkitektur och Windows-version.
- När du lyckats hitta rätt version, tryck på Ladda ner för att starta nedladdningsprocessen.
- När nedladdningen är klar dubbelklickar du på den körbara filen och följer instruktionerna för att installera uppdateringen manuellt.
- Om uppdateringen installeras, starta om datorn och se om problemet löses vid nästa systemstart.
Om du fortfarande stöter på felkoden 0x80246010även när du försöker installera manuellt, gå ner till nästa metod nedan.
Metod 3: Aktivera alla viktiga WU-tjänster
En annan möjlig orsak som potentiellt kan orsaka 0x80246010 felär att en eller flera tjänster som är viktiga för uppdateringsprocessen är inaktiverade. Flera användare som befinner sig i en liknande situation har lyckats lösa problemet genom att se till att alla viktiga tjänster är aktiverade.
Det finns två olika metoder som du kan följa för att säkerställa att alla WU-tjänster som är involverade i uppdateringsoperationen är aktiverade. Följ gärna vilken guide du känner dig mer bekväm med.
Aktivera tjänster via kommandotolken
Detta är praktiskt taget den snabbaste och mest effektiva metoden för att säkerställa att alla viktiga tjänster är aktiverade. Här är en snabbguide om hur du aktiverar dem via en upphöjd kommandotolk:
- Tryck Windows-tangent + R för att öppna en dialogruta Kör. Skriv sedan “Cmd”, tryck sedan på Ctrl + Skift + Enter för att öppna en förhöjd kommandotolk. Om du uppmanas av UAC (användarkontoprompt), klick Ja att bevilja administrativa privilegier.
- När du är inne i den upphöjda kommandotolken skriver du följande kommandon i ordning och trycker på Enter efter varje för att ställa in Starttyp av varje tjänst till Automatisk:
SC config trustinstaller start = auto SC config bits start = auto SC config cryptsvc start = auto
- När alla dessa tjänster har justerats framgångsrikt startar du om datorn och ser om problemet har lösts när nästa start är klar.
Aktivera tjänster via GUI
Om du inte är bekväm med att använda CMD-terminalen kan du också aktivera samma tjänster med hjälp av Windows GUI (Services-skärmen). Stegen är mer tråkiga än att terminalen närmar sig, men resultaten är exakt desamma. Här är vad du behöver göra:
- Tryck Windows-tangent + R för att öppna en dialogruta Kör. Skriv sedan “Services.msc” och tryck Stiga på för att öppna upp Tjänster skärm.
- När du är inne på skärmen Tjänster bläddrar du ner genom listan över tjänster och letar efter Windows-modulens installationstjänst. När du ser det dubbelklickar du på det för att öppna Egenskaper skärm.
- När du väl är inne i Windows Module Installer Egenskaper skärm, gå till Allmän fliken och ändra Starttyp till Automatisk, klicka sedan på Tillämpa för att genomdriva förändringarna.
- Upprepa sedan steg 2 och steg 3 med Kryptografiska tjänster och Pålitlig installerare service.
- När alla inblandade tjänster har aktiverats startar du om datorn och ser om problemet har lösts.
Om den här metoden inte tillät dig att lösa problemet, gå ner till nästa metod nedan.
Metod 4: Återställ alla Windows Update-komponenter
Om ingen av metoderna ovan har gjort det möjligt för dig att lösa problemet är det troligt att du har att göra med ett bestående fel som har att göra med Windows 10-uppdateringskomponenterna. Det är möjligt att en eller flera WU (Windows Update) -komponenter har fastnat i limbo-tillstånd. Om detta scenario är tillämpligt kan du åtgärda problemet genom att återställa alla WU-komponenter som är inblandade i uppdateringsprocessen.
Här är två olika metoder som du kan följa för att återställa alla Windows Update-komponenter:
Återställer WU via WU-agenten
- Besök denna Microsoft Technet-sida (här) och ladda ner Återställ Windows Update Agent-skriptet.
- När nedladdningen är klar extraherar du zip-arkivet med ett verktyg som WinRar, WinZip eller 7Zip.
- Dubbelklicka på filen ResetWUENG.exe och följ sedan instruktionerna för att köra skriptet på din dator. Omedelbart efter att du har gjort det kommer det att återställa alla dina WU-komponenter.
- När processen är klar startar du om datorn och ser om du kan installera den misslyckade uppdateringen när nästa startsekvens är klar.
Återställ WU via förhöjd CMD
- Tryck Windows-tangent + R för att öppna en dialogruta Kör. Skriv sedan “Cmd” och tryck Ctrl + Skift + Enter för att öppna en förhöjd kommandotolk. När du ser UAC (användarkontokontroll) snabb, klicka Ja att bevilja administrativa privilegier.
- Inuti den upphöjda kommandotolken skriver du följande kommandon i ordning och trycker på Enter efter varje för att stoppa alla WU-relaterade tjänster:
net stop wuauserv net stop cryptSvc net stop bits net stop msiserver
Notera: Dessa kommandon stoppar Windows Update Services, MSI Installer, Cryptographic-tjänster och BITS-tjänster.
- När alla tjänster har stoppats kör du följande kommandon för att rensa och byta namn SoftwareDistribution och Catroot2mappar:
ren C: \ Windows \ SoftwareDistribution SoftwareDistribution.old ren C: \ Windows \ System32 \ catroot2 Catroot2.old
Notera: Dessa mappar är ansvariga för att hålla uppdateringsfiler som används av WU-komponenten.
- Nu när mapparna har rensats kör du följande kommandon för att återaktivera de tjänster som vi tidigare har inaktiverat:
net start wuauserv net start cryptSvc net start bits net start msiserver
- Starta om datorn igen och se om problemet har lösts.