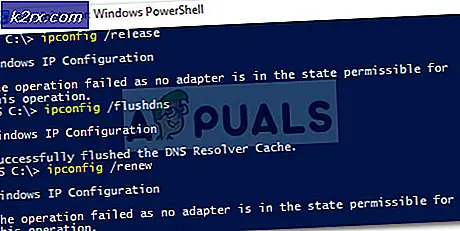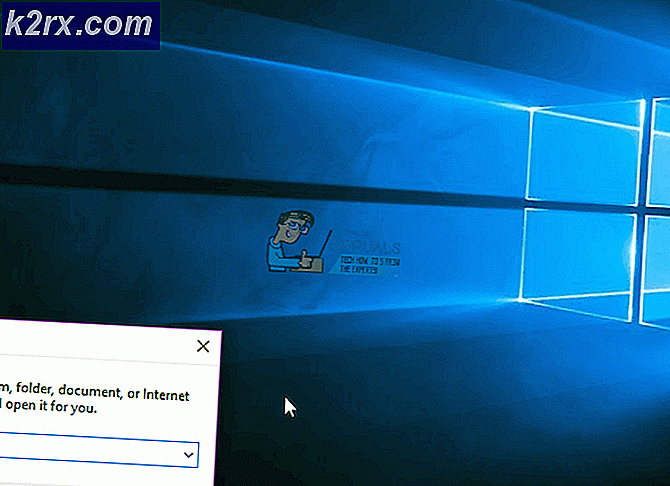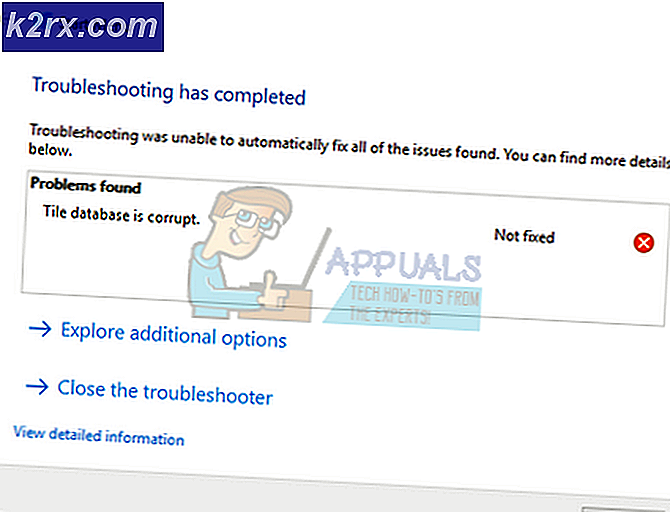Fix: runonce.exe Black Screen
Vissa användare har hanterat en svart skärm under inloggningsrutinen. Efter undersökningar har vissa användare upptäckt ett misstänkt runonce.exe- program som körs inuti Task Manager . Om processen är stängd försvinner den svarta skärmen och Windows klarar av att ladda de övriga komponenterna. Denna speciella fråga kan antingen vara orsakad av ett känt Windows 7-fel eller genom en virusinfektion.
För det mesta börjar denna fråga manifestera efter att användaren felaktigt har installerat Vosteran malware (trojan) tänkande installerar han Adobe Reader . Andra spionprogram som är kända för att orsaka problemet är Jamenize och Binkiland . Om problemet är ett symptom på en skadlig programvaruinfektion, kommer det att lösa problemet med svart skärm som orsakas av runonce.exe- processen.
Om du för närvarande kämpar med det här problemet, låt oss börja med att se till att ditt system inte lider av en virusinfektion ( metod 1 ). Om du konstaterar att ditt system är fritt från skadlig kod kan du börja göra lämpliga steg för att komma runt Windows 7-felet ( metod 2 ).
Tänk på att båda metoderna nedan är baserade på lösningar som andra användare ger sig i samma situation som dig själv. Vänligen följ de två metoderna som avsedda (i ordning) och gå igenom varje steg tills du löser problemet med svart skärm som orsakas av runonce.exe- processen. Låt oss börja!
Metod 1: Hantera en malwareinfektion
Innan du börjar följa åtgärden som syftar till att låta användare komma över Windows 7-felet, är det viktigt att se till att problemet inte orsakas av en virusinfektion. Om du ignorerar det här steget kan du se över virusinfektionen och låta systemet vara sårbart för framtida attacker och läckage av information.
Låt oss se till att ditt system inte är infekterat. Här är en snabbguide för att se till att problemet med svart skärm som orsakas av runonce.exe inte är ett symptom på en infektion:
PRO TIPS: Om problemet är med din dator eller en bärbar dator, bör du försöka använda Reimage Plus-programvaran som kan skanna förvaret och ersätta korrupta och saknade filer. Detta fungerar i de flesta fall där problemet uppstått på grund av systemkorruption. Du kan ladda ner Reimage Plus genom att klicka här- Öppna ett körfönster ( Windows-tangent + R ), skriv appwiz.cpl och tryck på Enter för att öppna Program och funktioner .
- I program och funktioner, se igenom programmets lista för en Vosteran, Jamenize eller Binkiland- post och avinstallera varje händelse från ditt system. När malwareens installationsfiler avinstalleras, dyker upp ett annat körfönster ( Windows-tangent + R ), skriver regedit och trycker på Enter för att öppna Registerredigeraren .
- I Registerredigeringsprogrammet, använd den vänstra rutan för att navigera till Dator> HKEY_LOCAL_MACHINE> PROGRAMVARA> Microsoft> Windows> CurrentVersion> RunOnce och flytta sedan till den högra rutan.
- Nu i den högra rutan raderas varje nyckel som inte heter (Standard) . Du kan göra detta genom att högerklicka på varje knapp och välja Ta bort. Upprepa denna process systematiskt tills du bara lämnar med (Standard) -knappen. Vid denna tidpunkt kan du säkert stänga registret.
Obs! Tänk på att om du tar bort de skadliga nycklarna utan att fortsätta med stegen nedan, kommer skadlig programvara sannolikt att regenerera de raderade nycklarna. - Utför sedan en systemövergripande skanning med din aktiva säkerhetspaket för att se till att du tar bort varje förekomst av virusinfektionen.
Obs! Om din aktiva säkerhetspaket inte kan identifiera ytterligare infekterade filer rekommenderar vi att du dubbelkontrollerar genom att skanna igen med ett kraftfullt anti-spionprogram som Malwarebytes. För att underlätta, följ vår djupartikel (här) om att ta bort skadlig kod med Malwarebytes. - När genomsökningen är klar och riskerna elimineras, starta om datorn och se om den svarta skärmen återvänder. Om problemet orsakades av en virusinfektion, skulle problemet elimineras helt.
Om den här metoden inte var effektiv för att bli av med den svarta inloggningsskärmen som orsakas av runonce.exe- processen, fortsätt till Metod 2 för steg för att komma runt Windows 7-felet.
Metod 2: Förhindra runonce från att öppna via msconfig (Windows 7)
Om du letar efter en snabb och enkel åtgärd kring denna Windows 7-bugg, är det enklaste sättet att ta bort problemet att öppna systemkonfigurationen och förhindra att runonce.exe- processen öppnas någonsin. Denna metod lyckades hjälpa många Windows 7-användare att undvika den populära runonce.exe- buggen.
Microsoft har redan behandlat det här felet på Windows 7 via en snabbkorrigering. Om du vill undvika att gå igenom stegen nedan kan du använda Windows Update (WU) för att få ditt system uppdaterat och starta om systemet. Felet ska behandlas automatiskt när alla pågående uppdateringar har tillämpats.
Obs! Tänk på att detta inte behandlar symtomen på problemet och bör inte användas om du har att göra med en skadlig fil. Med detta i åtanke, följ bara stegen nedan om du tidigare bestämt att processen runonce.exe inte är skadlig.
Om du bestämmer dig för att förhindra att runonce.exe öppnas vid systemstarten, så är det här du behöver göra:
- Tryck på Windows-tangenten + R för att öppna ett körfönster. Skriv msconfig och tryck Enter för att öppna System Configuration .
- I fönstret Systemkonfiguration, gå till fliken Tjänster och bläddra ner genom listan för att hitta RunOnce- tjänsten. När du klarar av att identifiera den, avmarkera rutan som är associerad med den för att förhindra att tjänsten öppnas vid start och klicka på Apply.
- Starta om systemet och se om problemet med svart skärm som orsakas av processen runonce.exe är löst.
PRO TIPS: Om problemet är med din dator eller en bärbar dator, bör du försöka använda Reimage Plus-programvaran som kan skanna förvaret och ersätta korrupta och saknade filer. Detta fungerar i de flesta fall där problemet uppstått på grund av systemkorruption. Du kan ladda ner Reimage Plus genom att klicka här