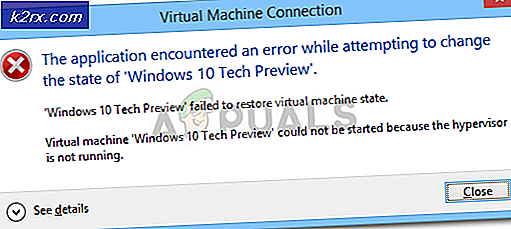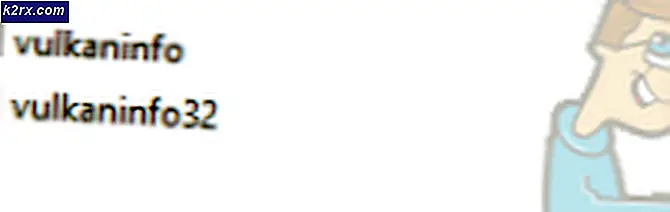Hur fixar AMD Error 1603
Vissa AMD-användare har inte kunnat uppdatera eller installera drivrutinerna till följd av Fel 1603, där det endast fanns en delvis installation av drivrutinerna. Efter det här fallet börjar Windows-uppdateringar också att misslyckas. Detta fel har huvudsakligen påverkat Windows 10-användare.
Installationsfel för drivrutiner som detta kan orsakas av antivirusinterferens, skadade systemfiler eller väntande Windows-uppdateringar. Vi kommer att lista några möjliga korrigeringar för det här problemet i den här artikeln. Dessa inkluderar att reparera systemfiler, utföra en ren installation av drivrutinerna och hantera antivirusprogram. Om en metod inte fungerar kan du prova en annan tills du hittar en lösning.
Metod 1: Kör en SFC-skanning
- Öppna Start-menyn och skriv cmd . Högerklicka på ikonen Kommandotolken och klicka på "Kör som administratör". Acceptera UAC-snabbmeddelandet när det kommer upp.
- Skriv följande kommandon i kommandotolken och tryck på Enter efter varje kommando: sfc / scannow
dism / Online / Cleanup-image / Restorehealth
Detta kör en systemfilkontroll och reparerar alla korrupta systemfiler på din dator.
- Starta om datorn och försök att installera dina AMD-drivrutiner igen. Problemet bör inte hända denna gång.
Metod 2: Ange standard plats
Vissa användare med problemet har standardmappar som pekar på fel plats. Om du vill ställa in rätt vägar för din dokumentmapp och andra mappar som bilder, musik mm ska du lösa problemet. Gör så här så här:
- Högerklicka på mapparna under Den här datorn i den vänstra rutan och välj Egenskaper . Under den här datorn hittar du ditt skrivbord, dokument, nedladdningar, etc.
- Klicka på fliken Plats och klicka på knappen Återställ standard för att ställa in den ursprungliga platsen för mappen. Detta ska se ut som C: \ Users \ användarnamn \ Folder.
Upprepa detta för alla systemmappar.
- Prova att installera dina AMD-drivrutiner igen för att bekräfta om den installeras den här gången.
Metod 3: Rengör installationshanterare
Den här metoden innebär att alla befintliga eller skadade drivrutinsfiler och registerposter tas bort för att möjliggöra en lyckad installation av de senaste AMD-drivrutinerna. Du bör överväga att inaktivera ditt antivirus innan du fortsätter med det här steget.
PRO TIPS: Om problemet är med din dator eller en bärbar dator, bör du försöka använda Reimage Plus-programvaran som kan skanna förvaret och ersätta korrupta och saknade filer. Detta fungerar i de flesta fall där problemet uppstått på grund av systemkorruption. Du kan ladda ner Reimage Plus genom att klicka här- Hämta de senaste AMD-drivrutinerna för din dator härifrån .
- Ta bort alla befintliga AMD-drivrutiner med hjälp av AMD Clean Uninstall Utility . Dubbelklicka på körbar och följ sedan anvisningarna tills du avslutar borttagningen. När du är klar. klicka på Visa rapport för att se listan över komponenter som avinstallerades eller klicka på Slutför för att avsluta verktyget. Klicka på Ja för att starta om datorn eller starta om manuellt.
Alternativt kan du köra verktyget Display Driver Uninstaller (DDU) i Säkerläge och följ anvisningarna för att ta bort drivrutinerna från ditt system.
- Installera drivrutinerna du laddade ner i steg 1. Gör detta genom att starta körbar och efter installationen ber om till slutförandet.
- Starta om datorn och drivrutinerna ska vara fullt fungerande nu.
Metod 4: Inaktivera Antivirus
Antivirusprogram som Avast och Windows Defender har varit kända för att störa installationen av AMD-drivrutiner. Du kan tillfälligt inaktivera ditt antivirusskydd eller skydd om du har problem med att installera drivrutinerna.
Metod 5: Radera AMD installationsmapp
AMD Drivers extraheras först till C: \ AMD före installation. Gamla filer kan avbryta installationen av nya drivrutiner om det finns ett problem att skriva över filerna. Prova att radera mappen med hjälp av stegen nedan.
- Tryck på Windows-tangenten + E öppna Windows Explorer.
- Gå till den här datorn> Lokal disk (C :) eller var som helst din Windows-installation finns.
- Välj AMD- mappen på platsen och tryck på Shift-tangenten + Del . Om du uppmanas att ge administratörsbehörighet att utföra åtgärden, borde du.
- När du har raderat mappen kan du försöka installera AMD-drivrutinerna igen.
Metod 6: Uppdatering av Windows
AMD-installationsprogrammet kräver vissa senaste Windows-uppdateringar. Installationen kan sannolikt misslyckas om dessa krav inte uppfylls. Se till att du har den senaste Visual C ++ Redistributable installerad och följ dessa steg för att fullständigt uppdatera din Windows.
- Tryck på Start- knappen, skriv Windows Update och klicka på Enter
- Klicka på Sök efter uppdateringar och vänta medan Windows hämtas och uppdaterar systemet.
- Starta om datorn för att slutföra uppdateringsinstallationen och försök sedan installera dina AMD-drivrutiner igen.
PRO TIPS: Om problemet är med din dator eller en bärbar dator, bör du försöka använda Reimage Plus-programvaran som kan skanna förvaret och ersätta korrupta och saknade filer. Detta fungerar i de flesta fall där problemet uppstått på grund av systemkorruption. Du kan ladda ner Reimage Plus genom att klicka här