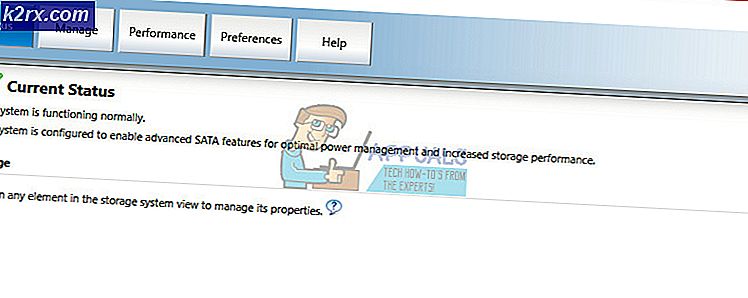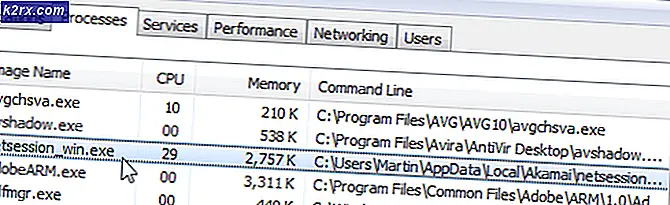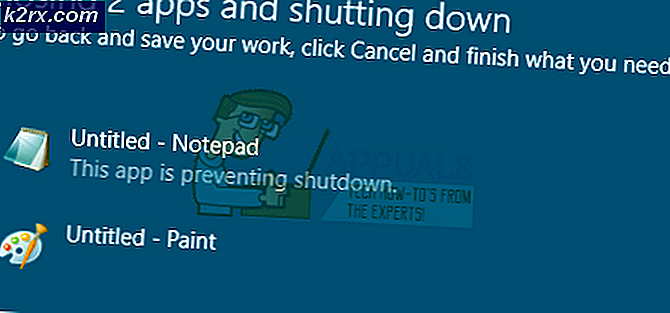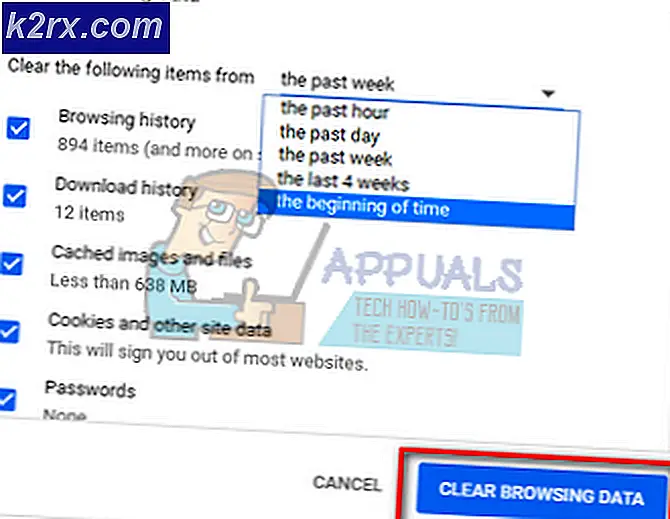Åtgärd: Operationen misslyckades eftersom ingen adapter är tillåten för den här operationen
Felet 'Denna åtgärd misslyckades eftersom ingen adapter är i det tillstånd som är tillåten för den här åtgärden”Uppstår ofta när du har ställt in en statisk IP-adress manuellt. Användare har rapporterat att de inte kan ansluta till något nätverk och allt de ser är en röd korssymbol på nätverksikonen till vänster i aktivitetsfältet. Efteråt, när de försöker släppa IP-konfigurationen och förnya adressen med kommandotolken eller Windows Powershell, presenteras de för nämnda fel.
Internetanslutningen är bra eftersom användarna kan använda Wi-Fi på sina smartphones, men de har problem med att ansluta till internet på sitt system. För att kringgå problemet och bli av med det kan du gå igenom lösningarna nedan.
Vad orsakar felet ”Operationen misslyckades eftersom ingen adapter är i tillståndet för den här operationen” i Windows 10?
Tja, om du får nämnda felmeddelande när du försöker släppa eller förnya IP-konfigurationen kan det bero på följande faktorer -
För att isolera problemet finns det några lösningar nedan som du kan använda. Vi rekommenderar att du följer dem i samma ordning som angivet eftersom det snabbt kommer ut ur mörkret.
Lösning 1: Köra felsökare för internetanslutningar
Eftersom du inte kan ansluta till internet kan det vara möjligt att lösa problemet med felsökaren Internetanslutningar. Gör följande för att köra felsökaren:
- Tryck Windows Key + I att öppna inställningar.
- Gå till Uppdatering och säkerhet och navigera sedan till Felsök ruta.
- Välj Internetanslutningar och klicka sedan på “Kör felsökaren’.
- Vänta tills det är klart.
Lösning 2: Återställ nätverk
Som vi nämnde ovan beror problemet ofta på den statiska IP-adressen som du har ställt in. Om det här fallet är tillämpligt på dig kan du utföra en nätverksåterställning för att isolera problemet. När du utför en nätverksåterställning återställs din nätverkskonfiguration inklusive din IP-adress. Så här gör du:
- Tryck Windows Key + I att öppna inställningar.
- Gå till Nätverk och internet.
- I Status , bläddra ner och leta reda på Nätverksåterställning.
- Klicka på den och klicka sedan på Återställ nu för att starta återställningen.
Lösning 3: Avinstallera nätverksdrivrutinen
En annan anledning till att du står inför felet kan vara din nätverksadapterdrivrutin. En föråldrad eller korrupt drivrutin kan orsaka problemet på grund av vilket du inte kan ansluta till internet. I ett sådant fall måste du installera om nätverksdrivrutinen. Så här gör du:
- Gå till Start meny, Skriv in Enhetshanteraren och öppna upp den.
- Expandera Nätverkskort lista.
- Dubbelklicka på din nätverksdrivrutin för att öppna Egenskaper.
- Byt till Förare och klicka sedan på Avinstallera enheten.
- När drivrutinen har avinstallerats startar du om ditt system som installerar drivrutinen automatiskt igen.
- Se om det löser problemet.
Lösning 4: Återställa Winsock och TCP / IP
Du kan också försöka lösa problemet genom att återställa Winsock- och TCP / IP-poster till installationsinställningarna. Så här gör du:
- Tryck Windows Key + X och välj Kommandotolken (Admin) från listan för att öppna en upphöjd kommandotolk.
- När kommandotolken laddas in skriver du in följande kommando:
Netsh winsock återställningskatalog
- Därefter anger du följande kommando:
Netsh int ip reset
- Om du får Tillträde beviljas ej meddelande, stäng av antivirus från tredje part och försök igen.
- Starta om ditt system och se om det löser problemet.
Lösning 5: Avinstallera antivirus från tredje part
Det har förekommit några användarrapporter som anger att de stöter på problemet på grund av antivirus från tredje part på deras system. För det mesta orsakades detta av ZoneAlarm antivirus, men det betyder inte det ZoneAlarm är den enda skyldige. Om du inte använder ZoneAlarmbör du avinstallera alla andra antivirusprogram som du har installerat på ditt system. När du är klar startar du om systemet och ser om det löser problemet.