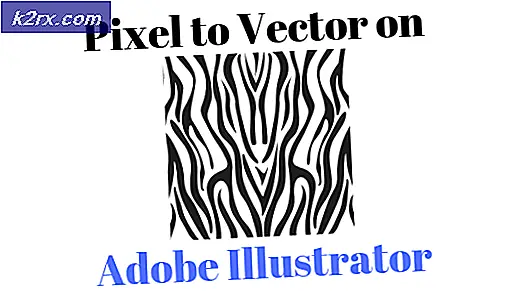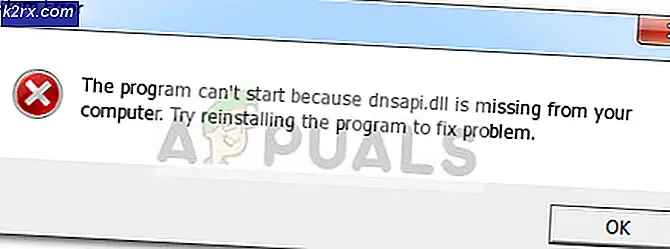Felkod 1606 (kunde inte komma åt nätverksplats)
De Felkod 1606 (kunde inte komma åt nätverksplats)visas när vissa Windows-användare försöker installera eller avinstallera ett program. På HP-datorer uppstår detta problem på grund av en medföljande HP-programvara som slutar bryta kompatibiliteten med installationer som genereras med WiX.
Som det visar sig kommer den här frågan sannolikt att härröra från ett problem med något av följande registerundernycklar:
HKEY_CURRENT_USER \ Software \ Microsoft \ Windows \ CurrentVersion \ Explorer \ User Shell Folders HKEY_LOCAL_MACHINE \ Software \ Microsoft \ Windows \ CurrentVersion \ Explorer \ User Shell Folders
Om du för närvarande stöter på det här problemet kan du antingen använda en automatisk korrigering eller så kan du göra nödvändiga ändringar manuellt för att ta hand om problemet.
Men den Felkod 1606 (kunde inte komma åt nätverksplats)kan också uppstå på grund av inkonsekvens med tillstånd. I det här fallet bör du kunna lösa
Metod 1: Köra felsökaren för programkompatibilitet
Om du letar efter en enkel lösning kan du kanske lösa problemet Felkod 1606 (kunde inte komma åt nätverksplats)genom att köra Felsökare för programkompatibilitet och tillämpa den rekommenderade korrigeringen.
Flera berörda användare har bekräftat att den här åtgärden äntligen tillät dem att slutföra installationen av programmet som tidigare misslyckades med detta fel.
Denna metod innebär användning av ett inbyggt Fix-it-verktyg som kan nås via Classic Control-panelgränssnittet. Du kan komma åt den och använda den oavsett om du använder Windows 7, Windows 8.1 och Windows 10.
Följ instruktionerna nedan för att köra Felsökare för programkompatibilitet:
- Tryck Windows-tangent + R att öppna upp en Springa dialog ruta. Skriv in textrutan 'Control.exe' och tryck på Enter för att öppna det klassiska kontrollpanelgränssnittet.
- När du väl är inne i Klassisk kontrollpanel gränssnitt, klicka på Felsökning fliken från listan med underobjekt.
- Inuti Felsökning klicka på Program från listan med alternativ.
- Inuti Felsök problem - Program högerklicka på Felsökare för programkompatibilitet och välj Kör som administratör. Om du blir ombedd av UAC (användarkontokontroll) Klicka på för att ge adminåtkomst Ja.
- Vid den första skärmen av Programkompatibilitetsfelsökare, Klicka på Avancerad, kryssa sedan i rutan för Tillämpa reparationer automatiskt.
- Vänta tills den första genomsökningen är klar och använd sedan nästa skärm för att välja det program / installationsprogram som du har problem med. Om programmet eller installationsprogrammet inte finns med i listan, välj Inte listad, bläddra sedan automatiskt till sökvägen till den körbara filen.
- När du har valt verktyget / installationsprogrammet som ger dig problem klickar du på Prova rekommenderade inställningar
- När de rekommenderade inställningarna har tillämpats upprepar du åtgärden igen och ser om Felkod 1606 (kunde inte komma åt nätverksplats)är nu löst.
Om samma problem fortfarande uppstår går du ner till nästa möjliga korrigering nedan.
Metod 2: Ändra registernyckeln
Om den automatiska korrigeringen ovan inte fungerade kan du också försöka åtgärda problemet manuellt genom att ändra värdet på några registernycklar relaterade till Skalmappar. Som det visar sig verkar detta problem på grund av en falsk post i registret, oftast relaterad till crud kvar av ett operativsystems bildprogramvara.
Om detta scenario är tillämpligt bör du kunna lösa problemet med hjälp av en registerredigerare för att hitta InstallLocation värde och ändra det så att det inte längre pekar på en obefintlig plats.
Om du är bekväm med att använda Registerredigerare för att lösa problemet manuellt, följ instruktionerna nedan:
- Tryck Windows-tangent + R att öppna upp en Springa dialog ruta. Skriv sedan 'Regedit' inuti textrutan och tryck Stiga på för att öppna upp Registerredigerare. När uppmanas av Användarkontokontroll (UAC), klicka på Ja för att ge adminåtkomst.
- Inuti Registerredigerare, använd menyn till vänster för att navigera till följande plats:
HKEY_LOCAL_MACHINE \ SOFTWARE \ Microsoft \ Windows \ CurrentVersion \ Explorer \ Shell-mappar
Notera: Du kan antingen navigera dit manuellt eller klistra in platsen direkt i navigeringsfältet och trycka på Stiga på att komma dit direkt.
- När du väl har kommit till rätt plats, flytta till höger avsnitt och dubbelklicka på Vanliga dokument.
- När du har öppnat framgångsrikt Redigera sträng fönstret, kontrollera platsen under Värdedata för att se om det faktiskt pekar på en giltig plats. Om den inte gör det klistrar du in standardplatsen för dokument (C: \ Användare \ Offentliga \ Dokument)
- Spara ändringarna, stäng Registerredigerare och starta om datorn för att se om problemet nu är löst.
Om problemet fortfarande inte är löst och du fortfarande stöter på Felkod 1606, gå ner till nästa möjliga fix nedan.
Metod 3: Ändra behörigheterna för Public \ Documents
Om ingen av de potentiella korrigeringarna ovan har fungerat för dig, är chansen att du faktiskt har att göra med en tillståndsproblem som förhindrar att installationsprogrammet du försöker köra från att kopiera innehåll i dokumentmappen.
Flera drabbade användare som har samma problem har bekräftat att de lyckades få problemet löst genom att ändra behörigheterna för C: \ Användare \ Offentliga \ Dokument och C: \ Användare \ Offentliga \ Offentliga dokument för att säkerställa att det aktiva användarkontot som ser felet har Full kontroll.
Om du är osäker på hur du gör det, följ instruktionerna nedan:
- Öppna Utforskaren och navigera till C: \ Användare \ Allmänt.
Notera: Om du inte kan se dolda mappar, använd menyfältet högst upp för att klicka på Seoch markera sedan rutan förDolda föremål.
- När du väl är inne i Offentlig mappmapp, högerklicka på Offentliga dokument och välj Egenskaper från snabbmenyn.
- Inuti Egenskaper menyn väljer du säkerhet välj sedan det aktiva användarkontot och klicka på Redigera knappen nedan.
- Använd sedan Behörigheter menyn för att kontrollera alla Tillåt lådor innan du sparar ändringarna.
- När du väl har beviljat full kontroll till Offentliga dokument mapp, upprepa steg 1 till 4 för C: \ Användare \ Offentliga \ Dokument.