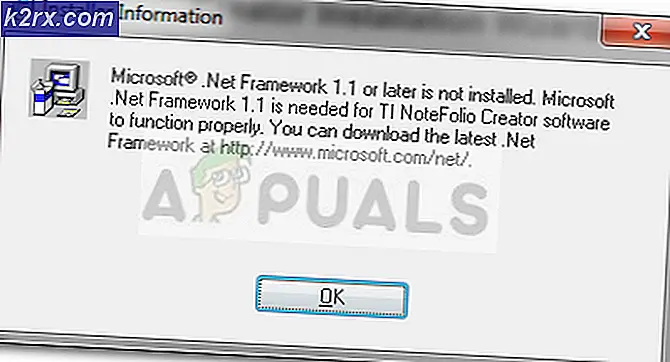Oåtervinnbart uppspelningsfel med Foobar
Vissa Windows-användare serOåtervinnbart återbetalningsfel”När de försöker spela upp MP3-filer med Foobar2000-applikationen. I vissa fall åtföljs felmeddelandet av felkoden 0x88780078.
Om du använder Xonar DX Control Center med Foobar, starta den här felsökningsguiden genom att inaktivera GX DSP-läge. Om det inte fungerar kan du köra felsökaren för WMP-inställningar och se om den lyckades lösa problemet automatiskt. Dessutom bör du försöka installera om Windows Media Player via Windows-funktionsskärmen och se om det löser det.
Det här felet kan dock också orsakas av två tjänster (Windows Audio och Windows Audio Endpoint Builder) som kan fastna i ett limbo-tillstånd. Om detta scenario är tillämpligt bör du kunna åtgärda problemet genom att starta om dem individuellt.
Under vissa omständigheter kan felet orsakas av din uppspelningsenhet. I det här fallet bör du försöka ändra standardljudformatet och se om det löser problemet.
Inaktiverar GX DSP-läge i Foobar2000
Som det visar sig orsakas detta problem oftast av en inställning inuti Xonar DX Control Center. Många användare som stöter på det här problemet har lyckats åtgärda problemet genom att inaktivera GX DSP-läget via GX-knappen.
Om detta scenario är tillämpligt, starta den här felsökningsguiden genom att klicka på GX-knappen och starta sedan om Foobar2000-applikationen och se om det löser problemet för dig.
Om detta inte åtgärdade problemet för dig eller om det här scenariot inte var tillämpligt, flytta till nästa möjliga fix.
Köra felsökaren för inställningar för Windows Media Player
Om problemet orsakas av en inkonsekvens som underlättas av Windows Media Player kan ditt operativsystem kanske lösa problemet automatiskt. Flera berörda användare har bekräftat att de lyckats fixa Oåtervinnbara uppspelningsfelgenom att köra felsökaren för inställningar för Windows Media Player.
Notera: Det här är en äldre felsökare som vanligtvis rapporteras vara effektiv i Windows 8.1 och äldre.
Detta verktyg skannar WMP-inställningar och beroenden och distribuerar automatiskt en reparationsstrategi om ett välbekant scenario identifieras.
Här är en snabbguide som visar hur du kör felsökaren för inställningar för Windows Media Player och automatiskt tillämpar den rekommenderade reparationsstrategin om ett bekant problem upptäcks:
- Tryck Windows-tangent + R att öppna upp en Springa dialog ruta. Skriv sedan 'kontrollera' inuti textrutan för att öppna klassikern Kontrollpanel gränssnitt.
- Inuti Classic Control Panel-gränssnittet använder du sökfunktionen (högst upp till höger) för att söka efter 'felsökning' och tryck Stiga på för att hämta resultaten, klicka sedan på Felsökning.
- När du väl är inne i Felsökning klicka på Visa allaför att se hela listan över tillgängliga felsökare.
- När du har fått en fullständig lista över klassiska felsökare klickar du på Windows Media Player-inställningar från listan över tillgängliga alternativ.
- När du är på startskärmen för Windows Media Player-inställningar felsökare, börja med att klicka på Avancerad och markera rutan för Tillämpa reparationer automatiskt.
Notera: Om du ser Kör som administratör hyperlänk, klicka på den för att öppna felsökaren med adminåtkomst.
- Klicka på Nästa för att gå vidare för att starta skanningen och vänta tills operationen är klar.
- Om felsökaren rekommenderar att du åtgärdar det, klicka på Applicera den här reparationen.
Notera: Beroende på fixen som rekommenderas kan du behöva följa några manuella steg för att slutföra processen.
- Starta om datorn och se om problemet är löst vid nästa systemstart.
Om Oåtervinnbara uppspelningsfelvisas fortfarande när du försöker spela MP3- eller MP4-filer med Foobar2000, gå ner till nästa möjliga fix nedan.
Startar om Windows Audio Endpoint Builder
Under vissa omständigheter kan du se detta fel på grund av en tjänst (Windows Autio Endpoint Builder) som har fastnat i ett limbo-tillstånd. Om detta scenario är tillämpligt bör du kunna lösa problemet genom att starta om tjänsten och tvinga den att starta om.
Denna operation bekräftades vara effektiv för många Windows 8.1-användare.
Här är en snabbguide som visar hur du startar om Windows Audio Endpoint Builder:
- Tryck Windows-tangent + R att öppna upp en Springa dialog ruta. Skriv sedan 'Service.msc' och tryck Stiga på för att öppna upp Tjänster skärm. Om du uppmanas av UAC (användarkontokontroll), klick Ja att bevilja administrativa privilegier.
- Inuti Service skärm, flytta till höger avsnitt, bläddra ner genom listan över tjänster och leta reda på Windows Audio Endpoint Builder.
- När du väl ser det högerklickar du på det och väljer Omstart från snabbmenyn för att starta om den här tjänsten.
- Öppna Foobar-applikationen igen och se om du fortfarande stöter på samma fel.
Om du är, flytta ner till nästa fix nedan.
Startar om Windows Audio Service
Vissa användare som också stött på detta problem har rapporterat det för dem. felet visas när Windows Audio-tjänsten skjuts. I det här fallet är fixen enkel och konventionell - allt du behöver göra är att starta om den för att lösa problemet.
Det enklaste sättet att göra detta är via ett förhöjt CMD-fönster. Här är en snabbguide som visar hur du gör detta:
- Tryck Windows-tangent + R att öppna upp en Springa dialog ruta. Skriv sedan 'Cmd' och tryck Ctrl + Skift + Enter för att öppna ett upphöjt kommandotolkfönster. Vid UAC (användarkontokontroll) snabb, klicka Ja att bevilja administrativa privilegier.
- Skriv följande kommando inuti det upphöjda CMD-fönstret och tryck på Stiga på för att stoppa Windows Audio-tjänsten:
nettostopp audiosrv
- När kommandot har bearbetats framgångsrikt väntar du några sekunder innan du skriver det här kommandot och trycker på Stiga på för att starta samma tjänst igen:
nettostart audiosrv
- Öppna Foobar-applikationen och se om problemet nu är löst.
Om problemet kvarstår, gå till nästa möjliga åtgärd.
Installerar om Windows Media Player
Som det visar sig är Foobar2000-applikationen beroende av den inbyggda Media Player-integrationen för vissa uppspelningsfunktioner. På grund av detta bör du förvänta dig att stöta på olikaOåtervinnbara uppspelningsfeli händelse av att den huvudsakliga mediaspelarfunktionen är felaktig.
I det här fallet bör du kunna åtgärda problemet genom att installera om Windows Media Player och se till att alla relevanta komponenter startas om. Flera berörda användare har bekräftat att den här åtgärden äntligen tillät dem att använda Foobar2000-programmet normalt.
Här är steg för steg-instruktioner som hjälper dig att installera om Windows Media Player-komponenten:
- Tryck Windows-tangent + R att öppna upp en Springa dialog ruta. Skriv sedan ”optionalfeatures.exe ’inuti textrutan och tryck Stiga på för att öppna upp Windows-funktioner skärm.
Notera: Om du uppmanas av UAC (användarkontokontroll) klicka på skärmen Ja att bevilja administrativa privilegier.
- När du är inne på skärmen Windows-funktioner, bläddrar du ner genom listan över Windows-funktioner och letar efter Mediefunktioner. När du ser den här posten dubbelklickar du på den, avmarkerar sedan rutan för Windows Media Player och klickar på Ok för att spara ändringarna.
- Vänta tills operationen är klar, starta sedan om datorn och vänta tills nästa start är klar.
- Följ samma instruktioner ovan vid nästa start, men den här gången aktiverar du Windows Media Player-komponenten istället för att inaktivera den.
- Öppna Foobar2000 och upprepa åtgärden som tidigare orsakade Oåtervinnbart uppspelningsfel för att se om problemet nu är löst.
Om samma problem fortfarande uppstår går du ner till nästa möjliga korrigering nedan.
Ändra standard ljudformat till 16 bitar, 44100 Hz (CD-kvalitet)
Eftersom det har bekräftats av flera berörda användare, har Oåtervinnbart uppspelningsfelvisas också i ett scenario där ljudenheten du använder tvingas använda ett ljudformat som inte kan hantera.
Om detta scenario är tillämpligt bör du kunna lösa problemet genom att komma åt dina ljudinställningar och tvinga standarduppspelningsenheten att använda 16 bitar, 44100 Hz (CD-kvalitet) formatera.
Här är en snabb steg-för-steg-guide som låter dig ändra standardformatet till det rekommenderade värdet.
Notera:Instruktionerna nedan är universella och kan följas på Windows 7, Windows 8.1 och Windows 10.
- Tryck Windows-tangent + R att öppna upp en Springa dialog ruta. Skriv sedan ”kontroll mmsys.cpl ljud'inuti textrutan och tryck Stiga på att öppna upp Ljud meny.
Notera: Om du uppmanas av UAC (användarkontokontroll), klick Ja för att bevilja admin-åtkomst.
- När du väl är inne i Ljud menyn, klicka på Uppspelning högerklicka sedan på den aktiva ljudenheten (den du aktivt stöter på problem med).
- Klicka på på den nyligen visade snabbmenyn Egenskaper.
- Klicka på på skärmen Egenskaper Avancerad fliken och gå till Standardformat sektion. Väl inne, justera Standardformat till 16 bitar, 44100 Hz (CD-kvalitet) formatera.
- Klick Tillämpa för att spara ändringarna, försök sedan spela upp media som tidigare misslyckades i Foobar för att se om problemet nu är löst.