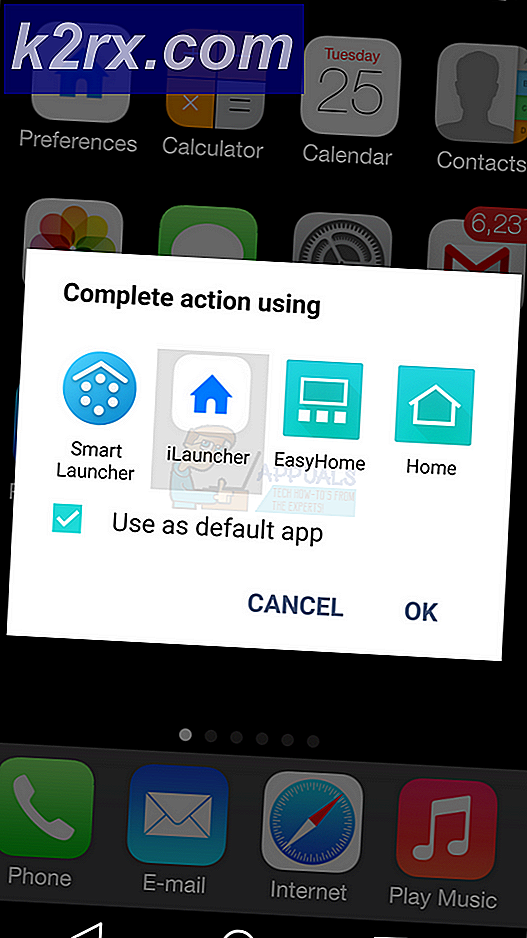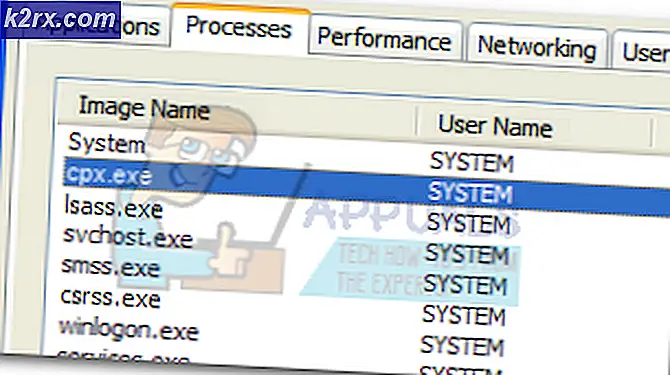Fix: Slack Notifications fungerar inte
Flera användare rapporterar att de inte får några aviseringar från Slack. Trots att det allmänt betraktas som den bästa teamsamarbetstjänsten, har Slack en lång och smärtsam leverans av aviseringar. Oavsett om det är skrivbordsversionen eller UWP (Universal Windows Platform) Slack-versionen på Windows eller iOS-appen, har detta meddelandeproblem funnits i flera år nu.
Vad får Slack-aviseringarna att sluta fungera?
Vi undersökte just detta problem i Windows genom att titta på olika användarrapporter och de reparationsstrategier som vissa drabbade användare har använt för att lösa problemet. Baserat på vad vi samlat finns det flera ganska vanliga scenarier som kommer att utlösa just detta problem:
Om du för närvarande letar efter felsökningssteg som fixar dina Slack-aviseringar hjälper den här artikeln. Nedan hittar du en samling metoder som andra användare i en liknande situation har använt för att korrigera detta trasiga beteende.
Metoderna ordnas efter effektivitet och svårighetsgrad, så följ dem i den ordning de presenteras. En av dem kommer säkert att lösa problemet i just ditt scenario.
Metod 1: Läs alla dina väntande meddelanden
Om du inte längre får meddelanden om Slack (men du brukade se dem) är det troligt att ditt operativsystem har bestämt att dessa meddelanden inte är så viktiga för dig så det slutade skicka dem. Detta är en ny funktion som introducerades med Windows 10.
Om just det här scenariot orsakar bristen på Slack-aviseringar är lösningen att helt enkelt läsa alla väntande Slack-meddelanden. Detta skickar rätt signaler till Windows 10 och gör det medvetet om att du vill få mer i framtiden.
Med detta i åtanke, öppna helt enkelt din Slack-applikation (skrivbord eller UWP) och klicka på varje nytt meddelande för att läsa det. När varje meddelande har lästs, stäng Slack och starta om datorn. Om Windows tidigare ansåg att Slack-meddelanden inte var viktiga, borde detta beteende ha förändrats nu.
När nästa start är klar övervakar du Slacks beteende och ser om du börjar få aviseringar. Om du fortfarande inte kan se Slack-aviseringar, gå ner till nästa metod nedan.
Metod 2: Se till att skrivbordsaviseringar är aktiverade
Om du aldrig har fått Slack-aviseringar är chansen stor att denna funktion är inaktiverad från Slack'sinställningar meny. Tänk på att arbetsytans administratörer har möjlighet att ändra standardaviseringsbeteendet.
Ännu mer är anmälningsinställningarna inte tillämpningsomfattande. Om du ingår i flera arbetsytor måste du fastställa standardbeteenden för dem alla.
Här är en snabbguide för att se till att skrivbordsaviseringar är aktiverade på Slack:
Obs! Stegen nedan fungerar på både skrivbordet och UWP-versionen av slack.
- Öppna Slack (skrivbord eller UWP) och tryck på Ctrl + kommatangent (‘,’)för att öppna upp Inställningar meny.
- Gå sedan till Meddelanden fliken och se till att Alla nya meddelanden växlas är vald.
Notera: Om du vill få meddelanden om varje trådsvar markerar du rutan som är kopplad till Meddela mig om svar på trådar jag följer.
- Bläddra sedan ner till Fliken Ljud & utseende och se till att rullgardinsmenyn associerad med Leverera meddelanden via ... är satt till Windows Action Centereller Windows Action Center (förkortad).
- Kom ihåg att utöver dessa huvudmeddelandealternativ som vi just har modifierat finns det också enskilda kanalinställningar som åsidosätter de allmänna inställningarna. För att justera meddelandebeteendet på enskilda kanaler öppnar du varje arbetsyta som du ingår i och klickar på Kugge ikonen och klicka påMeddelande preferens.
- Sedan, från Meddelanden Inställningar menyn, ställ in Skrivbord växla till Allt nytt meddelandeoch klicka Gjort.
- Starta om din Slack-applikation och se om du börjar få aviseringar.
Om du fortfarande inte kan se aviseringar även efter att du har säkerställt att aviseringar är aktiverade för din applikation, går du ner till nästa metod nedan.
Metod 3: Inaktivera eller justera läget Stör ej
En annan potentiell inställning som kan sluta inaktivera dina Slack-meddelanden är "Stör inte”-Läge. Medan det här läget är aktiverat skickar inte Slack några meddelanden. Den här inställningen justeras vanligtvis av skaparen av arbetsytan enligt lagmedlemmens tidszon men kan åsidosättas ganska enkelt.
Om du befinner dig i en helt annan tidszon än den som skapats av arbetsytan kan det vara anledningen till att du inte ser några aviseringar. Om detta scenario är tillämpligt i din situation, här är en snabbguide för att ändra "Stör ej-lägeInställningar i enlighet med detta:
- Öppna Slack (skrivbord eller UWP) och tryck på Ctrl + kommatangent (“,”)för att öppna upp Inställningar meny. Klicka sedan på Meddelandenoch bläddra ner till Stör inte sektion.
- Beroende på vad du är ute efter kan du nu inaktivera eller ändra funktionen Stör inte för att återspegla dina behov. För att inaktivera det, helt enkelt inaktivera kryssrutan associerad med Inaktivera automatiskt aviseringar från.
Notera: Om du vill bevara dina tysta timmar kan du lämna rutan som är associerad med Inaktivera automatiskt aviseringar från kontrollerat och justera timmarna manuellt. Men se till att du ställer in rätt tidszon beroende på din plats.
- Starta om din Slack-klient och se om du börjar få aviseringar.
Om du fortfarande inte får aviseringar på Slack, gå ner till nästa metod nedan.
Metod 4: Rensa Slack-applikationscache
Som det visar sig kan misslyckande att visa aviseringar också spåras till ett cache-fel för Slack-applikation. Flera användare som kämpar för att lösa samma beteende har lyckats få problemet löst genom att rensa Slack-applikationscachen.
Slack lagrar cachad data för att påskynda laddningstiderna och förbättra användarupplevelsen. Men som många användarrapporter har visat, när cachad data staplar upp, kan du börja se negativa effekter (inklusive försvinnandet av aviseringarna eller stora förseningar).
Lyckligtvis är det ganska enkelt att rensa cacheminnet är ganska enkelt, men proceduren är olika beroende på vilken version av Slack du använder. Följ lämplig guide beroende på vilken Slack-version du använder:
Rensar Slacks cache för UWP-version
- tryck på Windows-tangent och börja söka efter Slack. Högerklicka sedan på Slack och välj
Notera: Om du har båda versionerna av Slack, se till att du riktar dig mot UWP-versionen. UWP-versionen har en liten text med ”Tillförlitlig Microsoft Store-app" under den. - På menyn Slack-alternativ rullar du ner och klickar på Reparera. När proceduren är klar startar du om datorn och ser om du börjar se Stack-aviseringar. Om du inte är det, återvänd till Återställa menyn igen och klicka på Återställa.
- När cachen har rensats loggar du in på din arbetsyta igen och ser om du börjar ta emot aviseringar. Om du inte gör det, gå ner till nästa metod nedan.
Rensar Slacks cache för Desktop-versionen
- Om du använder skrivbordsversionen av Slack klickar du på Hamburger-menyn (övre vänstra hörnet på skärmen).
- Gå till Arkiv> Hjälp> Felsökning, klicka sedan på Rensa cache och starta om.
- Din Slack-applikation startar om några sekunder när cachen är rensad. Se om du börjar få aviseringar.
Om du fortfarande inte får några aviseringar även efter att du har rensat programmets cache, gå ner till nästa metod nedan.
Metod 5: Återgå till det tidigare meddelandebeteendet
Flera berörda användare har rapporterat att problemet åtgärdades efter att de inaktiverade Slacks integrationer med Windows Action Center och återgått till det tidigare meddelandebeteendet. Detta kan göras ganska enkelt med ett enkelt Run-kommando.
Här är vad du behöver göra:
- Tryck Windows-tangent + R att ta upp Springa dialog ruta.
- Skriv eller klistra in följande kommando i dialogrutan Kör och tryck på Stiga på:
slack: // notReallyWindows10
- Starta om datorn och se om du börjar få meddelanden vid nästa start.
Om du fortfarande inte kan se Slack-aviseringar, gå ner till nästa metod nedan.
Metod 6: Inaktivera tysta timmar (Focus Assist) i Windows
En annan populär anledning till att du kanske ser det här problemet på grund av en Windows-produktivitetsfunktion som heter Quiet Hours (ommärkt som Focus Assist). Om du inte visste kommer den här funktionen att inaktivera alla aviseringar under en viss tid som du får konfigurera själv.
Quiet Hours-funktionen fungerar som ett huvudfilter, vilket innebär att den åsidosätter alla applikationsinställningar (inklusive Slack). Så även om du har konfigurerat Slack för att visa en avisering för varje händelse i din arbetsstation kommer Quiet Hours att inaktivera dem alla.
Notera: Quiet Hours är endast tillgängligt på Windows 8.1 och Windows 10.
Om du misstänker att Quiet Hours kan orsaka just detta problem, här är vad du behöver göra:
- Tryck Windows-tangent + R för att öppna en dialogruta Kör. Skriv sedan “Ms-settings: quiethours” och tryck Stiga på för att öppna Ganska timmar (Focus Assist) fliken i inställningar app.
- Inuti Focus Assist (Quiet Hours) menyn, ställ in växeln till AV.
- Starta om datorn för att spara ändringarna och se om dina Slack-meddelanden blir synliga.