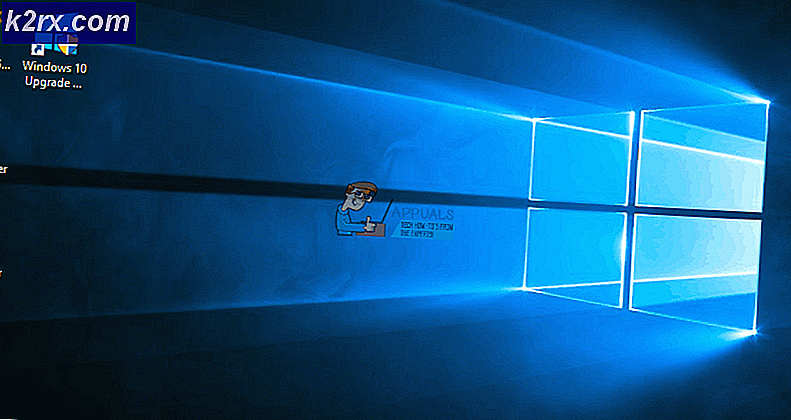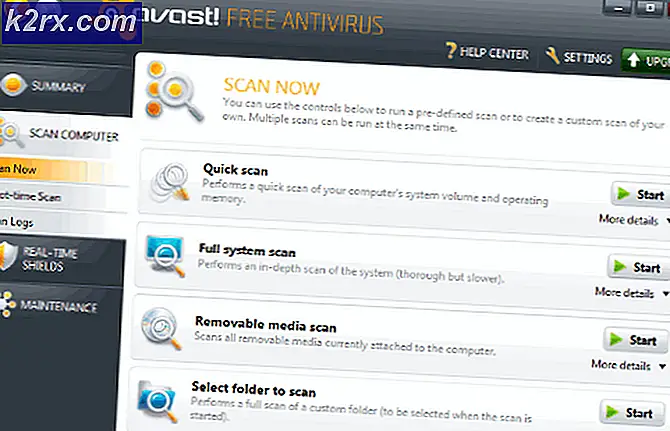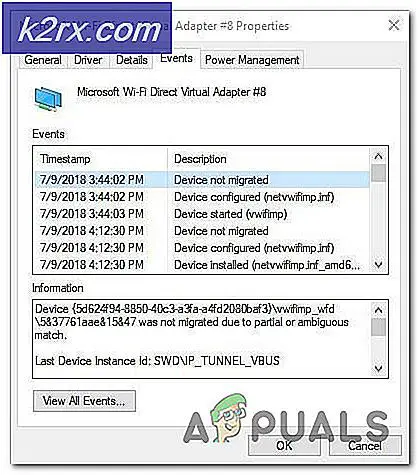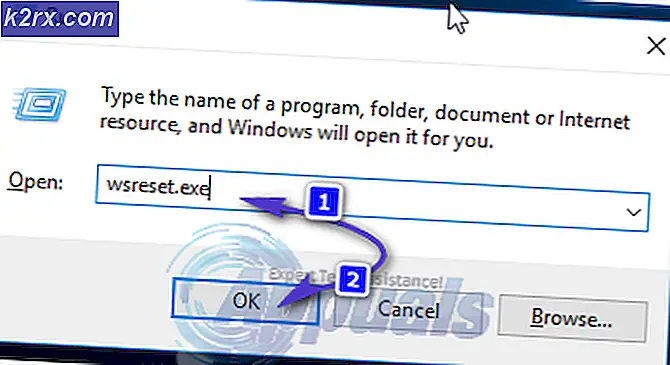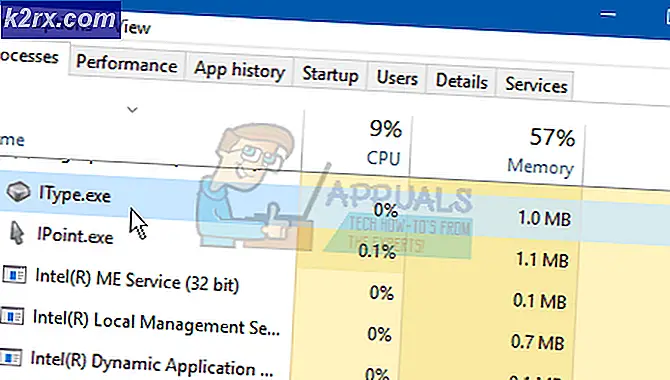Så här får du uppdatering av Windows 10-skaparen
Uppdatering för Windows 10-skaparen är ute. Vanligtvis skulle du ha uppdateringen, eftersom de ska installeras automatiskt om du har valt automatiskt uppdateringsalternativ. Det finns dock små chanser att du inte fick uppdateringen av Windows 10 Creator ännu på datorn.
Om den automatiska uppdateringen är På och du inte har uppdateringen för Windows 10-skaparen, kan det hända att det finns något kompatibilitetsproblem som hindrar uppdateringen från att hända. Det kan innebära hårdvarukompatibilitet.
Om du är osäker på om du har skapat uppdateringen kan du kolla på Windows-versionen på datorn för att bekräfta. Versionen av Windows Creator Update är 1703 . För att söka efter Windows-version:
- Håll Windows-tangenten och tryck på R för att öppna Run-fönstret.
- Skriv winver och klicka på OK .
- I fönstret Om Windows som öppnas letar du efter versionen.
Om skaparuppdateringen inte är installerad kan du uppdatera Windows 10 till sin senaste version. Windows 10 Update Assistant kan hjälpa till med uppdateringen. Även om du inte har uppdaterat Windows 10 under en längre tid uppdaterar Windows 10 Update Assistant den direkt till den senaste versionen.
Obs! Windows 10 Update Assistant är inte tillgängligt i Windows Enterprise och Windows Education versioner.
PRO TIPS: Om problemet är med din dator eller en bärbar dator, bör du försöka använda Reimage Plus-programvaran som kan skanna förvaret och ersätta korrupta och saknade filer. Detta fungerar i de flesta fall där problemet uppstått på grund av systemkorruption. Du kan ladda ner Reimage Plus genom att klicka härHämtar Windows 10 Update Assistant
- Logga in på Windows med ett användarkonto med administratörsbehörigheter.
- Gå till Microsoft Windows 10 Update
- Klicka på knappen Uppdatera nu för att få Windows 10 Update Assistant- filen (Windows10Upgrade9252.exe) på din dator.
Uppdaterar Windows 10 till skaparversion med hjälp av Windows 10 Update Assistant
- Kör den nedladdade exe-filen för Windows 10 Update Assistant.
- Om användarkontokontrollen uppmanar dig att göra ändringar i enheten klickar du på Ja .
- I det nya fönstret som visas kommer du att visa den löpande versionen av Windows på datorn, tillsammans med den senaste versionen som finns tillgänglig. Klicka på Uppdatera nu för att starta uppdateringsprocessen.
Obs! Om du har skapareuppdatering (eller den senaste versionen av Windows) som redan är installerad på datorn, ser du följande meddelande: Tack för att du uppdaterat till den senaste versionen av Windows . - Din dator skannas sedan för enhetskompatibilitet.
- Klicka på Nästa efter att CPU, Minne och Diskutrymme är kompatibla för uppgradering.
- Windows 10 Update Assistant utför nu en 3-stegs uppgraderingsprocess. Först hämtar den uppdateringen, verifierar hämtningen och uppdaterar sedan Windows. Det kan ta ett tag, och du kan fortsätta arbeta när uppdateringen äger rum.
- När uppdateringen är klar måste du starta om datorn för att kunna använda uppdateringarna. Klicka på Starta om nu för att tillämpa uppdateringarna, eller du kan skjuta upp omstart genom att klicka på Starta om senare .
Obs! Om du lämnar din dator obevakad startar den om automatiskt efter 30 minuter, när Windows 10 Update Assistant har slutfört uppdateringen av Windows. - När du har klickat på Starta om nu visas ett meddelande som uppmanar dig att Windows 10 Update Assistant startar om datorn för att slutföra uppdateringen.
- Medan uppdateringarna tillämpas kommer din dator att starta om flera gånger och det kan ta en stund. Kom ihåg att inte stänga av datorn eller stäng av strömmen.
- När uppdateringen är klar visas ditt användarkonto. Om ditt användarkonto inte visas klickar du på Jag kan inte välja ditt konto. Efter att ha valt konto klickar du på Nästa .
- I nästa steg kan du aktivera eller avaktivera sekretessinställningen. När du är klar klickar du på Godkänn .
- Du kan välja om du vill använda Cortana eller inte, genom att klicka på Använd Cortana eller Not nu .
- Nya applikationer tillhandahålls av Windows för att användas som standardapps klicka på Nästa om du godkänner, eller klicka på Låt mig välja min standardapp .
- När installationen är klar, tackar det sista meddelandet för att du installerade den senaste versionen av Windows 10. Klicka på Avsluta för att börja använda Windows.
- Så snart datorns skrivbord visas visas en anmälan längst ned till höger om att du har uppgraderat din Windows 10.
Obs! Den totala tiden för uppdatering av Windows 10-skaparen är mindre än en timme. Tiden som tas kan variera beroende på din internethämtningshastighet. Uppdateringsfilen för skaparen är cirka 4, 4 GB.
Kontrollera och bekräfta om du har Windows 10 Creator Version
- Håll Windows-tangenten och tryck på R
- I fönstret Kör, skriv in winver och klicka på Ok .
- I fönstret Om Windows som öppnas, bekräfta Version 1703 (OS Build 15063) .
Avinstallera Windows 10 Update Assistant
Windows 10 uppdateringsassistent installeras i följande mapp: C: \ WindowsUpgrade. Du kan behålla den för ytterligare uppgraderingar eller ta bort den genom följande steg:
- Håll Windows-tangenten och tryck sedan på R.
- Skriv in kontrollpanelen i fönstret Kör och klicka sedan på Ok .
- Klicka på Program och funktioner i fönstret Kontrollpanel.
- Leta efter Windows 10 Upgrade Assistant, välj det och klicka på Avinstallera .
- Ett nytt fönster överensstämmer om du vill avinstallera Windows 10 Update Assistant, klicka på Avinstallera .
PRO TIPS: Om problemet är med din dator eller en bärbar dator, bör du försöka använda Reimage Plus-programvaran som kan skanna förvaret och ersätta korrupta och saknade filer. Detta fungerar i de flesta fall där problemet uppstått på grund av systemkorruption. Du kan ladda ner Reimage Plus genom att klicka här