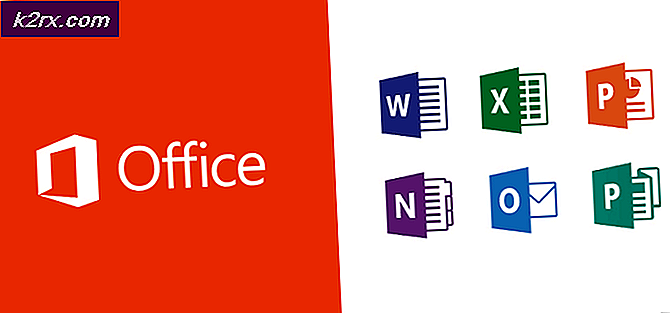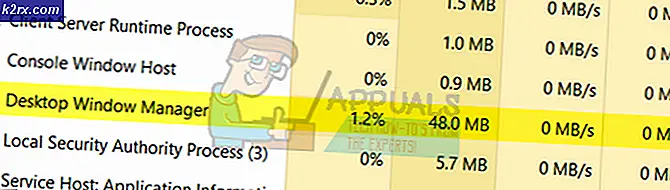Så här återställer du din WhatsApp-chatthistorik på Android-telefoner
WhatsApp är en av de största messagingapparna världen över med över 1 miljard användare. Det är möjligt att förlora dina WhatsApp-chattar antingen genom att slumpvis radera dem eller genom att program eller operativsystem fungerar felaktigt. WhatsApp-chattar säkerhetskopieras dagligen klockan 2 eller på din egen bestämda tid. Därför återställer du dina chattar tillbaka alla meddelanden innan den senaste säkerhetskopian.
I grund och botten kan du återställa dina WhatsApp-meddelanden genom att installera om programmet och konfigurera det igen med chattbackupen fortfarande i telefonens minne. Följ någon av metoderna nedan för att återställa dina förlorade chattar på WhatsApp för Android.
Metod 1: Återställ manuellt med hjälp av tidigare WhatsApp-databas
WhatsApp-chattar som är äldre än 7 dagar kan inte återställas. Se till att du återställer dina chattar inom en vecka efter att du förlorat dem.
- I din filhanterare, navigera till WhatsApp> Databaser. Du kommer att se flera backupfiler med datum som liknar skärmdumpen nedan. Den första filen utan datum är den senaste säkerhetskopian.
- Avinstallera WhatsApp-programmet och installera om det.
- Om du vill återställa en mindre ny säkerhetskopiering, Byt namn på backupfilen du vill återställa från msgstore-YYYY-MM-DD.1.db.crypt12 till msgstore.db.crypt12 innan du installerar om WhatsApp igen. Se till att du byter namn på eller tar bort den ursprungliga filen msgstore.db.crypt12.
- Efter att du har verifierat ditt nummer kommer du att få ett meddelande om att återställa säkerhetskopian efter att du öppnat den återinstallerade WhatsApp. Tryck på Återställ och vänta på att processen ska slutföras.
Metod 2: Återställning med Google Drive
För att återställa dina chattar med Google Drive måste du använda samma telefonnummer och Google-konto som används för att skapa säkerhetskopian. Inställningarna för Google Drive-säkerhet finns under WhatsApp> Inställningar> Chattar och samtal> Chat-säkerhetskopiering .
PRO TIPS: Om problemet är med din dator eller en bärbar dator, bör du försöka använda Reimage Plus-programvaran som kan skanna förvaret och ersätta korrupta och saknade filer. Detta fungerar i de flesta fall där problemet uppstått på grund av systemkorruption. Du kan ladda ner Reimage Plus genom att klicka här- Logga in din enhet i samma Google-konto som användes för att utföra säkerhetskopieringen.
- Avinstallera och installera om WhatsApp.
- Under installationsprocessen uppmanas du att återställa dina meddelanden och media från Google Drive.
- När restaureringen är klar trycker du på Nästa och dina chattar kommer att visas när installationen är klar. WhatsApp fortsätter att återställa dina mediefiler efter att chattarna har återställts.
Metod 3: Återställa WhatsApp Media
Din WhatsApp-media raderas inte förrän du kontrollerar Ta bort media från telefonen när du tar bort dem från din WhatsApp.
- Med telefonens filhanterare går du till WhatsApp> Media .
- Beroende på vilken typ av media du vill återställa, välj någon av de associerade mapparna, dvs. Bilder, Ljud, Video, Röstanteckningar, etc.
- Kopiera dem till en annan mapp på din enhet eller till din dator med en USB-kabel.
PRO TIPS: Om problemet är med din dator eller en bärbar dator, bör du försöka använda Reimage Plus-programvaran som kan skanna förvaret och ersätta korrupta och saknade filer. Detta fungerar i de flesta fall där problemet uppstått på grund av systemkorruption. Du kan ladda ner Reimage Plus genom att klicka här