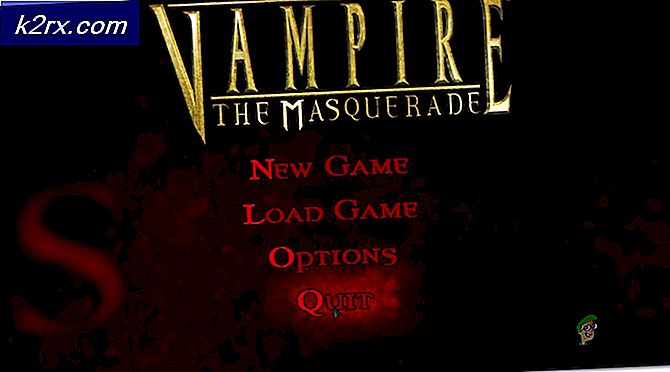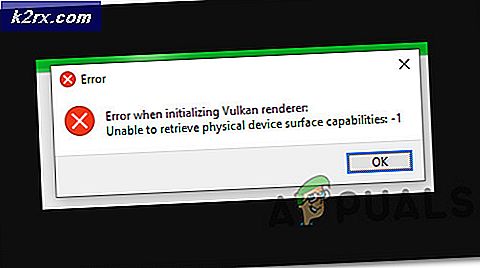Fix: Ljud fungerar inte i Minecraft
Vissa spelare märker enligt uppgift ett fel när de spelar Minecraft där de inte kan höra något ljud från spelet. De kan höra ljudet genom Windows och andra applikationer men ingenting från spelet.
Ljudet som försvinner från Minecraft är inte en ny fråga och rapporteras förekomma mest när spelarna uppdaterar sitt spel till den senaste korrigeringsfilen som finns tillgänglig av utvecklarna. Detta är en pågående fråga och dyker ofta upp då och då. Det finns inget att oroa sig för, eftersom det här vanligtvis är ett fel eller några små felkonfigurationer som strider mot spelets inställningar.
Vad gör att ljud inte fungerar i Minecraft?
Vi undersökte problemet genom att analysera flera olika fall genom olika användarrapporter och korrigeringar som användes för att lösa problemet. Baserat på vår forskning och experiment finns det flera synder som är kända för att orsaka just denna fråga. Några av dem listas nedan:
Notera: Denna artikel riktar sig till sätt att lösa problemet endast när ljudet från Minecraft inte sänds. Om du inte kan höra ljudet från någon applikation på en dator rekommenderas det att du läser vår artikel Fix: Windows 10 No Sound
Lösning 1: Uppfriskande spelet och dess texturer
Den första lösningen som vi ska försöka är att uppdatera spelet och dess texturer. Som ni alla kanske redan vet använder Minecraft hundratals olika strukturer där var och en av dem är förknippad med ett unikt ljud och hur ljud ska överföras när en spelare interagerar med objektet. Om någon av dem är i ett felläge matar inte spelet ut något ljud.
Du bör börja med att trycka på F3 + S på tangentbordet. Om detta inte fungerar trycker du på F3 + T. Dessa kommandon laddar om texturer, modeller, ljud och annat innehåll i resurspaketet som är länkade till ditt Minecraft-spel. En fullständig omladdning löser vanligtvis inget ljud när någon av modulerna är i ett felläge eller inte initialiserades ordentligt.
Var extremt tålmodig när texturerna appliceras på nytt eftersom det här är en tråkig uppgift. När skärmen har laddats ordentligt, kontrollera om ljudproblemet är löst.
Lösning 2: Kontrollera om Minecraft avstängdes av misstag
Liksom alla andra spel har Minecraft också möjlighet till en separat volymblandare i datorn. En volymmixer låter dig styra volymen som matas ut från flera olika applikationer eller program. Om Minecraft dämpades av någon slump skulle du inte kunna höra något ljud förutom det som produceras av andra applikationer. I den här lösningen kommer vi att navigera till din volymblandare och kontrollera om Minecraft verkligen stängdes av.
- Högerklicka på ljudikonen som finns på skrivbordet och välj Öppna volymblandaren.
- När volymblandaren har öppnats, kontrollera om det finns ett Minecraft-minifönster.
- När du har lokaliserat volymblandaren, se till att du ökar volymen på Minecraft till fullo. När volymblandaren är på topp kan du försöka starta spelet och kontrollera om du hör ljudet perfekt.
Lösning 3: Kontrollera ljud i Minecraft
Det finns också flera fall där ljudet i Minecraft är avstängt eller sänkt så mycket att spelet inte matar ut något ljud alls. Detta är ett mycket vanligt scenario och det finns tillfällen då ljudkontrollen i spelet sänks som standard. I den här lösningen navigerar vi till spelets inställningar och ser till att inställningarna inte är felaktiga.
- Lansera Minecraft i din dator och klicka på alternativ när skärmen laddas upp helt. Klicka på om du har installerat Minecraft från Windows-butiken inställningar istället (alternativknappen är inte tillgänglig).
- Nu när spelets alternativ kommer upp, klicka på Musik och ljud. Om du har laddat ner Minecraft från Windows Store, klicka på Audio.
- Se nu till att varje inställning är inställd på 100%. Detta inkluderar alla ljudalternativ inklusive musik, väder, block etc.
- När du har ändrat inställningarna väljer du Gjort. Starta nu om ditt spel och kontrollera om du kan höra ljudet ordentligt utan problem.
Lösning 4: Ändra Mipmap-nivåer
Mipmapping sänker kvaliteten på avlägsna texturer i ditt spel. Det minskar flimmer och aliasing på själva strukturen. Mipmap-nivåerna avgör att spelet kommer att suddiga texturer jämfört med din plats (där du är) på kartan. Även om det här alternativet inte har något att göra med spelet finns det flera rapporter om att ändring av detta alternativ löste problemet direkt och ljudet överfördes igen. I den här lösningen navigerar vi till spelets inställningar och ändrar mipmap-nivåerna.
- Lansera Minecraft och klicka på alternativ.
- När alternativen har öppnats väljer du Videoinställningar.
- Hitta nu mipmap Du kommer att se en skjutreglage. Du måste flytta den för att ändra mipmap-nivåerna. Ändra det till 4 och starta sedan om ditt spel. Om det inte fungerar, försök ändra det till en annan nivå och kontrollera sedan igen.
- När du har upptäckt rätt mipmap-nivå där det inte finns något problem, spara dina ändringar och njut av spelet.
Lösning 5: Ändra ljud till stereo
Ett annat intressant fall som vi kom över var var ljudet, om det ställdes till omge orsakade att Minecraft inte fungerade ordentligt och inte sände något ljud. Detta verkar som ett fel internt i spelet eftersom alla spel har förmågan att överföra ljud utan att bero på någon vald ljudinställning. Här i den här lösningen navigerar vi till dina ljudinställningar och ändrar inställningen till Stereo istället för Surround.
- Tryck på Windows + S, skriv “ljud”I dialogrutan och öppna applikationen.
- En gång i ljudinställningar, klicka på din utgångshögtalare och klicka på Konfigurera finns längst ner till vänster på skärmen.
- Välj alternativet Stereo och tryck Nästa.
- Slutför installationen. Du kan lämna standardinställningarna och fortsätta trycka på Nästa.
- När ljudinställningarna har ändrats startar du om datorn och kontrollerar om problemet är löst och du kan höra Minecraft perfekt.
Lösning 6: Inaktivera ljudförbättringar
Vissa ljuddrivrutiner använder förbättringar i ett försök att förbättra din ljudkvalitet. Om dessa egenskaper inte är kompatibla med Minecraft kan detta leda till några större problem. Vi kan försöka inaktivera ljudförbättringarna och kontrollera ljudproblemet löses. Inte alla ljuddrivrutiner utför den här funktionen. De kan ha fliken Förbättringar bytt namn till sound blaster. I så fall kan vi försöka inaktivera alla effekter till ljudet.
- Tryck Windows + R för att starta din Springa Skriv “i dialogrutanKontrollpanel”För att starta applikationen.
- En gång i kontrollpanelen skriver du “ljud”I sökfältet högst upp till höger på skärmen. Öppna alternativen för ljudåtergivning i sökresultatet.
- När ljudalternativen har öppnats klickar du på den ljudenhet som är ansluten till din dator. Högerklicka och välj Egenskaper.
- Gå nu över till Fliken Förbättringar och avmarkera alla förbättringar aktiverad (du kan också markera rutan som säger ”Inaktivera alla förbättringar”).
- Välj nu Avancerad flik och avmarkera det exklusiva läget där applikationer får åsidosätta inställningarna. Spara dina ändringar och avsluta.
- Försök nu mata ut ljud från Minecraft och kontrollera om problemet är löst
Lösning 7: Installera om ljuddrivrutiner
Om alla ovanstående metoder inte fungerar kan vi försöka installera om dina ljuddrivrutiner och se om de gör tricket. Ljuddrivrutiner är de viktigaste komponenterna som används för att skapa en länk mellan ljudmaskinvaran och operativsystemet. Om förarna är problematiska och inte fungerar ordentligt kommer du antingen inte att kunna höra något ljud alls eller har mellanliggande problem (som det som diskuteras). I den här lösningen installerar vi om dina ljuddrivrutiner och kontrollerar om problemet löses.
Först ska vi helt enkelt försöka Inaktiverar och Möjliggörljuddrivrutiner. Om detta inte fungerar försöker vi installera standarddrivrutinerna. Om standarddrivrutinerna inte fungerar lika bra kommer vi att uppdatera drivrutinerna till den senaste versionen och se om det löser problemet.
- Tryck på Windows + R, skriv “devmgmt.msc”I dialogrutan och tryck på Enter.
- En gång i enhetshanteraren, expandera kategorin Ljudingångar och -utgångar, Högerklicka på din ljudenhet och välj Inaktivera enhet.
- Vänta nu några sekunder innan Möjliggör enheten igen. Kontrollera nu om problemet blir löst.
Om det bara inte går att aktivera / inaktivera ljudenheten fortsätter vi och installerar standardljuddrivrutinerna.
- Högerklicka på ljudmaskinvaran och välj Avinstallera enheten.
- Högerklicka nu var som helst på skärmen och välj Sök efter maskinvaruändringar. Datorn söker inte efter hårdvara som inte är installerad och hittar ljudmodulen. Det kommer automatiskt att installera standarddrivrutinerna.
Kontrollera nu om du kan höra Minecrafts ljud ordentligt. Om du fortfarande inte kan högerklicka på ljudmaskinvaran och välj Uppdatera drivrutinen. Du kan sedan be om en automatisk uppdatering. Du kan också navigera till tillverkarens webbplats och ladda ner de senaste ljuddrivrutinerna och installera dem på din dator.
Lösning 8: Installera om Minecraft
Om ingen av ovanstående metoder fungerar på din dator och du fortfarande inte kan producera något ljud från Minecraft, bör du gå vidare och installera om hela spelet. Se till att du sparar dina framsteg och säkerhetskopierar alla filer som du kan behöva i framtiden. Se också till att du är inloggad som administratör på din dator.
- Tryck på Windows + R, skriv “appwiz.cpl”I dialogrutan och tryck på Enter.
- En gång i applikationshanteraren, leta reda på Minecraft, högerklicka på den och välj Avinstallera.
Du kan också avinstallera spelet genom att köra avinstalleraren från mappkatalogen. Se till att du också tar bort alla modfiler och tillfälliga inställningsfiler. - Navigera nu till Minecrafts officiella webbplats, sätt in referenserna och ladda ner spelet igen. Starta spelet efter installationen och kontrollera om problemet är löst.