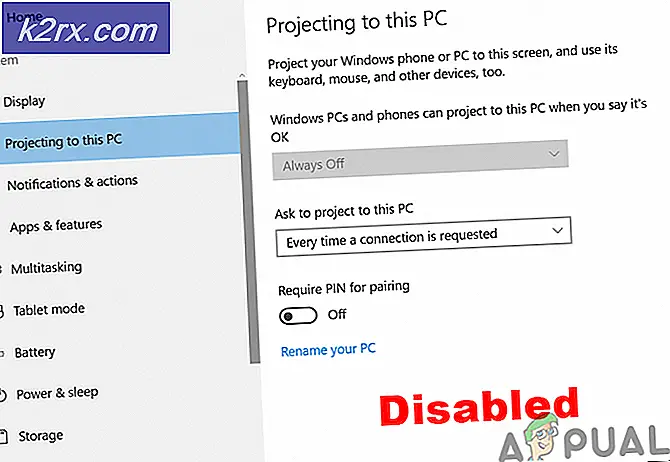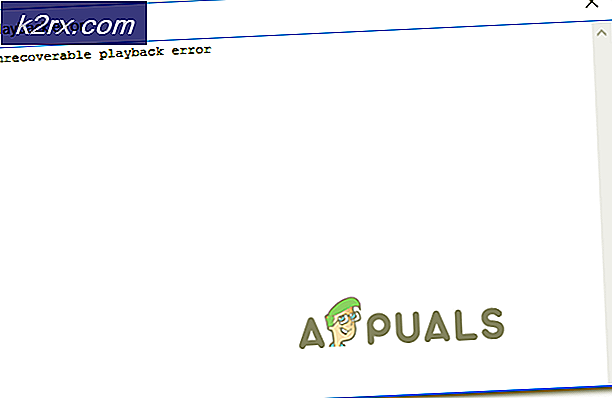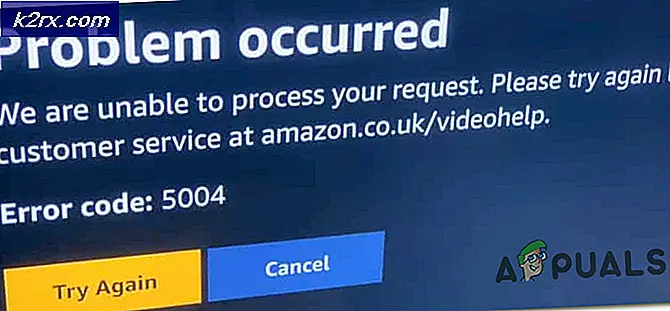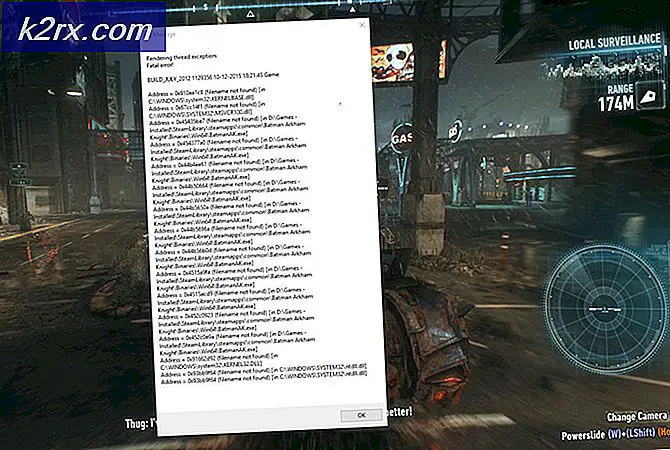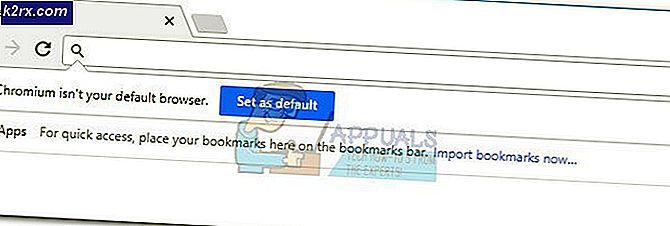Så här installerar du Kodi på Apple TV
Kodi är en bra mediaspelare som du kan använda på Apple TV. Det betyder att du kommer att kunna köra vilken plattform som helst, vilket operativsystem och vilket filformat som helst. I grund och botten låter Kodi dig visa alla bilder och videor från din telefon på din TV-skärm. Det är mycket viktigt att du får Kodi VPN (Virtual Private Network) installerat.
Nyligen har användare nått oss om hur man installerar Kodi på en Apple TV. Apple TV konkurrerar direkt med Android Smart TV-apparater och är ledande i framkant inom utmärkt användargränssnitt och UX. I den här artikeln kommer vi att gå igenom hur du installerar Kodi på din Apple TV steg för steg.
Kodi är inte godkänt i Apple TV-apparater
Som vi vet är Kodi inte godkänt på Apple-appar (du kommer inte att se det i App Store) och det är inte lätt att få jobbet gjort, men det är ändå möjligt. Det finns fyra generationer av Apple TV och processen är olika för var och en. I den här artikeln kommer vi att gå igenom stegen för hur du installerar Kodi i alla generationer av Apple TV.
Installera Kodi på Apple TV 1
Denna generation av Apple TV finns inte i butiker sedan 2010 (den har upphört (. Kodi är bra att använda på Apple TV 1 eftersom den här generationen har hög lagringskapacitet mellan 40 GB och 160 GB beroende på modell. Följ följande steg för att installera Kodi på Apple TV 1:
- Uppdatering din Apple TV till 3.0.2 version.
- Gå till inställningaroch sedan ändra ljud- och videoinställningarna tillDolby 5.1och 16 bitar och ändra HDMI till RGB hög.
- Anslut din Apple TV till en trådlös Internet anslutning.
- Använd sedan din Mac och skapa OpenELEC Flash Drive. Anslut bara din USB till din Mac och byt namn på den till önskat namn.
- Öppna Terminal app och använd det här kommandot:
curl -O http://chewitt.openelec.tv/usb/install-hdd.img.gz
- Din USB kommer nu att visas. Utför följande kommando nästa:
diskutil lista | grep -v disk0 | svans +2
- Använd följande kommando nästa:
diskutil unmountDisk / dev / disk1
- Det sista kommandot som du kommer att utföra är:
gunzip -c install-hdd.img.gz | sudo dd = / dev / rdisk1 bs = 1m
- Efter några minuter, en fel kommer att dyka upp med ett meddelande som säger att disken är oläslig och att det är här du behöver avlägsna din USB och stäng av din Apple TV.
- Nästa du bifoga din USB till din Apple TV och slå på den (vi antar att TV: n är ansluten till internet).
- Välj helt enkelt OpenELEC-logotyp och appen kommer att börja installeras.
Installera Kodi på Apple TV 2
Installera Kodi i Apple TV 2 kan tyckas lite svårt men vi guidar dig genom processen. Eftersom den nya versionen av Kodi inte är tillgänglig på Apple TV 2 kommer vi att installera den äldre versionen som fungerar bra. Följ bara dessa steg nedan:
- Öppna terminalen på din Mac som är ansluten till din Apple TV 2 och kör följande kommando:
ssh [email protected]
Detta kommer att ersätta IP-adressen med din egen Apple TV-IP.
- Skriv in din Lösenord på Mac och välj Stiga på.
- Nu måste du skriva in följande kommandon en efter en:
apt-get install wget; wget -0- http://apt.awkwardtv.org/awkwardtv.pub | apt-key add -; echo? deb http://apt.awkwardtv.org/ stabil huvud? > /etc/apt/sources.list.d/awkwardtv.list; eko? eb http://mirrors.kodi.tv/apt/atv2 ./? > /etc/apt/sources.list.d/xbmc.list; apt-get-uppdatering; apt-get install org.xbmc.kodi-atv2; starta om
- Efter att ha avslutat detta startar din Apple TV om och sedan kan du använda Kodi. Eftersom det är en äldre version kan det ha några buggar men det kommer att fungera bra.
Installera Kodi på Apple TV 3
Om du använder Apple TV 3 vet du redan att det finns inget möjligt sätt du kan ladda ner och installera Kodi. Om du använder Mac kan du dock ladda ner den där och sedan spegla din skärm så fungerar den bra.
Installera Kodi på Apple TV 4
För att installera Kodi på Apple TV 4 behöver du några program du behöver ladda ner på din Mac innan vi börjar:
Den senaste Kodi .deb-filen
Xcode 7.2 Apple Developer-konto USB C till USB En kabel iOS-app-signeringsverktyg
Det blir mycket lättare och snabbare om du använder alla ovanstående. Följ följande steg:
- Anslut Apple TV till Mac med C till USB A kabel.
- Starta på din Mac X-kod och skapa ett nytt projekt. Välj sedanSingle View-applikation och klicka Nästa.
- Xcode meddelar en felkod. Klicka bara på Åtgärda problemet och det kommer att lösa det.
- Logga in på din när du är redo Apple Developer acc och gå till Lägg till alternativ.
- Välja Apple TV 4 från menyn.
- Använda sig av iOS App Singer och välj Undertecknande certifikat. Gör detsamma med Provisioning Profile och välj ditt Xcode-projekt.
- Gå till Indatafil och lägg .deb-filen du laddade ner.
- När du är klar klickar du på Start och gå till Xcode för att välja Apple TV 4 från Windows-menyn.
- För att slutföra installationen måste du hitta IPA-fil som skapades av iOS Singing-appen.
- När du är klar kommer Kodi att fungera bra. Njut av.