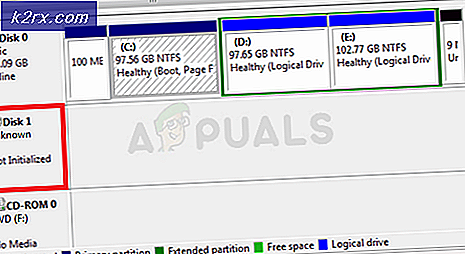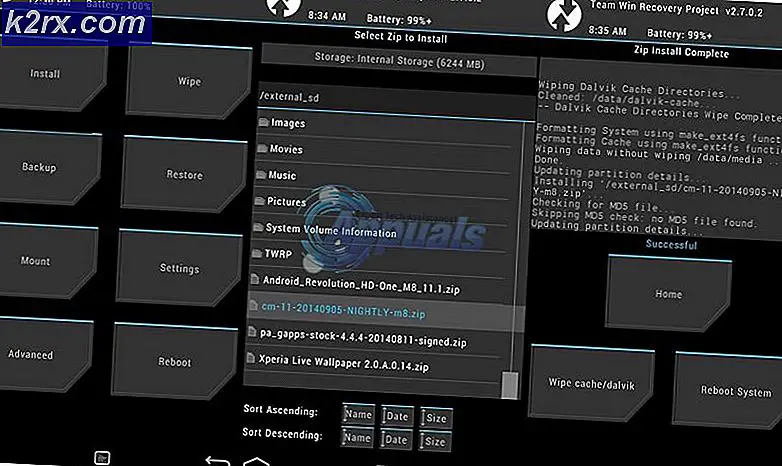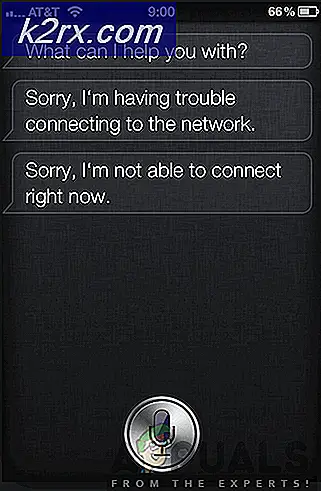Fix: Ånghämtning Stopp
Många användare har stött på ett problem med att deras nedladdningsprocess stannar slumpmässigt och börjar om ett par minuter. Problemet har kvarstått under många år och fram till detta datum rapporterar många användare fortfarande att det ger dem problem. Det är mycket fel att påstå att denna fråga har en unik lösning. På grund av unika hårdvaru- och programspecifikationer som användarna har kan detta problem orsakas på grund av flera orsaker. Ibland fungerar det inte att installera om Steam igen. Vi har listat ner alla lösningar som verkade fungera för användarna. Vänligen implementera dem från toppen och arbeta dig till botten.
Lösning 1: Avsluta alla oönskade applikationer
Innan vi tillgriper mer tekniska metoder kommer vi att se om någon extern applikation orsakar oegentligheter i Steams nedladdning. Många applikationer är kända för att störa Steam som CCleaner, Skype och andra oönskade applikationer. Nedan är metoden att avsluta alla oönskade processer.
- Starta din uppgiftshanterare genom att trycka på knappen ⊞ Win + R. Det här ska popup-programmet Run.
I dialogrutan skriv taskmgr . Detta ska öppna uppgiftshanteraren.
- Avsluta alla oönskade processer som Skype, webbläsare, uppdaterare etc. Starta om Steam med Steam.exe och förhoppningsvis fungerar det som förväntat.
Lösning 2: Matchar din tid och tidszon
Det kan finnas en konflikt mellan tiden i din dator och den inställda tidszonen. Som vi alla vet fungerar Steam genom att samla data i realtid från datorn tillsammans med en tidstämpel. Om det upptäcker en oegentlighet, är den bunden att krascha eller visa oväntade fel.
- Klicka på Windows-knappen och skriv Kontrollpanelen . Öppna sökrutan genom att öppna kontrollpanelen.
- Välj Datum och tid i listan över kategorier.
- Från de tre flikarna väljer du Internet Tid och klickar på Ändra inställningar .
- Markera dialogrutan som säger Synkronisera med Internet-tidsserver . Klicka på Uppdatera nu. Klicka på OK efter att tiden har uppdaterats och starta om Steam.
Lösning 3: Uppdatera dina nätverksdrivrutiner
Steam håller sig alltid uppdaterad med de senaste mjukvaruändringarna. Men om du inte uppgraderar dina nätverksdrivrutiner ibland kan det visa sig vara ett problem. Den uppdaterade ångan är inte kompatibel med de äldre versionerna av programvaran. Detta skulle orsaka att det visar oförklarligt beteende; i vårt fall slumpmässigt stopp av nedladdningar. Nedan följer stegen om hur du kontrollerar vilka nätverkskort du har installerat i din dator och hur du uppdaterar drivrutinerna.
- Klicka på Windows-knappen och skriv Kontrollpanelen . Välj det program som returnerar i sökresultaten.
- Välj Enhetshanteraren i listan med alternativ.
- Nu kommer ett fönster upp som består av enheter som är registrerade på din dator. De sträcker sig från enheter lika enkla som USB-enheter till processorer. Välj nätverkskort från listan.
- Nu ser du vilka nätverkskort som installeras i din dator. I det här fallet finns en trådlös adapter och ett LAN installerat. Denna lösning är för dem båda och du kan enkelt uppdatera sina drivrutiner. Dubbelklicka på den valda drivrutinen och du kommer att möta ett fönster så här.
- Välj fliken Driver och klicka på Update Driver . Nu får du två alternativ, dvs Uppdatera automatiskt eller Uppdatera manuellt från paketet du hämtade från den officiella hårdvarans webbplats. Du kan använda något av alternativen för uppdateringen.
När du har uppdaterat drivrutinerna startar du om Steam och startar din nedladdning igen. Förhoppningsvis kommer problemet att lösas.
Lösning 4: Begränsa din bandbredd
Ibland kan din skrivhastighet inte hänga med din nedladdningshastighet. Om du upplever mycket fluktuationer i din anslutning medan du laddar ned, rekommenderas att du begränsar bandbredd från Steam. Du kan välja en anständig hastighet; inte för låg eller inte för hög.
- Öppna din Steam-klient. Det rekommenderas att du använder alternativet Kör som administratör när du startar.
- Klicka på Ångra i övre vänstra hörnet och välj Inställningar.
- Navigera till nedladdningsfliken. Här ser du ett nedrullningsfönster som säger Limit bandbredd till .
- När du klickar på det kommer ett nedrullningsfönster att dyka upp. Här hittar du ett antal hastigheter som är tillgängliga för att begränsa. Välj alltid den hastighet som Internetleverantören tillhandahåller av din Internetleverantör.
- Stäng Damm och omstart. Förhoppningsvis kommer fluktuationen att fastställas.
Lösning 5: Inaktivera Windows Defender
Många användare rapporterade att oväntat orsakade Windows Defender problemet. På något sätt, efter att ha inaktiverat det, var fluktuationen fixad. Det rekommenderas att stänga av det och försök att starta om Steam. Men om den här metoden inte fungerar, rekommenderas det att du slår på den igen.
- Tryck på ⊞ Win + R-knappen och skriv in msc i dialogrutan .
- En lokal grupprincipredigerare kommer framåt. Klicka på fliken Datorkonfiguration och välj Administrativa mallar .
- Här ser du en mapp med Windows-komponenter . Klicka på den och välj Windows Defender .
- Här hittar du ett antal olika alternativ. Bläddra igenom dem och välj Stäng av Windows Defender .
- Välj Aktiverad för att stänga av Windows Defender. Använd inställningar och tryck på OK.
När du har slutfört ovanstående steg ska din Windows Defender stängas av. Starta om datorn och starta om Steam med Steam.exe. Det är att föredra att starta det med administrativa privilegier. För att göra så högerklickar du på din klient och väljer Kör som administratör .
Lösning 6: Kontrollera om .NET är korrekt aktiverat
.NET Framework är viktigt för rätt speltävling. Det är dock vissa datorer som standard, det är inte aktiverat helt. Först av allt när vi slutar alla Steam-processer, försöker vi aktivera det fullständigt och kontrollera om problemet blir fixat eller inte.
- Efter att du har tryckt på din Windows-skärm, skriv Kontrollpanelen .
- Välj det program som returneras som resultat. Här hittar du ett antal alternativ som du kan välja. Klicka på Program och funktioner .
- När du har klickat på Program och funktioner visas ett nytt fönster. Här till vänster mest sida hittar du ett alternativ som säger Slå på Windows-funktioner på och av . Klicka på det.
- Ett mindre fönster kommer att gå ut som består av kryssrutor. På toppen hittar du. NET-ramverket . Om du märker det kommer det redan att kontrolleras men om du utökar det, kommer de två mapparna inuti att avmarkeras. Kontrollera dem båda, spara dina ändringar och avsluta. Starta Steam med administratörsbehörighet.
Lösning 7: Radera CDPUserSvc_3e1f2-processen
Denna metod bör användas om de ovan angivna inte gör någon skillnad. Den här tjänsten är känd för att orsaka problem medan du laddar ner Steam-spel, vilket gör att de laddas ner oregelbundet. Först och främst behöver du ange säkert läge med nätverk och kontrollera om din nedladdning är jämn. Om det är kommer du att återgå till normalt läge och avsluta processen som är ansvarig. Stegen anges nedan.
- Hämta din dator till säkert läge genom att välja från olika olika alternativ. Välj " Aktivera säkert läge med nätverk ". Du kan lära dig hur du får din dator till säkert läge härifrån. Om du kör Windows 7 trycker du på F8 när datorn startas och du kommer att styras till ett liknande fönster där du kan välja önskat alternativ.
- Öppna Ånga och försök ladda ner / uppdatera spelet igen. Om det laddas ner smidigt, stäng av säkert läge och klicka på Windows-knappen när du har återgått till det vanliga.
- I dialogrutan skriver du Kontrollpanelen . Välj det program som returnerar som ett resultat. Välj Administrativa verktyg i listan med alternativ.
- När du öppnat verktygen kommer ett fönster framåt med många genvägar till olika verktyg. Bläddra igenom dem tills du hittar den som heter Tjänster . Klicka på det.
- Här hittar du en tjänst som heter CDPUserSvc_3e1f2 . Stoppa det från de alternativ du får efter att du dubbelklickat på den. Efter att ha stoppat det klickar du på egenskaper och väljer starttyp till manuell .
Lösning 8: Rensa HTML-cachen
Innan vi installerar om Steam är det värt ett skott att rensa HTML-cachen och försök att kontrollera om problemet fortfarande kvarstår. Vi kommer också att flushconfig att se till att vi försöker allt.
- Exit Steam-klient.
- Tryck på ⊞ Win + R-knappen. Detta borde pop-up Run
- Skriv in dialogrutan skrivkontroll "". Detta borde ta fram kontrollpanelen framför dig.
- På kontrollpanelen letar du efter mappalternativ i dialogrutan längst upp till höger.
- Klicka på mappalternativen som returneras i sökningen. Klicka sedan på fliken Visa och här kommer du att kolla en rad som säger Visa dolda filer, mappar och enheter . Markera den, använd ändringarna och stäng fönstret.
- Återigen trycker du på knappen ⊞ Win + R. Det här ska popup-programmet Run.
- I dialogrutan skriver du C: \ Users \\ AppData \ Local \ Steam \ htmlcache ' '. Här är ditt Windows-konto användarnamn.
Om du inte känner till ditt användarnamn för Windows-konto kan du bläddra till filens plats genom att öppna Windows Filutforskare.
Öppna din C-enhet och sök efter en mapp med namnet Användare .
Senare ser du ett fönster som består av alla namnen på de användare som använder den här datorn. Klicka på ditt användarnamn och fortsätt för att hitta en mapp med namnet AppData . Här hittar du en mapp som heter Local . Leta reda på en mapp med namnet Steam i den. Slutligen kommer du att se en mapp med namnet htmlcache .
När du är i cachemappen, välj alla objekt och radera dem.
- När du är färdig med raderingen, tryck på knappen ⊞ Win + R igen för att hämta programmet Run.
- I dialogrutan skriver du ånga: // flushconfig .
- När du trycker på Ok visas ett fönster för att bekräfta din åtgärd. Observera att Steam efter att ha rensat cacheminnet uppmanar dig att logga in igen med hjälp av dina uppgifter. Gör bara den här åtgärden om du har ditt Steam användarnamn och lösenord till hands.
- Starta Steam med hjälp av klienten och förhoppningsvis kommer nedladdningarna att vara smidiga utan att ge några problem.
Lösning 9: Installera om Steam
Om ditt problem fortfarande inte blev löst, betyder det att det finns något fel med din Steam-klient. Du måste installera om du vill behålla vissa filer för att spara dina speldata. Observera att efter denna process kommer du att behöva ange dina Steam-uppgifter, Försök inte med den här metoden om du inte har de korrekta.
Avsluta alla Steam-applikationer innan du börjar den här lösningen. Observera att detta inte kommer att ta bort din spelinformation.
- Starta din uppgiftshanterare genom att trycka på knappen ⊞ Win + R. Det här ska popup-programmet Run.
I dialogrutan skriv taskmgr . Detta ska öppna uppgiftshanteraren.
- Avsluta alla Steam-relaterade processer som börjar med processen ' Steam Client BootStrapper '.
- Tryck på ⊞ Win + R-knappen. I dialogrutan skriv C: \ Program Files (x86) \ Steam .
Eller om du installerade Steam i en annan katalog kan du bläddra till den katalogen och du kommer att vara bra att gå.
- Leta reda på följande filer och mappar:
Steamapps Folder (Här är alla dina spel placerade)
Userdata- mapp (Det här är spårets framsteg sparat)
Skinnmapp (Här finns dina ångskinn)
Steam.exe Application (Detta är startprogrammet för Steam)
Ssfn-filer De kan vara mer än en och var och en kan ha ett nummer framför det (behåll det så att du inte behöver vänta 7 dagar för handelskylning).
- Ta bort alla andra filer utom de som nämns ovan och starta ångan från startprogrammet. Ånga laddar ner några filer och uppdaterar sig själv. När du har slutfört installationen uppmanas du att ange dina uppgifter. När du har loggat in, fungerar nedladdningarna som förväntat. Kom ihåg att starta Steam med administratörsbehörighet genom att högerklicka på Steam-start och klicka på alternativet.
PRO TIPS: Om problemet är med din dator eller en bärbar dator, bör du försöka använda Reimage Plus-programvaran som kan skanna förvaret och ersätta korrupta och saknade filer. Detta fungerar i de flesta fall där problemet uppstått på grund av systemkorruption. Du kan ladda ner Reimage Plus genom att klicka här