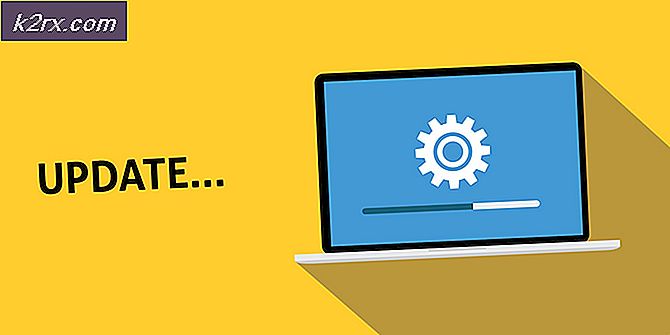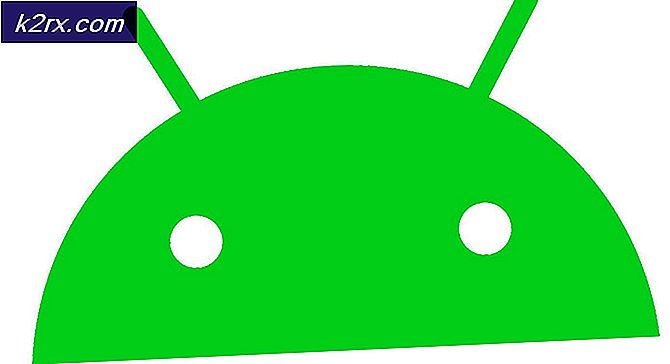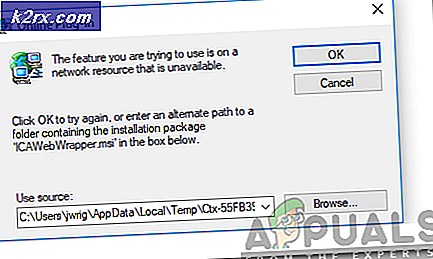Fix: Steam Friends Network Unreachable
Steam är en digital distributionsplattform utvecklad av Valve Corporation för att köpa och spela videospel. Steam erbjuder digital rättighetshantering (DRM), matchmaking-servrar, videostreaming och sociala nätverkstjänster. Steam förser användaren med installation och automatisk uppdatering av spel och gemenskapsfunktioner som vänlistor och grupper, molnbesparing och röst- och chattfunktioner i spelet.
Men nyligen har många rapporter kommit in om "Vänlistan" inte är tillgänglig även om internetuppkoppling är upprättad och kontot är inloggat. Detta fel kvarstår trots att fönstret uppdaterats många gånger. I den här artikeln kommer vi att informera dig om några av anledningarna till detta fel och ge dig lönsamma lösningar för att säkerställa fullständig utrotning av problemet.
Vad gör att Friends Network inte kan nås i Steam?
Det finns ingen specifik anledning till varför detta fel kan uppstå, men enligt våra rapporter är några av anledningarna till att detta fel utlöses:
Nu när du har en grundläggande förståelse för problemets natur kommer vi att gå vidare mot lösningarna.
1. Att välja bort Betaläge
Ibland för att testa nya funktioner rullar ångklienten ut betaversioner av applikationen och det finns vanligtvis några buggar i dessa versioner. Ett sådant fel hittades i Steam Chat beta-läge. Steam ger också användare möjlighet att välja bort beta-läge. För det:- Öppna Ånga och tecken i till ditt konto
- Välj “längst upp till vänsterÅnga", Klicka på inställningar
- I kontoinställningarna klickar du på “Förändra”Alternativet under beta-deltagande rubrik.
- Klicka på falla ner och välj “Ingen - Välj bort alla Beta-program”Alternativ
- Detta kommer att välja bort klientens betaversioner och du kommer inte längre att få betauppdateringarna.
- Försök nu komma åt din vänlista och kontrollera om den fungerar.
2. Radera Steam Cache
Vanligtvis lagrar applikationer tillfälliga filer på ditt system för att minska laddningstiderna och öka funktionaliteten. Steam gör också detsamma men med tiden kan denna cache skadas och orsaka problem med applikationen. I det här steget kommer vi därför att ta bort programmets cache. För vilka:- Öppna "Utforskaren”Och navigera till den partition där din Windows är installerad.
- Öppna "Användare" Mapp
- Öppna mappen med Användarnamn som du brukade logga i till dator.
- I användarnamnsmappen klickar du på “Se”-Fliken högst upp
- Se till att kolla upp den “Dolda föremål" låda
- Öppna nu “Applikationsdata" mapp
- Öppna "Lokal”-Mappen och ta bort”Ånga”Mapp inuti den
- På samma sätt, öppna Roaming och ta bort ”Ånga”Mapp inuti den
- Detta kommer att raderas Steam's cache och den Ansökan kommer automatiskt byta ut det med ny ett.
3. Ändra din nätverks-DNS
Din DNS kan också vara en skyldig, vi rekommenderar att du använder Google DNS för att få problemet löst eftersom Google DNS är bättre, säkert och totalt sett en mer aktiv DNS-leverantör. Google DNS är utan tvekan en bättre uppgradering över din ISP: s DNS-adress. Följ dessa steg för att ändra DNS-adressen på din Windows: -- Håll ned Windows tryck sedan på "Jag" nyckel för att öppna Windows-inställningar app.
- När appen Windows Inställningar har öppnats, gå vidare till “Nätverk & Internet”
- Tryck på det alternativ som heter “Ändra adapterinställningar”.
- Högerklicka nu på din nätverksadapter och tryck sedan på "Egenskaper".
- Dubbelklicka på ”Internetprotokoll version 4 (TCP / IPv4).
- Välj alternativ “Använd följande DNS-serveradresser”.
- I den föredragna DNS-servern “8.8.8.8” och i den alternativa DNS-servertypen “8.8.4.4”.
- Klicka nu på sökfältet och skriv "Kommandotolken", klicka nu på "Kör som administratör".
- Skriv följande kommando:
ipconfig / flushdns
- Starta om Steam och kontrollera om problemet fortfarande kvarstår
Om ingen av dessa metoder fungerade för dig är det värt att kolla om din tidszon är trasslad i dina Windows-inställningar.