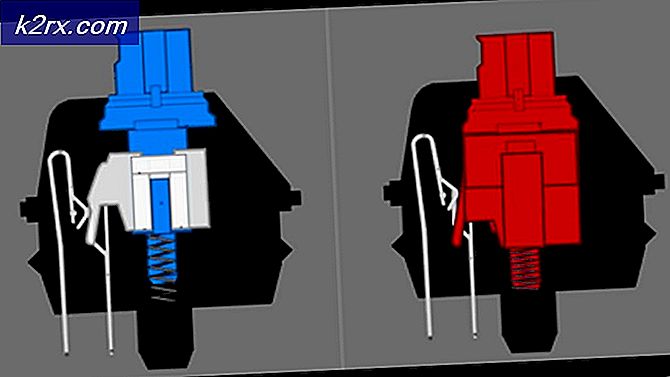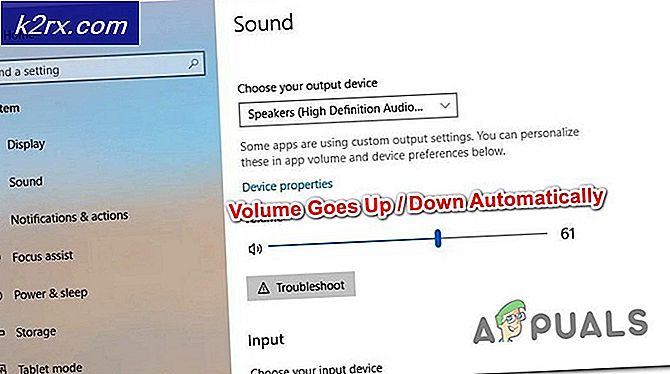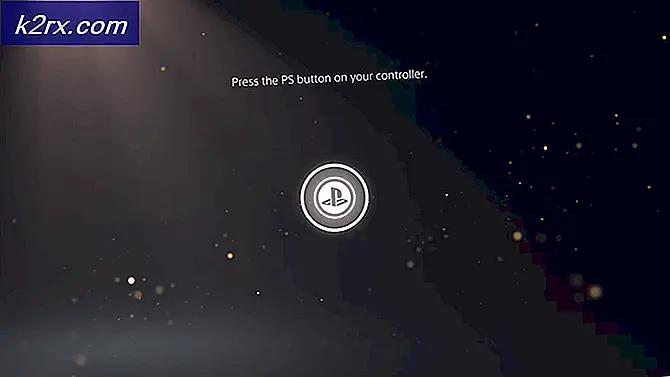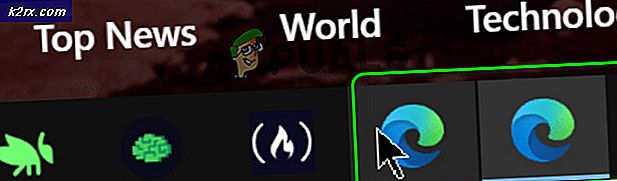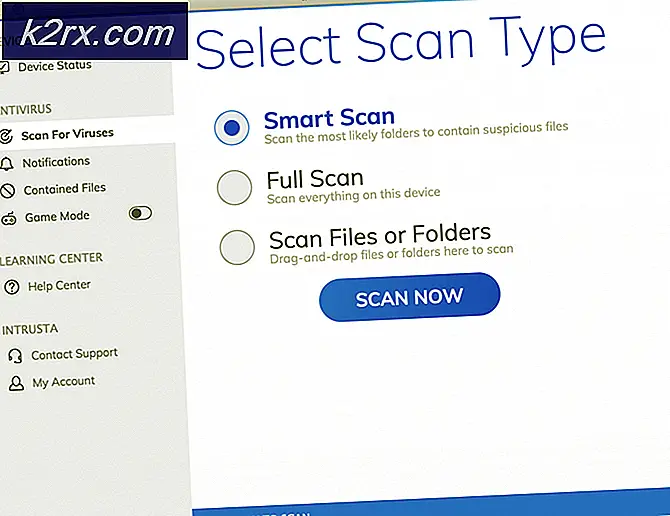Fix: Volymen går automatiskt ner / upp Windows 10
Vissa användare har rapporterat att deras volymen går automatiskt upp eller ner över tid utan någon manuell justering. Vissa berörda användare rapporterar att problemet bara uppstår när de har mer än ett fönster / en flik som producerar ljud. Andra användare rapporterar att volymen slumpmässigt hoppar till 100% utan någon uppenbar utlösare. I de flesta fall ändras inte volymblandarens värden även om ljudvolymen tydligt har ändrats. De allra flesta rapporter bekräftas att de förekommer i Windows 10.
Vad orsakar problemet med automatisk volymjustering i Windows 10?
Vi undersökte just denna fråga genom att titta på olika användarrapporter och de reparationsstrategier som har använts för att lösa detta problem. Baserat på våra undersökningar finns det flera vanliga synder som är kända för att utlösa detta udda beteende på Windows 10:
Om du letar efter sätt att förhindra att din Windows-volym justeras automatiskt, kommer den här artikeln att ge dig flera felsökningssteg. Nedan hittar du en samling metoder som andra användare i liknande situation har använt för att förhindra att detta uppträder.
Metod 1: Inaktivera ljudeffekter och omedelbart läge
Som det visar sig är flera Realtek-drivrutiner kända för att orsaka just detta problem. Vi har inte lyckats hitta någon officiell förklaring till varför problemet uppstår, men det verkar som om den mest populära utlösaren är att spela något med ljud, pausa det och sedan spela det igen. För de flesta drabbade användare kommer detta scenario att resultera i en volymförändring som inte känns igen i högtalarens volymmätare.
Lyckligtvis har vissa drabbade användare rapporterat att detta udda beteende inte längre inträffade efter att de öppnade Ljud inställningar och inaktiverade alla ljudeffekter + Omedelbart läge. Här är en snabbguide om hur du gör det:
- Tryck Windows-tangent + R att öppna upp en Springa dialog ruta. Skriv sedan “Mmsys.cpl” och tryck Stiga på för att öppna ljudfönstret.
- Gå till Uppspelning välj den uppspelningsenhet som du har problem med, högerklicka på den och välj Egenskaper.
- I Egenskaper skärm, gå till Förbättring fliken och kontrollera chefen som är associerad med Inaktivera alla förbättringar (Inaktivera alla ljudeffekter). Slå sedan Tillämpa för att spara ändringarna.
Notera: Om du har inställningar för högtalare / headset inkluderar Omedelbart läge, inaktivera det också. - Starta om datorn och se om problemet har lösts vid nästa start.
Om du fortfarande märker att ljudvolymen tenderar att gå upp eller ner över tiden, gå vidare till nästa metod nedan.
Metod 2: Inaktivera automatisk volymjustering via fliken Kommunikation
Som det visar sig är en annan möjlig skyldige som kan sluta sänka din ljudvolym en Windows-funktion som är utformad för att automatiskt justera volymen när du använder datorn för att ringa eller ta emot telefonsamtal. Även om den här funktionen är utmärkt när den fungerar korrekt såg vi många användarrapporter där Windows felaktigt tolkar inkommande eller utgående kommunikation och sänker volymen när det inte är nödvändigt.
Om detta scenario är tillämpligt i din nuvarande situation kan du lösa problemet genom att gå till Kommunikation fliken i Ljud menyn och ändra standardbeteendet tillGöra ingenting”När en ny kommunikation upptäcks.
Så här gör du:
- Tryck Windows-tangent + R för att öppna en dialogruta Kör. Skriv sedan “mmsys.cpl ”och tryck Stiga på för att öppna upp Ljud skärm.
- Inuti Ljud gå till fliken Kommunikation och ställ in Göra ingenting växla under 'När Windows upptäcker kommunikationsaktivitet ”.
- Träffa Tillämpa för att spara ändringarna startar du om datorn för att se om problemet har lösts.
Om du fortfarande stöter på samma udda beteende med din ljudvolym, gå ner till nästa metod nedan.
Metod 3: Nedgradering till en generisk Windows-drivrutin
Om ingen av metoderna nedan har hjälpt till att stoppa din ljudvolym från att justeras automatiskt, kan du förmodligen börja skylla på din ljuddrivrutin som för närvarande är aktiv. Vi har sett många rapporter där det bekräftades att problemet slutligen orsakades av en Realtek-drivrutin som Windows Update installerade automatiskt.
Om du använder en Realtek-ljuddrivrutin är chansen att du kommer att kunna lösa detta problem genom att nedgradera din nuvarande ljuddrivrutin till den generiska Windows-drivrutinen som redan är lagrad på ditt system. Så här gör du:
- Tryck Windows-tangent + R för att öppna en dialogruta Kör. Skriv sedan “Devmgmt.msc” och tryck Stiga på att öppna upp Enhetshanteraren.
- Inuti Enhetshanteraren, expandera Ljud-, video- och spelkontroller rullgardinsmenyn.
- Högerklicka på ljudenheten som fungerar och välj Uppdatera drivrutin (Uppdatera drivrutinsprogramvara).
- Klicka på vid den första prompten Bläddra i min dator för drivrutinsprogramvara.
- Klicka sedan på nästa skärm Låt mig välja från en lista över tillgängliga drivrutiner på min dator.
- Börja sedan med att markera rutan som är associerad med Visa kompatibel hårdvara. Välj sedan Högupplöst ljudenhet från listan och klicka Nästa.
- Klick Ja vid varningsmeddelandet för att installera den här drivrutinen över din nuvarande drivrutinsinstallation.
- Starta om datorn för att spara ändringarna och se om volymproblemet löses vid nästa start.
Metod 4: Inaktivera Dolby Digital Plus Advanced Audio
Om du använder ljudutrustning som stöder Dolby Digital Plus är det stor chans att programmet bakom det orsakar automatiska volymändringar. Detta händer på grund av en ljudfunktion som kallas Volymnivå. Men tyvärr löser problemet inte om du inaktiverar den här effekten. Tyvärr måste du inaktivera Dolby helt för att förhindra att den kommer i konflikt med din uppspelningsenhet.
Flera användare i en liknande situation har rapporterat att problemet löstes efter att de besökt ljudmenyn och helt inaktiverat Dolby Digital Plus. Så här gör du:
- Tryck Windows-tangent + R för att öppna en dialogruta Kör. Skriv sedan “mmsys.cpl ”och tryck Stiga på för att öppna upp Ljud skärm.
- I Ljud välj högtalarna som justeras automatiskt och välj Egenskaper.
- Gå sedan till Dolby och klicka på Kraft knapp (nära Dolby Digital Plus) för att inaktivera det.
- Starta om datorn och se om den automatiska volymjusteringen slutar vid nästa systemstart.
Om du fortfarande har samma automatiska volymjusteringsproblem, gå ner till nästa metod nedan.
Metod 5: Hantera fysiska utlösare
Nu när vi har bränt igenom alla potentiella brottslingar som kan orsaka problemet, låt oss undersöka om det finns en fysisk utlösare. Du skulle bli förvånad över antalet personer som har upptäckt att problemet berodde på att ett mushjul eller en volymknapp fastnat.
Om du använder en USB-mus med ett hjul som kan användas för att minska volymen kan ett mekaniskt problem (eller drivrutin) orsaka att den fastnar vid nedgradering eller uppgradering av volymen. I det här fallet löser problemet troligen problemet genom att koppla bort musen och starta om den bärbara datorn.
En annan potentiell fysisk utlösare är att en fysisk volymknapp sitter fast (de flesta tangentbordsmodeller har volymtangentbord). Om du använder en bildskärm med högtalare kan en fast tangent på skärmen ändra din ljudvolym.
Metod 6: Avinstallera och installera om drivrutiner
Vissa användare har enligt uppgift fixat problemet genom att uppdatera sina ljuddrivrutiner och ersätta dem med de som Windows installerar automatiskt. För det:
- Tryck “Windows” + “R” för att starta körprompten.
- Skriv in “Devmgmt.msc” och tryck "Stiga på".
- Klicka på "Video-, ljud- och spelkontroller”Och högerklicka på “Ljuddrivrutiner”.
- Välj “Avinstallera” för att ta bort dem från din dator.
- Vänta tills förarna är avinstallerad och starta om datorn.
- Vid start installeras drivrutinerna automatiskt.
- Kolla upp och se om detta åtgärdar felet.
Metod 7: Inaktivera dämpning
I vissa fall kan Discords dämpningsfunktion orsaka problemet på din dator. I detta steg kommer vi därför att inaktivera det helt. För det:
- Starta Discord och klicka på inställningskuggan.
- Klicka på inställningarna iRöst och video”-Alternativ och bläddra nedåt.
- Under Försvagning rubrik bör det finnas en skjutreglage för dämpningsalternativet.
- Vrid reglaget ner och spara dina inställningar.
- Kontrollera och se om det har åtgärdat problemet.