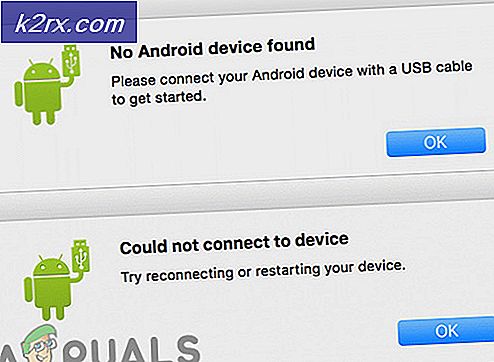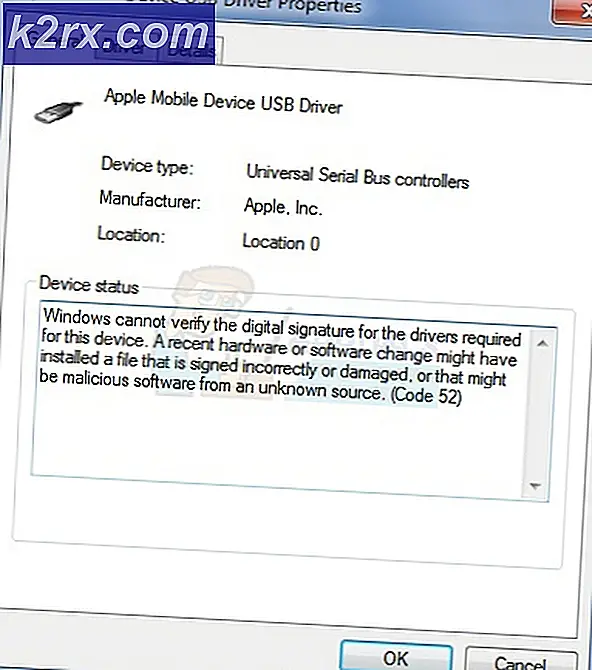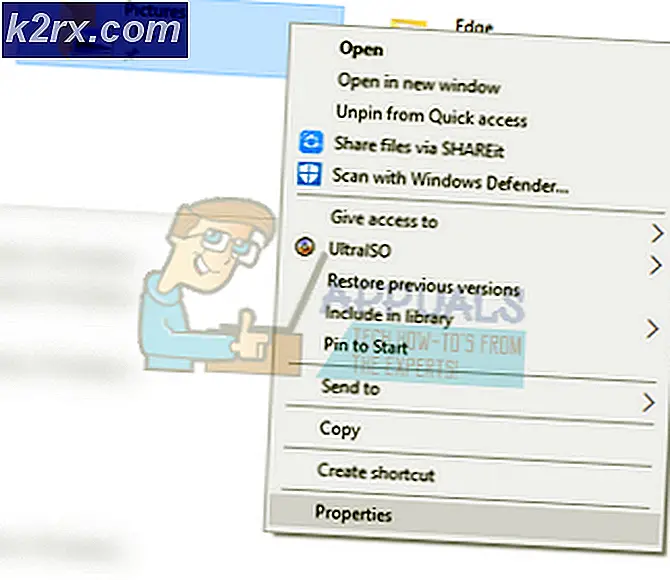Fix: Steamöverlägg fungerar inte
Ånga överlag används för att komma åt Steam medan du spelar något spel. Du kan bjuda in vänner, skicka meddelanden, hitta guider och svara på meddelanden etc. Du kan också se vilken av dina vänner som är online och du kan bjuda in dem att spela spelet du spelar. Det är ett mycket användbart verktyg eftersom det låter dig komma åt Steam i något spel istället för att ändra Windows för att göra det.
Många människor upplever ett problem där deras Steamöverlägg slutar fungera och de lämnas i en stram situation. Det finns inte en enda lösning för detta problem eftersom problemet varierar beroende på användarens hårdvara och programkonfiguration. Vi har listat ner ett antal lösningar för dig att testa. Prova dem i en nedåtgående och hoppa inte över någon lösning om inte uppmanas till.
Lösning 1: Bevilja administratörsbehörighet
Den främsta anledningen till att din ångbeläggning inte fungerar kan vara att programmen inte har administratörsbehörighet. I många datorer är detta standardalternativet när du installerar Steam. Vi kommer att vägleda hur man navigerar till de körbara filerna och ger dem behörigheter för en administratör.
- Öppna din Steam-katalog. Standardplatsen för den är C: \ Program Files (x86) \ Steam. Eller om du installerade Steam i en annan katalog kan du bläddra till den katalogen och du kommer att vara bra att gå.
- Leta reda på en fil med namnet Steam.exe . Detta är den främsta Steam launcher. Högerklicka på den och välj Egenskaper . Välj fliken Kompatibilitet längst upp på skärmen. Här längst ner i fönstret kommer du att se en kryssruta som anger Run this program som administratör . Se till att den är markerad. Spara ändringar och avsluta.
- Hitta nu filen GameOverlayUI.exe . Högerklicka och välj dess egenskaper . Välj fliken Kompatibilitet längst upp på skärmen. Här längst ner i fönstret kommer du att se en kryssruta som anger Run this program som administratör . Se till att den är markerad. Spara ändringar och avsluta.
- Starta om Steam och kontrollera om Steamöverläggningen fungerar när du spelar något spel.
Lösning 2: Aktiverar ångöverlagring
Det finns ett alternativ i Steam som möjliggör Steam Overlay. Det kan vara möjligt att ditt överlag inte fungerar eftersom det här alternativet inte är aktiverat. Vi kan försöka aktivera det och starta Steam igen för att se om problemet blir löst.
- Öppna din Steam-klient.
- Klicka på alternativet heter Steam närvarande i övre vänstra sidan av fönstret. Från rullgardinsmenyn väljer du Inställningar för att öppna inställningsgränssnittet.
- När inställningarna öppnas klickar du på fliken In-Game i vänster på skärmen. Här kommer du att se en kryssruta som anger Aktivera Steam Overlay medan du är i spelet . Se till att den är markerad. Du kan också kontrollera om du trycker på de korrekta kortkommandon. Du kan också ändra dem om du vill.
- Klicka nu på fliken Bibliotek i fliken. Spelen som installeras i din dator kommer att listas här. Högerklicka på spelet där överlägget inte fungerar och välj Egenskaper.
- Här ser du en annan kryssruta som anger Aktivera Steam Overlay medan du är i spelet . Se till att den är markerad.
- Återstart Steam och kontrollera om överlägget fungerar i det önskade spelet.
Lösning 3: Öppna från huvudspelmappen
Ett annat botemedel är att öppna spelet du spelar direkt från installationsmappen. Det kan finnas en bugg om du startar spelet från Steam launcher som inaktiverar Steam overlay.
- Öppna din Steam-katalog. Standardplatsen för den är C: \ Program Files (x86) \ Steam. Eller om du installerade Steam i en annan katalog kan du bläddra till den katalogen och du kommer att vara bra att gå.
- Navigera i följande mappar
SteamApps
- Nu ser du olika spel som installeras i din dator. Välj det spel där Steamöverläggningen inte fungerar.
- När du är inne i spelmappen, öppna mappen som heter spelet . När du är inne i mappen öppnar du en annan mapp med namnet bin . Nu ser du två mappar som heter win32 och win64 . Öppna win32 om din dator har en 32-bitars konfiguration eller win64 om den har en 64-bitars konfiguration.
Den slutliga adressen skulle se ut så här.
- Här kommer du att spela spelets huvudstartare till exempel som dota2.exe. Högerklicka på det och välj alternativet Kör som administratör . När spelet startas, kontrollera om Steamöverlägg fungerar.
Lösning 4: Inaktivera program från tredje part
Tredjeparts applikationer som Fraps eller Synapse kan orsaka problem när man försöker få åtkomst till Steamöverlägg. Anledningen till det är att dessa applikationer kräver kontroll över ditt systemöverlagring när de körs. Ditt system / skärmöverlag delas av spelet du spelar och av den tredje parten. När en annan applikation (Steam overlay) försöker få åtkomst till det, kan det inte, eftersom det redan används av två andra parter. Det bästa sättet är att inaktivera dem och försök att öppna Steam overlay igen när du spelar något spel.
- Du kan antingen stänga dessa applikationer själv från deras respektive alternativ eller du kan trycka på Windows + R för att hämta programmet Run.
- I dialogrutan skriver du taskmgr för att ta upp uppgiftshanteraren.
- Från listan över processer raderar du alla tredjepartsprogram som körs och stänger den. Starta Steam igen och kontrollera om överlägget fungerar.
Lösning 5: Starta om datorn
Även om det inte verkar mycket, kan omstart av din dator lösa problemet. Det kan hända att din Steam uppdaterades i bakgrunden och hade uppdateringar installerade. På grund av de nya uppdateringarna kan det vara att den inte utför full funktionalitet (kör Steam overlay) tills datorn startas om för att tillämpa alla förändringar som den gick igenom med uppdateringen. Starta om datorn och kör Steam som administratör och kontrollera om Steamöverlägg fungerar när du spelar något spel.
Lösning 6: Verifiering av lokala spelfiler och biblioteksfiler
Det kan hända att dina spelfiler kan vara skadade eller kan ha några saknade spelfiler. På grund av detta skulle Steamöverlägg inte öppna i ditt spel. Dina biblioteksfiler kan också vara i fel konfiguration vilket kan leda till en buggged Steam overlay.
- Öppna din Steam-klient och klicka på Biblioteket på toppen. Här visas alla dina installerade spel. Välj det spel där Steamöverläggningen inte öppnas.
- Högerklicka på spelet som ger dig felet och välj Egenskaper .
- En gång i egenskaperna, bläddra till fliken Lokala filer och klicka på alternativet som säger Verifiera integritet av spelfiler . Ånga startar sedan verifiera alla filer som finns i enlighet med huvudmanifestet den har. Om det finns någon fil som saknas / skadas, kommer den att ladda ner de filerna igen och ersätta den i enlighet därmed.
- Navigera nu till dina inställningar genom att trycka på alternativet Inställningar efter att ha klickat på Ånga närvarande i nedre vänstra hörnet på skärmen. En gång i Inställningarna öppnar du fliken Nedladdningar som finns på vänstra sidan av gränssnittet.
- Här ser du en låda där det är skrivet Steam Library Folders . Klicka på det
- Alla dina ånghaltiga uppgifter kommer att listas. Högerklicka på den och välj Reparera biblioteksfiler .
- Starta om Steam och öppna den med kör som administratör
Lösning 7: Kontrollera din brandvägg och antivirus
Det är en mycket vanlig verklighet att din brandvägg och antivirusprogram strider mot Steam. Ånga har många processer på gång omedelbart för att säkerställa att din spelupplevelse inte är det bästa. Men många antivirusprogrammer markerar dessa processer som potentiella hot och karantän i dem vilket resulterar i att vissa processer / program inte fungerar. Vi har sammanställt en guide om hur man lägger ånga som ett undantag i antivirus. Följ stegen här.
För att inaktivera Windows-brandväggen följer du stegen nedan.
- Tryck på Windows + R- knappen för att hämta programmet Run. I dialogrutan skriver du typkontroll . Detta öppnar datorns kontrollpanel framför dig.
- Överst till höger kommer det att finnas en dialogruta för sökning. Skriv brandvägg och klicka på det första alternativet som kommer till följd.
- Nu till vänster, klicka på alternativet som säger Stäng Windows Firewall på eller av . Genom detta kan du enkelt stänga av din brandvägg.
- Välj alternativet för att stänga av Windows-brandväggen på både flikarna, offentliga och privata nätverk. Spara ändringar och avsluta. Starta om Steam och starta det med alternativet Kör som administratör.
Lösning 8: Kontrollera efter Windows-uppdateringar
Som vi alla vet, håller Steam sin klient uppdaterad med alla senaste uppgraderingar och utveckling av vilket operativsystem som helst. Den anpassar sina funktioner och alternativ i enlighet därmed. Om Steam blir uppdaterad för den nya förändringen i ditt operativsystem, och ditt operativsystem inte uppgraderas på din sida kan det leda till att ångan inte fungerar korrekt. Som ett resultat kommer din Steamöverlägg inte att starta när du spelar något spel. Följ stegen nedan för att söka efter eventuella uppdateringar och installera dem i enlighet därmed.
- Öppna Start-menyn och skriv Inställningar i dialogrutan. Klicka på de första resultaten som kommer. Detta öppnar programmet Inställningar.
- En gång i inställningsprogrammet ser du ett antal alternativ. Bläddra igenom dem tills du hittar den som heter Uppdatering och säkerhet .
- En gång i uppdaterings- och säkerhetsinställningarna ser du ett alternativ som säger Check for updates . Klicka på den och Windows kommer att kontrollera efter tillgängliga uppdateringar. Den laddar ner dem och frågar innan du installerar. Då kan det kräva att datorn startas om. Spara ditt arbete innan du startar om. När det har startats startar du Steam-klienten med alternativet Kör som administratör och kontrollerar om Steamöverlägg fungerar eller inte.
Lösning 9: Inaktivera gameoverlayui.exe
Gameoverlayui.exe är inte nödvändigt för Windows OS. Inaktivera det orsakar relativt inga problem. Den finns i undermappen i C: \ Programfiler. Det undertecknades av Verisign och har ingen information om dess utvecklare. Det är inte heller en Windows-systemfil, så du behöver inte oroa dig för att det orsakar några oväntade fel. Om du avaktiverar denna process åtgärdar det ibland problemet med ångaöverlagring som inte fungerar. Följ stegen nedan för att inaktivera den från uppgiftshanteraren.
- Tryck på Windows + R- knappen för att hämta programmet Run. I dialogrutan skriver du taskmgr för att starta uppgiftshanteraren.
- Bläddra till processer och bläddra tills du hittar den som heter gameoverlayiu.exe . Inaktivera det och kontrollera om Steamöverlägg fungerar. Du kan behöva starta om Steam och köra den med alternativet Kör som administratör.
Lösning 10: Radera GameoverlayUI
Innan vi installerar om Steam och dess komponenter, är det värt ett skott att ta bort GameoverlayUI-programmet och kontrollera att problemet blir fixat. Observera att du inte behöver ta bort det permanent. Du kan alltid hämta det med papperskorgen.
- Öppna din Steam-katalog. Standardplatsen för den är C: \ Program Files (x86) \ Steam. Eller om du installerade Steam i en annan katalog kan du bläddra till den katalogen och du kommer att vara bra att gå.
- Sök efter GameOverlayUI.exe . Radera det. Starta om Steam och öppna den med kör som administratör. Kontrollera om problemet blir löst. Om det inte fungerar kan du återställa den raderade filen från papperskorgen.
Slutlig lösning: Förfriskande ångfiler
Om felet fortfarande kvarstår i detta skede, har vi inget annat val än att uppdatera Steam-filer. Uppfriskande Steam-filer åter installerar Steam på din dator igen. Vi tar bort några konfigurationsmappar för att se till att de blir förnyade vid installationen och att alla de dåliga filerna tas bort.
Observera att eventuella avbrott under kopieringsprocessen kommer att korrumpera filerna och du måste ladda ner hela innehållet igen igen. Fortsätt bara med den här lösningen om du är säker på att datorn inte kommer att avbrytas.
- Navigera till din Steam-katalog . Standardplatsen för din katalog är
C: / Programfiler (x86) / Ånga.
- Leta reda på följande filer och mappar:
Userdata (mapp)
Steam.exe (Application)
Steamapps (mapp-bara bevara filerna i andra spel i den)
Userdata-mappen innehåller alla data i din gameplay. Vi behöver inte radera det. Dessutom, inom Steamapps, måste du söka efter spelet som ger dig problem och bara ta bort den mappen. De andra filerna innehåller installations- och spelfilerna för andra spel du har installerat.
Om emellertid alla spel ger dig problem, föreslår vi att du hoppa över raderar Steamapps-mappen och fortsätter med följande steg.
- Ta bort alla andra filer / mappar (förutom de som nämnts ovan) och starta om datorn.
- Återstarta Steam med administratörsbehörigheter och förhoppningsvis börjar det uppdatera sig. När uppdateringen är klar kommer den att köras som förväntat.
PRO TIPS: Om problemet är med din dator eller en bärbar dator, bör du försöka använda Reimage Plus-programvaran som kan skanna förvaret och ersätta korrupta och saknade filer. Detta fungerar i de flesta fall där problemet uppstått på grund av systemkorruption. Du kan ladda ner Reimage Plus genom att klicka här