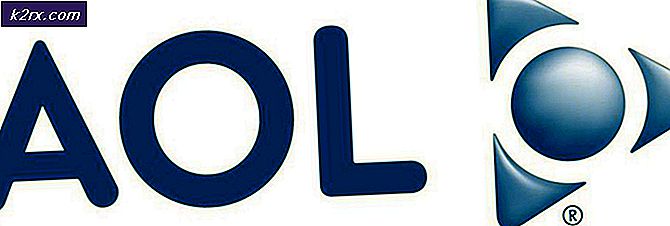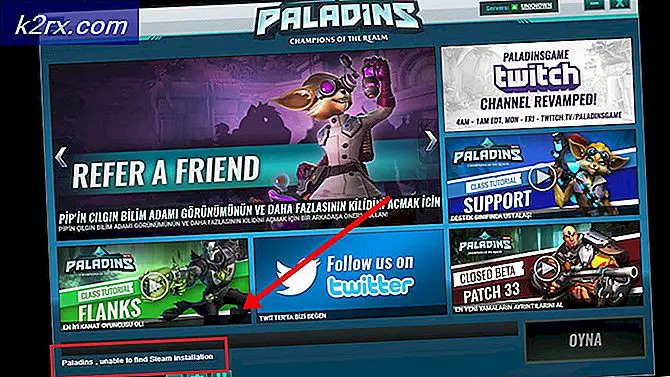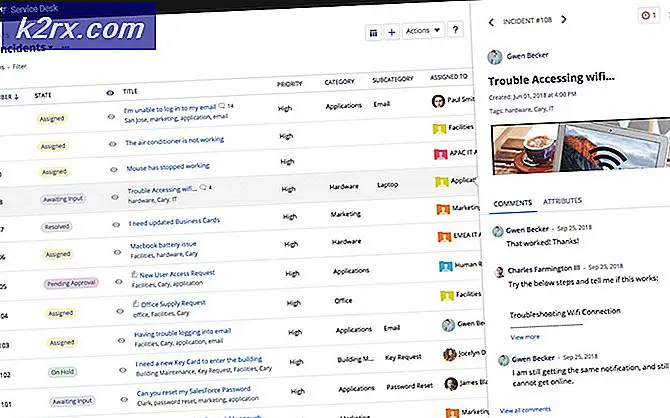Fix: Steam voice chat fungerar inte
Vissa Steam-användare har nått oss efter att plötsligt förlora möjligheten att använda röstchattfunktionen. Efter att ha undersökt problemet noggrant lyckades vi identifiera några vanliga scenarier som orsakar denna typ av problem:
- Det aktuella Steam-kontot används aktivt på en annan dator.
- Den inbyggda Windows Audio Enhancements-funktionen glömmer mikrofonen.
Om du för närvarande kämpar med det här problemet kommer följande sannolikheter att hjälpa dig att återupprätta talchattfunktionen i Steam. Alla metoder som presenteras nedan bekräftas att de fungerar av användare som möter samma problem som dig. Vänligen följ varje potentiell lösning i ordning tills du stöter på en åtgärd som löser din situation.
Metod 1: Se till att du använder rätt mikrofon
Innan du dyker in i en av de andra möjliga lösningarna som är lite mer tekniska, låt oss få de uppenbara sakerna ur vägen. Vissa användare har rapporterat att problemet har fastställts efter att ha upptäckt att den mikrofon som användes av ånga var annorlunda än den aktiva mikrofonen.
Problemet är ganska vanligt förekommande hos användare som ofta byter från sin inbyggda mikrofon till en headsetmikrofon. Här är en snabbguide för att använda Steam-menyn för att se till att du använder rätt mikrofon:
- Öppna Ånga och klicka sedan på Steam-menyn i menyraden och välj Inställningar .
- På menyn Inställningar, gå till Röst och kolla in den nuvarande mikrofonen under inspelning (ljudingång) . Om mikrofonen är annorlunda än den du använder, klicka på Ändra enhet .
- Välj den mikrofon du använder aktivt och tryck sedan på Set Default- knappen.
- Testa röstchattfunktionen och se om problemet har lösts. Om du fortfarande kämpar med samma problem fortsätter du med följande metoder nedan.
Metod 2: Logga ut av Steam från andra datorer
Vissa användare har rapporterat att kunna lösa problemet efter att ha insett att Steam-kontot aktivt användes på en annan dator. I det här fallet var lösningen att logga ut från den andra datorn.
PRO TIPS: Om problemet är med din dator eller en bärbar dator, bör du försöka använda Reimage Plus-programvaran som kan skanna förvaret och ersätta korrupta och saknade filer. Detta fungerar i de flesta fall där problemet uppstått på grund av systemkorruption. Du kan ladda ner Reimage Plus genom att klicka härEfter detta har de flesta användare rapporterat att de omedelbart återfår sin röstchattfunktion på sina Steam-konton. Tänk lång och svårt om det finns någon chans att ditt konto används på en annan dator. Och om det är, skriv av på det för att återfå röstchattfunktionen.
Obs! Om du inte har tillgång till datorn som använder ditt konto, kommer det automatiskt att koppla bort kontot från den andra datorn genom att byta lösenord.
Om den här metoden inte har löst ditt problem eller inte var tillämpligt på din situation, fortsätt med metoden nedan.
Metod 3: Stänger av ljudförbättringar
Om den första metoden inte var effektiv (eller inte tillämplig), låt oss se om problemet orsakas av de inbyggda funktionerna för Windows Audio Enhancement. Många användare har rapporterat att problemet är fastställt efter att ha hanterat att deaktivera ljudförbättringar.
Här är en snabbguide om hur du gör det här:
- Högerklicka på volymikonen (nederst till höger) och välj Inspelningsenheter .
- Välj din aktiva mikrofon och klicka på knappen Egenskaper .
- Gå till fliken Avancerat och kontrollera att rutan som är associerad med Aktivera ljudförbättringar är avstängd .
- Starta om datorn och testa din mikrofon på Steam. Det ska fungera utan problem.
PRO TIPS: Om problemet är med din dator eller en bärbar dator, bör du försöka använda Reimage Plus-programvaran som kan skanna förvaret och ersätta korrupta och saknade filer. Detta fungerar i de flesta fall där problemet uppstått på grund av systemkorruption. Du kan ladda ner Reimage Plus genom att klicka här