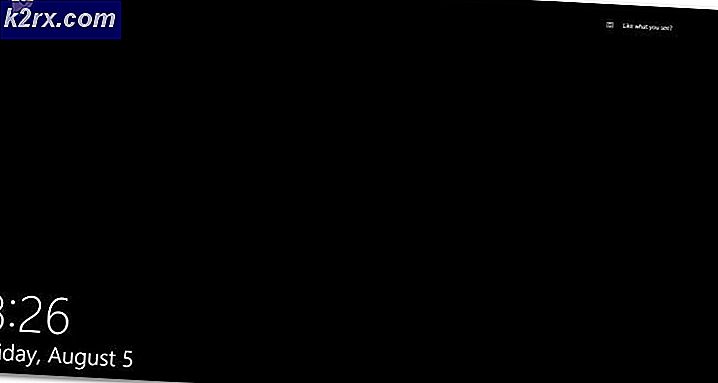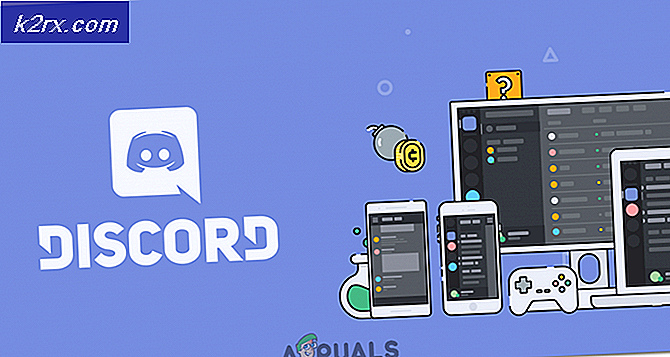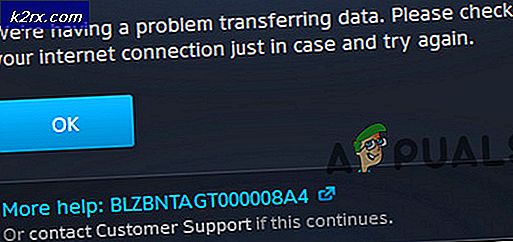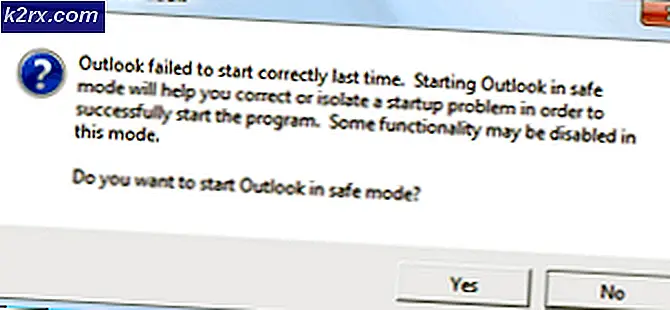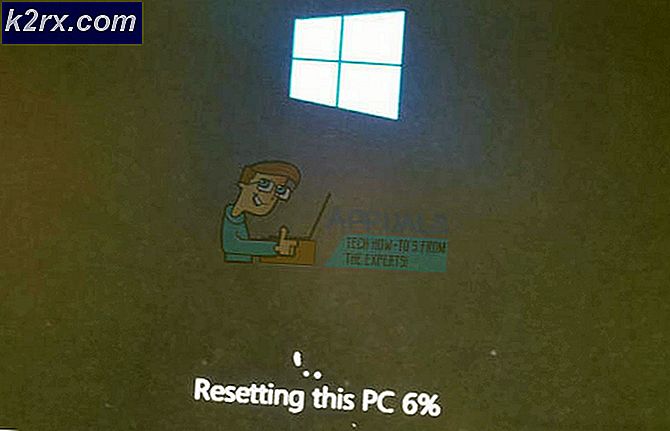FIX: Åtgärder för att åtgärda fel ERR_FILE_NOT_FOUND
Google Chrome anses vara högst upp i webbläsarens livsmedelskedja för nästan alla dators operativsystem där ute. Men precis som alla andra webbläsare där ute, är Google Chrome benägen att ha några fångar, varav en är Fel 6 (net :: ERR_FILE_NOT_FOUND). Fel 6 är ett Google Chrome-fel som anger fel 6 (net :: ERR_FILE_NOT_FOUND): Filen eller katalogen kunde inte hittas. Fel 6 kan presentera sig antingen när användaren försöker öppna någon webbplats eller en viss webbplats.
I nästan alla fall av fel 6 (net :: ERR_FILE_NOT_FOUND) hittills har en Chrome-förlängning blivit skulden. Eftersom det är fallet, helt enkelt bli av med förlängningen som orsakar att användarna står inför fel 6 (net :: ERR_FILE_NOT_FOUND) när de försöker öppna någon eller en viss webbsida ska lösa problemet. Följande är de två mest kända lösningarna för fel 6 (net :: ERR_FILE_NOT_FOUND):
Lösning 1: Bli av med standardflikförlängningen
När det gäller många personer som har påverkats av fel 6 tidigare, var den skyldige en Google Chrome-förlängning med titeln Standardflik som på något sätt hade gjort sin väg till sin dator och orsakade att de möttes med fel 6. Standardfliken förlängning är inte bara en Chrome-förlängning utan är också ett program i sig, vilket är anledningen till att det oavsett hur många gånger du tar bort det från listan över tillägg i Google Chrome kommer det att komma tillbaka. Lyckligtvis kan du bli av med standardfliken förlängning och därmed fixa fel 6, och för att göra det måste du:
Gå till Kontrollpanelen > Avinstallera ett program .
Leta efter standardfliken i listan över installerade program. När du har hittat standardfliken, avinstallera den. När standardflikprogrammet har avinstallerats, öppna Google Chrome . Klicka på hamburgermenyknappen längst upp till höger i fönstret. Klicka på Inställningar .
Navigera till tillägg i fliken Inställningar .
I fliken tillägg hittar och tar du bort standardfliken Den här gången kommer anknytningen inte att återkomma när du raderar den som du redan har installerat sin programmodell.
PRO TIPS: Om problemet är med din dator eller en bärbar dator, bör du försöka använda Reimage Plus-programvaran som kan skanna förvaret och ersätta korrupta och saknade filer. Detta fungerar i de flesta fall där problemet uppstått på grund av systemkorruption. Du kan ladda ner Reimage Plus genom att klicka härLösning 2: Bestäm vilken förlängning som orsakar problemet och ta bort det
Om du inte har en standardflikförlängning i listan över dina Chrome-tillägg är den enda rimliga förklaringen att en förlängning annan än förlängningen av standardfliken orsakar fel 6. Om så är fallet måste du:
Öppna Google Chrome . Klicka på hamburgermenyknappen längst upp till höger i fönstret. Klicka på Inställningar .
Navigera till tillägg i den vänstra rutan. I den högra rutan avmarkerar och inaktiverar du alla Chrome-tillägg som du har. Aktivera en förlängning och starta om Chrome och se om fel 6 kvarstår. Om du inte ser fel 6 som du gjorde tidigare, är förlängningen du aktiverat inte den skyldige. Om så är fallet, upprepa dessa steg om och om igen, varje gång du aktiverar en annan anknytning.
Den skyldige förlängningen kommer att vara den som får dig att uppleva fel 6 när det bara är aktiverat. När du väl har bestämt vilken förlängning som är skyldig, gå till Extensions igen och ta bort den genom att klicka på papperskorgen ikonen bredvid kryssrutan Aktivera och klicka på Ta bort för att bekräfta åtgärden.
PRO TIPS: Om problemet är med din dator eller en bärbar dator, bör du försöka använda Reimage Plus-programvaran som kan skanna förvaret och ersätta korrupta och saknade filer. Detta fungerar i de flesta fall där problemet uppstått på grund av systemkorruption. Du kan ladda ner Reimage Plus genom att klicka här