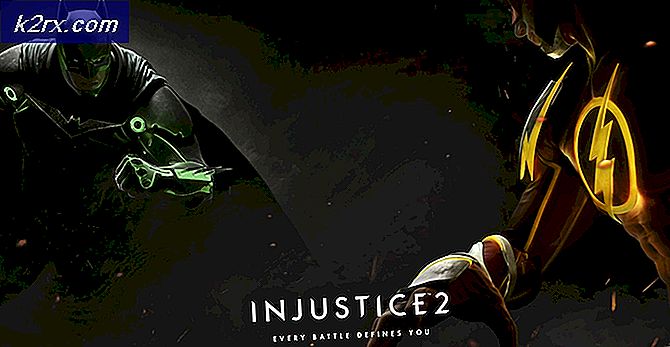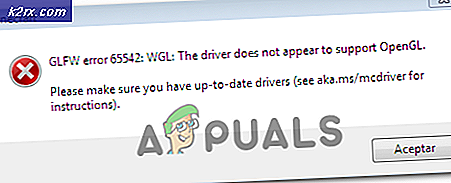Hur du åtgärdar Netflix-fel NSEZ-403 på Windows
Vissa användare stöter på Fel NSEZ-403 (tyvärr, vi har problem med din begäran) när du försöker starta videouppspelning på Netflix. De flesta drabbade användare rapporterar att detta problem bara förekommer med vissa titlar tillgängliga på Netflix. Problemet rapporteras visas på Windows, macOS, iOS, Android och vissa operativsystem som är tillgängliga på Smart-TV.
Efter att ha undersökt just detta problem visar det sig att det finns flera olika underliggande problem som kan vara ansvariga för detta fel. Här är en lista över potentiella scenarier som kan vara ansvariga för denna Netflix-felkod:
Nu när du är bekant med varje scenario som kan utlösa denna felkod, här är en lista över metoder som andra berörda användare har använt för att lösa problemet Fel NSEZ-403 på Netflix:
Inaktivera VPN eller proxyserver
Enligt många drabbade användare orsakas denna typ av problem ofta av en VPN-lösning som gnuggar Netflix på fel sätt och bestämmer att den ska blockera anslutningen till enheten som hanterar uppspelningen.
Som det visar sig har Netflix vanan att avvisa anslutningar som trakats genom en anonymitetsapp, särskilt under Windows.
I det här fallet bör du kunna åtgärda problemet genom att inaktivera eller avinstallera din VPN- eller proxyserver. Denna metod bekräftades vara effektiv av många användare som har problem med Netflix-uppspelning.
Om du använder en VPN-klient eller en proxyserver, följ stegen nedan för att avinstallera eller inaktivera dessa två anonymitetslösningar för att förhindra en konflikt med Netflix-appen:
A. Inaktivera proxyservern
- Öppna en Springa dialogrutan genom att trycka på Windows-tangent + R. Skriv sedan 'Inetcpl.cpl'inuti textrutan och tryck Stiga på för att öppna upp Internetegenskaper flik.
- När du väl är inne i Egenskaper fliken, öppna Anslutningar fliken (från menyn högst upp) och klicka sedan på LAN-inställningar (under LAN-inställningar för lokalt nätverk).
- I inställningar meny avLokalt nätverk (LAN), fortsätt och klicka på Proxyserveroch avmarkera sedan rutan förAnvänd en proxyserver för ditt LAN.
- När du har inaktiverat Ombud starta om datorn och se om problemet är löst vid nästa systemstart.
B. Avinstallera VPN-klienten
- Tryck Windows-tangent + R att öppna upp en Springa dialog ruta. Nästa, inuti prompten som just dykt upp, skriv 'Appwiz.cpl' inuti textrutan och tryck Stiga på för att öppna upp Program och funktioner skärm.
- Inuti Program och funktioner , bläddra ner genom listan över installerade program och leta upp VPN-systemnivån som du tror kan vara i konflikt med Netflix.
- När du lyckats hitta den VPN-klient som du misstänker kan störa högerklickar du på den och väljer Avinstallera från den nyligen visade snabbmenyn.
- När du är inne i avinstallationsskärmen, följ instruktionerna för att slutföra avinstallationen, starta om datorn och se om du kan använda ånginnehåll från Netflix utan att se samma NSEZ 403-fel.
Om samma fel fortfarande inträffar, gå ner till nästa möjliga korrigering nedan.
Ta bort den problematiska Netflix-profilen
Som det visar sig, detta Fel NSEZ-403 problemet kan också relateras till någon form av inkonsekvent data relaterad till en viss skadad Netflix-profil. I det här fallet är problemet utanför din kontroll, men det visar sig att du kan göra något för att få det att försvinna.
Flera berörda användare har bekräftat att de lyckades lösa problemet genom att ta bort profilen (inte kontot) och skapa en ny för att ta plats.
Notera: Även om detta har stor chans att låta dig åtgärda det här problemet, är det en stor nackdel - all sparad info om preferenser för dessa profiler går förlorad i slutet av denna procedur.
Om du vill gå igenom detta följer du instruktionerna nedan för att ta bort den problematiska Netflix-profilen och ersätta den med en ny motsvarighet som inte har samma problem:
- Första saker först, komma åt Netflix från din dator (vilken webbläsare som helst, det spelar ingen roll) och logga in med det konto som utlöser NSEZ-403-felkoden.
- Klicka på Logga in (högst upp till höger) på skärmen och skriv sedan dina Netflix-referenser för att logga in framgångsrikt.
- När du väl är inloggad klickar du på din aktiva profilikon (högst upp till höger på skärmen) och klickar sedan på Hantera profiler från listan över tillgängliga alternativ i rullgardinsmenyn.
- Från Hantera profiler Klicka på den profil som utlöser felet.
- När du är inne i inställningsmenyn för den problematiska profilen klickar du på Ta bort profil längst ner på skärmen.
- Bekräfta åtgärden vid bekräftelse och vänta tills processen är helt borttagen.
- När operationen äntligen är klar, skapa en ny profil från grunden, logga in på den och se om du fortfarande ser samma felkod när du försöker spela vissa titlar.
Om problemet fortfarande inte är löst, gå ner till nästa möjliga åtgärd nedan.
Rensar Netflix-kakan
Som det visar sig är en av de vanligaste fallen som kommer att producera detta fel en delvis skadad cookie eller dåligt sparad cookiedata som tvingar Netflix att avsluta anslutningen.
Om detta är huvudorsaken bakom problemet finns det två olika möjliga korrigeringar som du kan distribuera:
- Du kan göra en fullständig sanering för att radera hela cachemappen i din webbläsare och även ta bort alla aktuella cookies som din webbläsare använder sig av.
- Du kan ENDAST ta bort kakor och kakor som tillhör Netflix.
Notera: Om du bestämmer dig för en fokuserad strategi bör du bara ta bort kakorna som är kopplade till Netflix. Men om du har att göra med någon form av störningar orsakade av en cookie som ligger utanför Netflix, är det bästa sättet att göra en fullständig rengöring av kakor och cachade data.
Men oavsett vilket alternativ du vill välja har vi sammanställt två separata guider som hjälper dig genom botprocesser:
A. Rengöring av Netflix Cookie och cache
- Öppna webbläsaren som du stöter på fel NSEZ-403 fel på, besök dedikerad Netflix clear cookies-sida.
Notera: Den här sidan innehåller ett automatiserat Netflix-utvecklat skript som automatiskt rensar de dedikerade kakorna som Netflix lagrar på de mest populära webbläsarna - Detta fungerar på de allra flesta webbläsare från tredje part samt på Internet Explorer och Edge. - När du väl har besökt sidan ovan kommer du automatiskt att loggas ut från ditt Netflix-konto. Besök Netflix-sidan igen och logga in med ditt konto igen genom att infoga dina autentiseringsuppgifter igen
- När du har loggat in med ditt Netflix-konto igen, försök att strömma innehåll igen och se om problemet nu är löst.
B. Rensa all webbläsarkaka och cache
Om det inte räcker med att rensa Netflix-kakorna i ditt fall eller om du använder en webbläsare som inte stöds av Netflix-skriptet kan det vara bättre att rensa alla webbläsares cookies och cache.
För att göra det enklare har vi sammanställt en serie underguider som hjälper dig genom processen rengöring av dina kakor och cache från alla större webbläsare i Windows.
När du har hittat guiden som är kompatibel med din specifika webbläsare följer du instruktionerna för den.
Notera: Om du använder en krombaserad webbläsare som inte omfattas av din guide kan du helt enkelt följa guiden för Google Chrome.
Om du redan har försökt rensa kakorna och cacheminnet och fortfarande stöter på samma NSEZ-403-fel, gå ner till nästa möjliga korrigering nedan.
Öppna din webbläsare utan tillägg eller tillägg
Flera användare som också stött på Fel NSEZ-403 när du försöker strömma innehåll från Netflix har pekat på det till ett problematiskt tillägg på Google Chrome eller ett problematiskt tillägg på Firefox.
Om du bara ser detta fel när du strömmar Netflix-innehåll från din Firefox- eller Google Chrome-webbläsare kan du åtgärda problemet genom att se till att de öppnar sin webbläsare i säkert läge (utan tillåtna tillägg eller tillägg).
Beroende på vilken webbläsare du väljer (Mozilla Firefox eller Google Chrome), följ en av instruktionerna nedan för att säkerställa att inga tillägg eller tillägg får köras.
A. Inaktivera tillägg i Firefox
Om du använder Firefox är det snabbaste sättet att lösa problemet att starta Firefox i felsäkert läge.
Felsäkert läge startar Firefox utan några installerade tillägg (tillägg eller teman). Om problemet inte längre inträffar medan tillägg är inaktiverade kan du dra slutsatsen att en av dem orsakar problemet medan Firefox körs i normalt läge.
Så här kontrollerar du om detta är sant:
- Börja med att öppna Firefox och skriva “om: support”Inuti navigeringsfältet. Tryck sedan på Stiga på att landa direkt i Felsökningsinformation meny.
- När du väl är inne i Felsökningsinformation menyn, klicka på Starta om med tillägg inaktiverade (under Prova Säkert läge). Klicka på när bekräftelsefönstret uppmanar dig Omstart ännu en gång.
- Klicka på nästa i bekräftelsefönstret för Firefox säkert läge Börja i säkert läge för att äntligen utlösa omstarten.
- Vänta sedan tills din webbläsare startar om i säkert läge innan du kontrollerar om problemet fortfarande uppstår genom att försöka strömma innehåll från Netflix.
- Om samma problem inte längre uppstår startar du om webbläsaren för att återgå till normalt läge.
- Skriv sedan “om: tillägg”Inuti navigeringsfältet och tryck Stiga på.
- När du når tilläggsmenyn, systematiskt Inaktivera varje installerat tillägg tills du upptäcker din skyldige.
- När du har räknat ut vilka av dina installerade tillägg som orsakar problemet, Avlägsna och starta om din webbläsare.
- Slutligen återvänd till Netflix och se om problemet nu är löst.
B. Inaktivera tillägg i Google Chrome
- Börja med att öppna Google Chrome och skriv “krom: // tillägg /”Inuti navigeringsfältet innan du trycker på Stiga på för att öppna upp Tillägg flik.
- När du väl har kommit till rätt fönster, se till att varje växling som tillhör varje installerat tillägg är inställd på Inaktiverad.
- Efter varje Förlängning har inaktiverats, starta om din Chrome-webbläsare och se om Netflix-problemet har lösts.
- Om problemet slutar uppstå, återgå till menyn Extension och återaktivera alla tillägg som du tidigare inaktiverat systematiskt och testa videouppspelningen i Netflix för att ta reda på vilket tillägg som orsakar problemet.
Om den här åtgärden inte löste Fel NSEZ-403 inuti Netflix, gå ner till nästa möjliga korrigering nedan.
Inaktivera hårdvaruacceleration
Hårdvaruacceleration kan också vara de bakomliggande orsakerna som kan utlösa detta strömningsfel med Netflix.
Den här funktionen är aktiverad som standard på både Google Chrome och Mozilla Firefox och är känd för att orsaka problem med streamingtjänster på PC-riggar med låga specifikationer.
Vissa användare som också har kämpat med fel NSEZ-403 har lyckats åtgärda problemet efter att de har inaktiverat hårdvaruacceleration från sina webbläsarinställningar.
Viktig: Dessa ändringar kan orsaka vissa hicka i streaming (fördröjningar och avgifter), men det är fortfarande bättre än att inte alls kunna strömma innehåll från Netflix.
För att göra det enklare för dig har vi skapat två separata underguider som guidar dig genom processen att inaktivera hårdvaruacceleration i Mozilla Firefox och Google Chrome:
A. Inaktivera hårdvaruacceleration i Google Chrome
- Öppna din Google Chrome-webbläsare och klicka på åtgärdsknappen (övre högra hörnet på skärmen).
- Klicka sedan på från den nyligen uppkomna snabbmenyn inställningar.
- Inuti inställningar menyn, använd Sökinställningar funktion högst upp på skärmen för att söka efterhårdvaruacceleration‘.
- Inaktivera växeln som är associerad med från resultatlistan Använd hårdvaruacceleration om det är möjligt.
- När du har gjort den här modifieringen startar du om din webbläsare och försöker igen strömningsförsöket i Netflix vid nästa webbläsarstart.
B. Inaktivera hårdvaruacceleration på Mozilla Firefox
- Öppna webbläsaren Mozilla Firefox och klicka på åtgärdsknappen (övre högra hörnet på skärmen).
- Klicka på på snabbmenyn som just dykt upp Inställningar sedan åtkomst till Allmän från nästa meny.
- Inuti Allmän , bläddra ner till Prestanda kategori och avmarkeraAnvänd rekommenderade prestandainställningar.Genom att göra detta kommer du att avslöja ytterligare alternativ.
- När ytterligare inställningar avslöjas fortsätter du och avmarkerar rutan som är associerad medAnvänd hårdvaruacceleration om det är möjligt.
- Starta om din webbläsare och se om problemet nu är löst.
Om samma problem fortfarande uppstår när du försöker ånga innehåll från Netflix, gå ner till den sista metoden nedan.
Kontakta Netflix support
Om ingen av metoderna ovan har visat sig vara effektiv i ditt fall är din sista utväg att komma i kontakt med en LIVE Netflix supportagent och be dem att undersöka din specifika situation.
Tänk på att andra användare som står inför samma fel NSEZ-403 har rapporterat att i deras fall visade sig problemet vara relaterat till ett geolokaliseringsproblem som påverkade deras konto - Listan över spelbart innehåll innehöll titlar som inte var tillgängliga i deras land, så när de försökte spela en titel som faktiskt inte var tillgänglig dyker detta fel upp.
Om detta scenario är tillämpligt är den enda lösningen att få en live Netflix-agent att undersöka din nuvarande situation.
Det finns 3 olika sätt att få live support från en Netflix-agent:
- Komma i kontakt med en supportagent via Google Play eller den App Store Netflix-appen. För att göra detta, klicka på Mer (eller din profil)> Hjälp, klicka sedan på Ring upp.
- Ring upp 0800-672-123 och gå igenom be om att få kontakt med en teknisk agent.
- Du kan starta en LIVE-chatt med en Netflix-agent genom att öppna Kontakta oss och klicka på Starta livechatt.