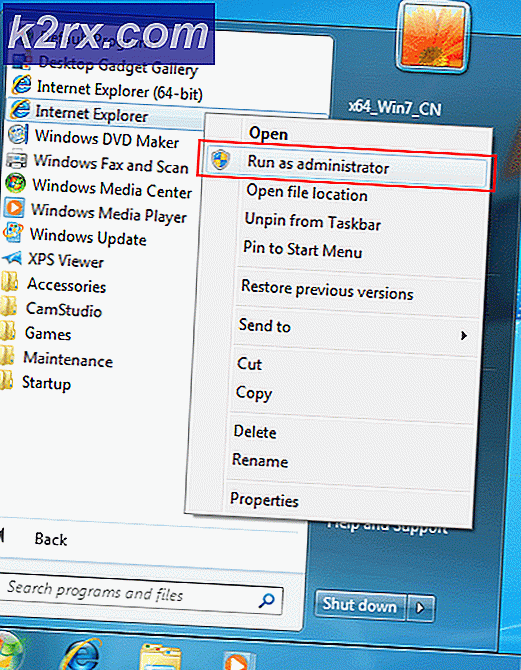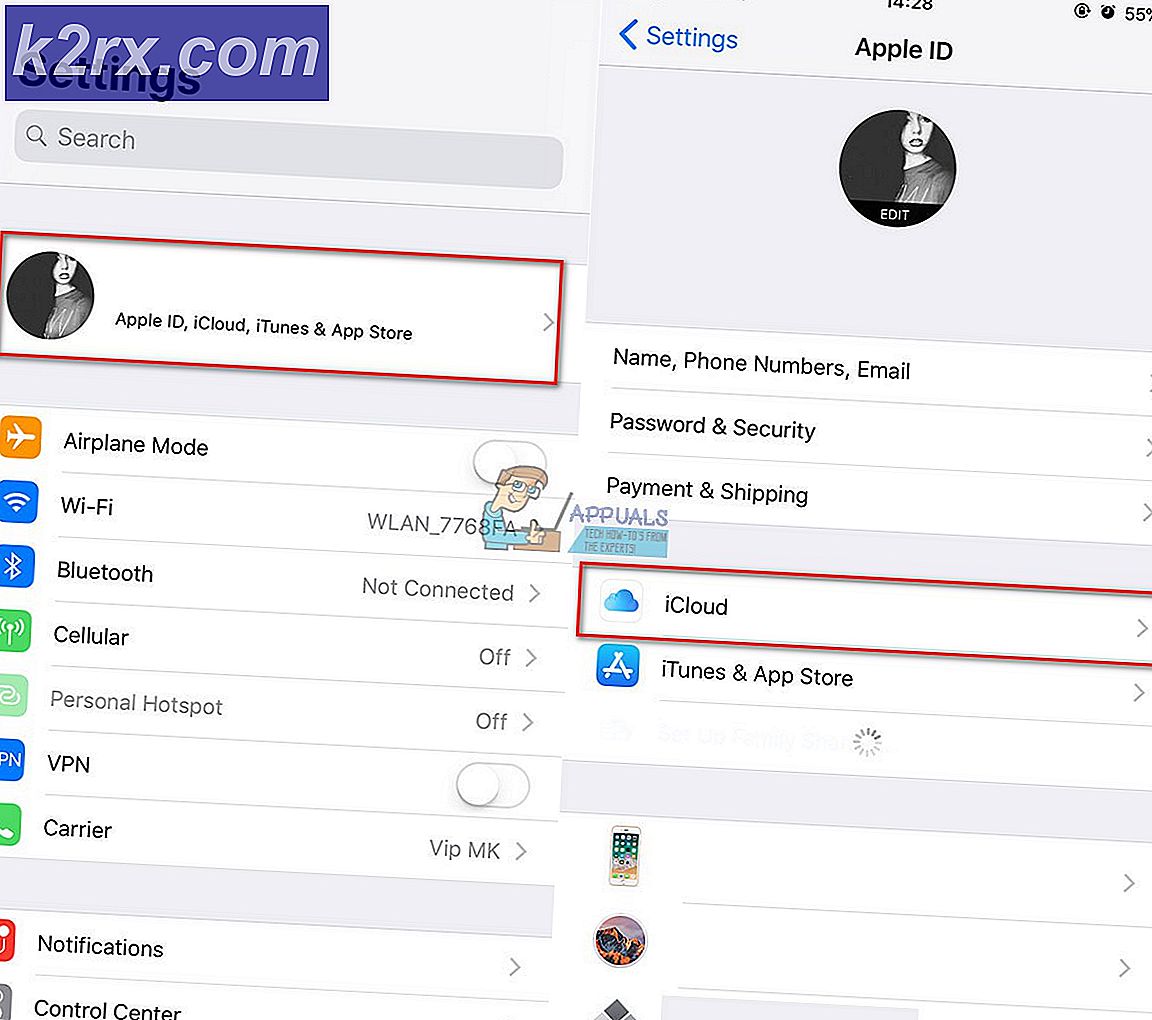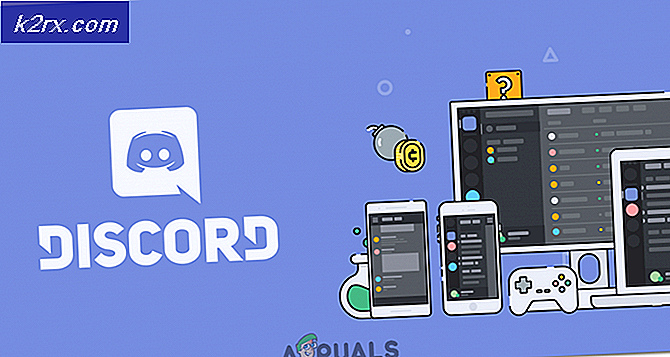Hur fixar Dungeon Defenders 2 Fatal Error?
Vissa Windows-användare stöter på 'Allvarligt fel' meddelande när de försöker starta Dungeon Defenders 2 på sin Windows-dator. Det här problemet är bekräftat att det förekommer i Windows 7, Windows 8.1 och Windows 10.
Efter att ha undersökt denna fråga noggrant visar det sig att det finns flera olika potentiella synder som kan utlösa just denna fråga. Här är en lista över scenarier som direkt eller indirekt kan orsaka 'Allvarligt fel'när du startar Dungeon Defenders 2:
Nu när du känner till mycket potentiella synder som kan vara ansvariga för det här problemet, här är en lista över metoder som andra drabbade användare har använt för att åtgärda just detta problem.
Metod 1: Ta bort Unreal Development Kit Files
Som det visar sig är den vanligaste instansen som kan vara ansvarig för meddelandet ”dödligt fel” en samling skadade filer som tillhör UDK (Unreal Development Kit) bibliotek.
Flera berörda användare har bekräftat att problemet äntligen har åtgärdats efter att de manuellt navigerat till platsen där dessa filer lagras och raderat dem alla från Konfig mapp.
Notera: Tänk på att dessa filer genereras automatiskt och har regenerativa funktioner. Det betyder att även om du tar bort dem och de inte är källan till problemet, är spelinstallationen helt kapabel att återskapa dem från grunden.
I detta specifika fall ärAllvarligt fel”Är känt att inträffa vid lanseringen av Dungeon Defenders 2 på grund av hur dessa UDK-filer distribueras inom Steam-installationen.
En lösning kring problemet är att navigera till katalogen där UDK-filerna lagras och ta bort dem manuellt för att eliminera problemet:
- Börja med att se till att Steam och alla spel som lanseras genom Steam launcher är helt stängda och ingen tillhörande process körs i bakgrunden.
- Gå till File Explorer och navigera till följande plats:
C: \ Program Files (x86) \ Steam \ steamapps \ common \ Dungeon Defenders 2 \ DunDef2 \ UDKGame \ Config
- När du väl är inne i Konfig markera alla filer som börjar med frasen 'UDK', högerklicka sedan på dem och välj att Radera för att bli av med dem.
- När du lyckats bli av med alla Unreal Development Kit-filer som finns i Config-mappen startar du om datorn och startar spelet igen via Steam igen när nästa start är klar.
Notera:Första gången du startar spelet efter att UDK-filerna raderas kommer filerna att återskapas automatiskt.
Om du redan har följt instruktionerna ovan för att radera UDK-filerna och fortfarande ser samma dödliga fel när du försöker öppna Dungeon Defenders 2, gå ner till nästa möjliga fix nedan.
Metod 2: Vitlista Dungeon Defenders 2 + Steam i AV-inställningar
Om du tidigare konstaterat att problemet med ”dödligt fel” inte orsakas av någon form av korruption i samband med UDK-filerna, är nästa sak du bör undersöka ditt antivirusprogram.
Tänk på att det finns många användarrapporter som säger att de har upptäckt att säkerhetsappen faktiskt var ansvarig för detta problem efter att det slutade hindra spelet från att använda alla nödvändiga beroenden på grund av falskt positivt. förekommer med både säkerhetssviter från tredje part (brandvägg + antivirus) och den integrerade säkerhetslösningen (Windows Defender + Windows brandvägg).
Om detta scenario är tillämpligt är fixen enkel - Du måste skapa en vitlistningsregel i din AV / brandvägg som vitlistar både den huvudsakliga körbara filen och Steam-startprogrammet som du använder för att starta spelet.
Notera: Om du använder en säkerhetspaket från tredje part kommer de exakta instruktionerna för att skapa en vitlistningsregel att skilja sig från utvecklare till utvecklare. Om du kan få detta gjort själv, leta efter specifika instruktioner online.
Å andra sidan, om du använder Windows Defender + Windows Firewall (de inbyggda säkerhetsalternativen på Windows 10), kan du följa steg-för-steg-instruktionerna nedan för att skapa en undantagsregel för Dungeon Defenders 2-spel som körs och Steam-startprogrammet:
- Öppna en Springa dialogrutan genom att trycka på Windows-tangent + R. Skriv sedan "Kontrollera brandvägg.cpl" och tryck på Enter för att öppna upp Windows brandvägg fönster.
- Inne i huvudmenyn på Windows Defender-brandvägg, gå vidare och öppna menyn till vänster och klicka sedan på Tillåt en app eller funktion via Windows Defender-brandväggen.
- När du väl är inne iTillåtna apparmenyn, gå vidare och klicka påÄndra inställningaroch klicka sedan påJavidAnvändarkontokontrollprompt.
- När listan äntligen blir redigerbar, gå direkt under den och klicka påTillåt en annan appoch klicka sedan påWebbläsareoch navigera till platsen där Dungeon Defenders II-spelet är installerat.
- När du lyckats hitta den huvudsakliga körbara filen bakom Dungeon Defenders II och lagt till den på vitlistan, gör samma sak med den huvudsakliga Steam-körningen.
- Hitta sedan de två poster du just lagt till i listan över Tillåtna appar och funktioner och se till att både Privat och Offentliga kryssrutor associerade med dem kontrolleras.
- Spara ändringarna, starta sedan spelet igen och se om problemet nu är löst.
Om du fortfarande ser samma "Allvarligt fel”Även efter vitlistning av huvudspelet körbar + Steam, gå ner till nästa möjliga fix nedan.
Metod 3: Inaktivera eller avinstallera AV-skyddet (om tillämpligt)
Om du följde instruktionerna ovan för att framgångsrikt vitlista huvudspelets körbara + Steam och du fortfarande stöter på samma typ av 'Allvarligt fel', Det är troligtvis för att säkerhetsblockaden verkställs av en säkerhetsregel som härrör från dina brandväggsinställningar.
Flera drabbade användare som klagade på samma typ av problem har bekräftat att i deras fall löstes problemet äntligen efter att de avinstallerat den överskyddande säkerhetspaketet.
Men innan du gör det bör du börja med att manuellt inaktivera realtidsskyddet i dina AV-inställningar och se om detta löser problemet. Vanligtvis kan du göra detta direkt från menyn i fältet genom att högerklicka på ikonen som är associerad med ditt antivirusprogram.
Om du redan har gjort detta och problemet fortfarande inte är löst, följ instruktionerna nedan för att i huvudsak avinstallera den överskyddande AVC från din dator för att förhindra att den interagerar med lanseringen av Dungeon Defenders II:
- Öppna en Springa dialogrutan genom att trycka på Windows-tangent + R. Skriv sedan 'Appwiz.cpl' och tryck Stiga på för att öppna upp Program och funktioner meny.
- När du väl är inne iProgram och funktioner, bläddra ner genom listan över installerade program och leta upp listan över antivirusprogrammet som du planerar att avinstallera. När du ser det högerklickar du på det och väljer Avinstallera från snabbmenyn som just dykt upp.
- I avinstallationsskärmen följer du anvisningarna på skärmen för att slutföra avinstallationsproceduren, starta sedan om datorn och vänta tills nästa start är klar.
- När datorn har startat upp igen, starta Dungeon Defenders II igen och se om problemet nu är löst.
Om den här metoden inte var tillämplig eller om du redan följer instruktionerna nedan och du fortfarande stöter på samma typ av problem, gå ner till nästa möjliga åtgärd nedan.
Metod 4: Verifiera integriteten hos Dungeon Defenders II via Steam
Enligt flera berörda användare kan du också förvänta dig att se det här problemet om du för närvarande har någon form av korruptionsdriven inkonsekvens som påverkar den lokala Steam-installationen av Dungeon Defenders II.
Om detta scenario är tillämpligt kan du åtgärda problemet genom att tvinga Steam-applikationen att köra en integritetskontroll på Dungeon Defenders II - Denna procedur skannar automatiskt varje spelfil och ersätter alla skadade objekt med en hälsosam motsvarighet.
Notera: Innan du distribuerar den här korrigeringen är det viktigt att du har en stabil internetanslutning.
Följ instruktionerna nedan för att utlösa en integritetskontroll av Dungeon Defenders II-filer:
- Öppna Steam konventionellt med adminåtkomst och öppna sedan biblioteksmenyn från fliken högst upp.
- Högerklicka sedan på listan över spel Dungeon Defenders II och klicka sedan på Egenskaper från snabbmenyn som just dykt upp.
- När du väl är inne i Egenskaper skärm av Dungeon Defenders II, få tillgång till Lokala filer och klicka sedan påVerifiera spelfilens integritet.
- Bekräfta åtgärden när du blir ombedd att, vänta sedan tills processen är klar innan du startar spelet igen för att se om startfel har slutat inträffa.
Om du fortfarande stöter på samma "allvarligt fel”Startprompten även efter att ha kontrollerat spelets integritet, gå ner till den sista möjliga korrigeringen nedan.
Metod 5: Ändra filen BaseEngine.ini
Som det visar sig kan du också förvänta dig att seAllvarligt fel”Att inträffa när Dungeon Defenders II lanseras på grund av en grafikteknik som inte kan tvingas Shaders on Demand i situationer där spelet återges på en låg-PC-konfiguration.
Lyckligtvis har flera drabbade användare som stött på problemet bekräftat att de kunde åtgärda problemet genom att navigera till platsen för spelet och redigerade BaseEngine.ini fil från Konfig katalog.
Efter att ha ersatt värdet på bInitializeShadersOnDemand från Falsk till Sann,mest drabbade användare har bekräftat att problemet löstes och att de kunde spela spelet normalt.
Notera: För att kunna ändra .ini behöver du en kompetent textredigerare som öppnas med administratörsåtkomst. I dessa typer av situationer föredrar vi att använda Notepad ++
Om det här scenariot ser ut som det kan vara tillämpligt, följ instruktionerna nedan för att ändra BaseEngine.ini så att det tillåter användning av efterfrågade skuggningar:
- Se till att Steam, Dungeon Defenders II och alla tillhörande processer är stängda och inte körs i bakgrunden.
- Besök tjänstemannen nedladdningssida för Notepad ++ och klicka på Ladda ner för att ladda ner den senaste versionen av denna textredigerare.
- När nedladdningen är klar dubbelklickar du på installationsprogrammet och följer anvisningarna på skärmen för att installera textredigeraren på din dator.
- När Notepad ++ har installerats på din dator startar du om systemet och väntar på att nästa start ska slutföras.
- Öppna File Explorer och navigera till platsen där du installerade Dungeon Defenders II. Som standard är spelet installerat i:
C: \ Program Files (x86) \ Steam \ steamapps \ common \ Dungeon Defenders 2 \ DunDef2 \ Engine \ Config
- När du lyckats komma fram till rätt plats högerklickar du på BaseEngine.ini och välj Redigera med Notepad ++ från snabbmenyn som just dykt upp. När du uppmanas av UAC (användarkontokontroll), klick Ja för att bevilja admin-åtkomst.
- När du har en översikt över innehållet i BaseEngine.inifil, bläddra ner och hitta följande kodrad:
bInitializeShadersOnDemand = Falskt
- När du har hittat rätt kodrad ändrar du värdet från False till True och trycker på Spara-knappen när du har bekräftat att raden nu ser ut så här:
bInitializeShadersOnDemand = True
- Starta Dungeon Defenders II konventionellt (via Steam) och se om problemet nu är löst.