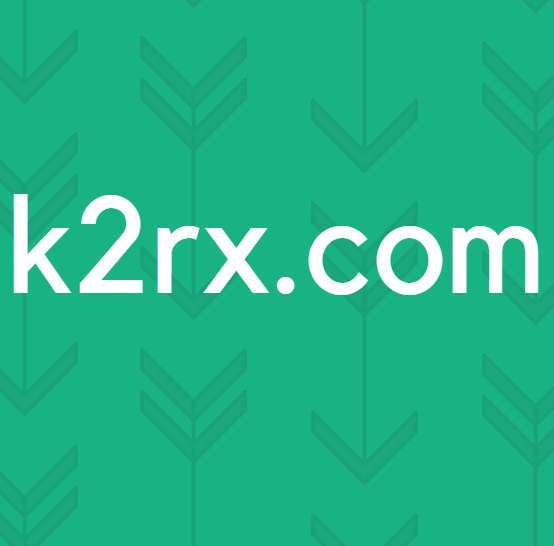Fix: Outlook Fast på Laddar Profil '2010, 2013 och 2016'
Vissa Windows 10-användare har klagat på en Outlook-fråga som hindrar att den öppnas ordentligt. Problemet är vanligt med alla Outlook-versioner från 2007 till Outlook 365.
Det är ett vanligt mönster för det här problemet - användaren installerar Outlook, sätter upp det och programmet laddas utan problem. Sedan är Outlook stängt men hänger i obestämd tid på laddningsskärmen medan du visar Laddar profil . Meddelandet förblir helt och hållet stängt.
Om du för närvarande hanterar problemet kan vi hjälpa till. Nedan hittar du en samling metoder som har hjälpt Windows 10-användare Jumpstart Outlook igen. Men innan vi kommer till fixarna, här är en lista över de vanligaste synderna:
- Korrupta Outlook-profilen
- Glitched navigeringspanel
- Dålig PST / OST-fil
- Outlook startar i kompatibilitetsläge
- Outlook startar inte med administratörsbehörighet
- Glitched add-in
Nu när du vet problemproblemen, följ metoderna nedan i ordning tills du hittar en fix som fungerar.
Obs! Innan du går igenom metoderna, se till att detta inte är ett resultat av en dålig installation. Avinstallera din Office-paket och kör Outlook igen. Om det inte löste ditt problem, gå till fixerna nedan.
Metod 1: Kör Outlook som administratör
Det kan tyckas som en billig fix, men det möjliggjorde många användare att få Outlook att fungera igen. Hittills har fixet bekräftats att fungera på Windows 10, det kan inte skadas för att prova det på ett äldre operativsystem. Allt du behöver göra är att högerklicka på exekveringsprogrammet Outlook.exe och klicka på Kör som administratör .
Obs! Tänk på att högerklickning på ikonen Outlook kanske inte visar dig att du kan köra som administratör. Om så är fallet, navigera till C: \ Program \ Microsoft Office \ Office 14 \ 15 \ 16 (beroende på din Outlook-version) och högerklicka på den körbara där.
Metod 2: Inaktivera inställningar för Outlook-kompatibilitet
Det är ganska mystiskt hur Windows 10 bestämmer sig för att starta Outlook i kompatibilitetsläge för Windows 7. Vissa användare har rapporterat att deras problem löstes när de inaktiverade Outlook som körs i kompatibilitetsläge. Här är en snabbguide om hur du kontrollerar om Outlook öppnas i kompatibilitetsläge och hur du inaktiverar det:
- Navigera till var du installerade Outlook, högerklicka på Outlook.exe och välj Egenskaper .
Obs! Standardinstallationsplatsen är: C: \ Program \ Microsoft Office / Office 14 \ 15 \ 16 (beroende på din Outlook-version) - Markera fliken Kompatibilitet och avmarkera rutan bredvid Kör det här programmet i kompatibilitetsläge för. Klicka på Apply för att bekräfta ditt val.
- Öppna Outlook från samma körbar och se om den kommer förbi skärmbilden Laddar profil .
Metod 3: Återställa navigationspanelen
I Outlook kan navigeringspanelen hittas på skärmens vänstra sida. Det möjliggör enkel åtkomst till e-post, kalendrar, uppgifter och kontakter. Problemet är att det lätt kan glitcha ut och förhindra att Outlook startar korrekt. Lyckligtvis finns det en enkel åtgärd som återställer navigeringspanelen till standard, icke-glitched-tillstånd. Så här gör du det:
- Stäng Outlook fullständigt.
- Tryck på Windows-tangenten + R och skriv Outlook.exe / resetnavpane och tryck på Enter .
- Outlook kommer att återgå till standardläge för navigeringspanelen och öppna.
Metod 4: Öppna Outlook i flygplansläge
Det här är en tillfällig fix, men det har fungerat för många användare. Som det visar sig, har avbrott av internetanslutningen under den inledande Outlook-uppstarten hjälpt många användare att komma förbi skärmbilden Laddar profil . Nu finns det flera sätt att inaktivera nätverksgränssnittet, men vi valde att använda flygplansläge eftersom det är lättare. Här är vad du behöver göra:
- Stäng Outlook och alla associerade dialogrutor.
- Klicka på nätverksikonen (längst ned till höger på skärmen).
- Klicka på knappen Flygläge för att aktivera den.
- Öppna Outlook och vänta tills det kommer förbi skärmbilden Laddar profil . Klicka sedan på nätverket igen och avaktivera flygplansläge. Efter några sekunder ska Outlook börja ladda dina e-postmeddelanden, kontakter och kalendrar.
Metod 5: Starta Outlook i Säkert läge och inaktivera tillägg
Tillägg är bra för att förbättra Outlook: s redan stora funktionalitet, men vissa av dem har potential att släcka och förhindra att Outlook startar igen. När du startar Outlook i Säkert läge förhindras alla tillägg från att ladda upp. Detta gör det möjligt för oss att dra av om Problemet med att ladda ner profil orsakas av ett felaktigt tillägg.
Stegen nedan kommer att leda dig genom att starta Outlook i Säkert läge. Om lanseringen är framgångsrik, avaktiverar vi varje tillägg och startar om i normalt läge. Här är hur:
PRO TIPS: Om problemet är med din dator eller en bärbar dator, bör du försöka använda Reimage Plus-programvaran som kan skanna förvaret och ersätta korrupta och saknade filer. Detta fungerar i de flesta fall där problemet uppstått på grund av systemkorruption. Du kan ladda ner Reimage Plus genom att klicka här- Se till att Outlook är helt stängt.
- Tryck på Windows-tangenten + R och skriv Outlook.exe / Safe. Tryck på Enter för att starta Outlook i Säkert läge.
- Du kan bli ombedd att bekräfta din Outlook-profil. Gör så för att fortsätta vidare.
- Välj fliken Fil och klicka på Alternativ.
- Klicka på fliken Tillägg, expandera rullgardinsmenyn bredvid Hantera och välj COM-tillägg . Klicka på GO .
- Avmarkera rutan bredvid varje tillägg för att inaktivera det. Hit Ok och stäng Outlook.
- Starta om Outlook normalt och se om det går över den ursprungliga skärmen. Om det gör det, återgå till Arkiv> Alternativ> Tillägg och systematiskt återaktivera tillägget en efter en tills du kan ta reda på vilka orsakar problemet.
Metod 6: Reparera Outlook-datafilen
En annan lösning som visat sig vara effektiv är att använda Inkorgen Reparationsverktyg ( SCANPST.exe ) för att utföra en allmän reparation i din personliga mappprofil . Här är vad du behöver göra:
- Stäng Outlook fullständigt.
- Navigera till C: \ Programfiler och sök efter SCANPST.exe i sökrutan längst upp till höger i File Explorer .
- Dubbelklicka på ScanPST.exe och klicka på Bläddra för att ställa in sökvägen för din PST-fil. Standardplatsen finns i Dokument / Outlook-filer . När PST är laddad klickar du på Start.
- När processen är klar visas en dialogruta med antalet konstaterade inkonsekvenser. Markera rutan bredvid Gör säkerhetskopiering av skannad fil innan du reparerar och klicka på Reparera.
- När reparationen är klar öppnar du Outlook igen och ser om den lyckas komma över den ursprungliga laddningsskärmen.
Metod 7: Skapa en ny Outlook-profil
Innan vi helt kan eliminera en skadad profil från listan, låt oss skapa en ny e-postprofil och se om Outlook klarar av att starta upp. Här är vad du behöver göra:
- Stäng Outlook.
- Tryck på Windows-tangenten + R, skriv kontroll mlcfg32.cpl och tryck på Enter.
- Klicka på Visa profiler .
- Klicka på knappen Lägg till för att skapa en ny profil och sätt in ett namn för det.
- Använd automatisk konfiguration för e-postkonto för att infoga dina e-postadresser och konfigurera ditt konto.
- När du har konfigurerat din nya profil, återgå till det första Mail-fönstret och gör det som standardval. Du kan göra detta genom att klicka på Alltid använd den här profilen och välj din nya profil från listan. Tryck på Apply för att spara dina inställningar.
- Starta Outlook och se om problemet har eliminerats.
Metod 8: Avinstallera NET Framework-uppdateringar
Många användare har rapporterat att avinstallation av de två senaste uppdateringarna av .NET Framework lyckades göra Outlook starta normalt igen. Här är hur:
- Tryck på Windows-tangenten + R och skriv appwiz.cpl och tryck på Enter .
- Bläddra ner till Microsoft .NET Framework och avinstallera uppdateringarna 4.5.2.
PRO TIPS: Om problemet är med din dator eller en bärbar dator, bör du försöka använda Reimage Plus-programvaran som kan skanna förvaret och ersätta korrupta och saknade filer. Detta fungerar i de flesta fall där problemet uppstått på grund av systemkorruption. Du kan ladda ner Reimage Plus genom att klicka här