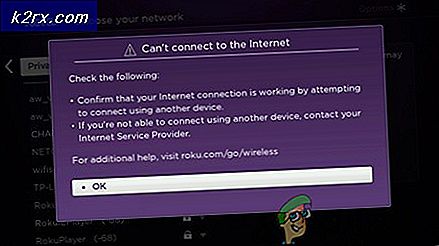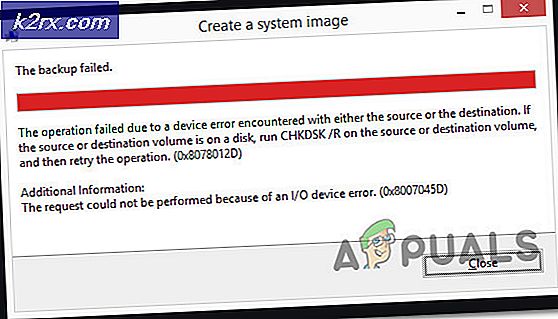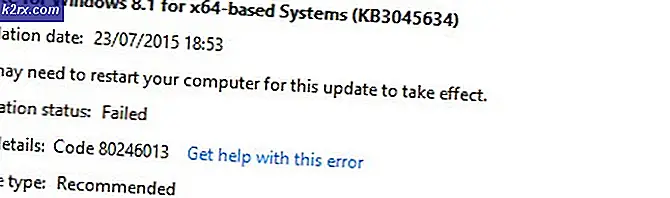Hur fixar du 'msftconnecttest redirect' -fel på Windows 10
Windows 10 är det senaste och det bästa av de operativsystem som utvecklats av Microsoft. Operativsystemet levereras med många prestandaförbättringar och säkrare arkitektur. Men nyligen har många rapporter kommit in där användare inte kan ansluta till internet och en "msftconnecttest.com/dirigera om. Applikation kunde ej hittas”Fel visas när du försöker göra det.
Det finns en funktion NCSI (Network Connectivity Status Indicator) som ansvarar för att bestämma det bästa nätverket för en applikation och omdirigera det till det specifika nätverket. I det här fallet omdirigeras det dock till två URI: er relaterade till MSN som returnerar en statisk sida som indikerar en etablerad anslutning. I den här artikeln kommer vi att diskutera några av anledningarna till detta fel och också ge lönsamma lösningar för att åtgärda problemet.
Vad orsakar "msftconnecttest redirect" -felet i Windows 10?
Efter att ha fått många rapporter från flera användare bestämde vi oss för att undersöka problemet och tog fram en uppsättning lösningar som löste problemet helt. Vi tittade också på orsakerna till vilka detta fel utlöstes och listade dem nedan:
Nu när du har en grundläggande uppfattning om problemets natur kommer vi att gå vidare mot lösningarna. Se till att du implementerar dessa i den specifika ordning i vilken de presenteras för att undvika konflikter.
Lösning 1: Inaktivera anslutningstest
Om datorn har konfigurerats för att göra ett anslutningstest varje gång ett program försöker upprätta en anslutning kan detta fel utlösas. Därför kommer vi i detta steg att inaktivera anslutningstestet helt. För det:
- Tryck "Windows” + “R”För att öppna“ Kör ”-prompten.
- Skriv in "regedit”Och tryck“Stiga på“.
- Navigera till följande adress
HKEY_LOCAL_MACHINE \ SYSTEM \ CurrentControlSet \ Services \ NlaSvc \ Parameters \ Internet
- Dubbelklicka på ”i den högra rutanEnableActiveProbing”Post.
- I ”Värde Data”Alternativet, ange“0”Och klicka på“OK“.
- Stänga registret och kolla upp för att se om problemet kvarstår.
Lösning 2: Ändra konfiguration av HTTP / HTTP
I vissa fall utlöses felet om standardwebbläsaren inte har valts för HTTP / HTTPS-protokollet. Därför väljer vi i detta steg en standardwebbläsare för dessa protokoll. För att kunna göra det:
- Tryck "Windows” + “Jag”-Knapparna samtidigt för att öppna inställningarna.
- Klicka på "ApparOch välj “Standard Appar”Från den vänstra rutan.
- Klicka på "Välja Standard Appar Förbi Protokoll”Alternativ.
- Bläddra nedåt och klick på "Välj a Standard”Alternativ för“HTTP“.
- Välj din webbläsare från listan.
- Klicka på "Välj a Standard webbläsare”Alternativ för“HTTPS”Och välj webbläsaren från listan.
- Stänga fönstret och starta om datorn.
- Kolla upp för att se om problemet kvarstår efter omstart.