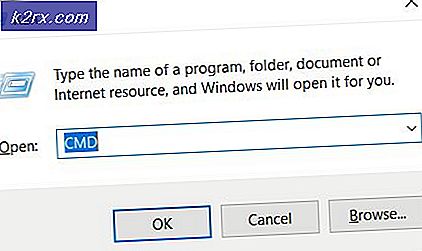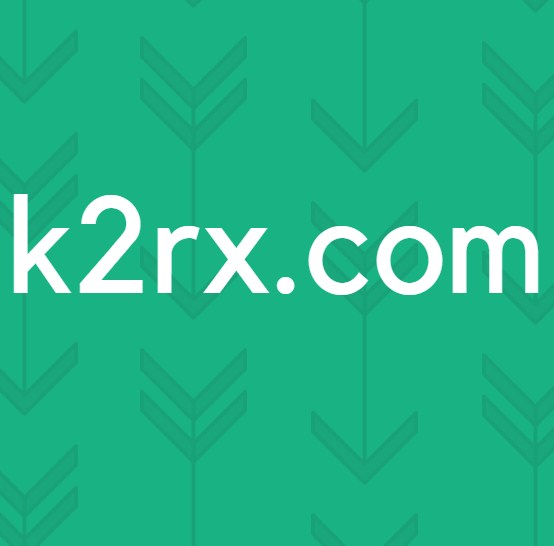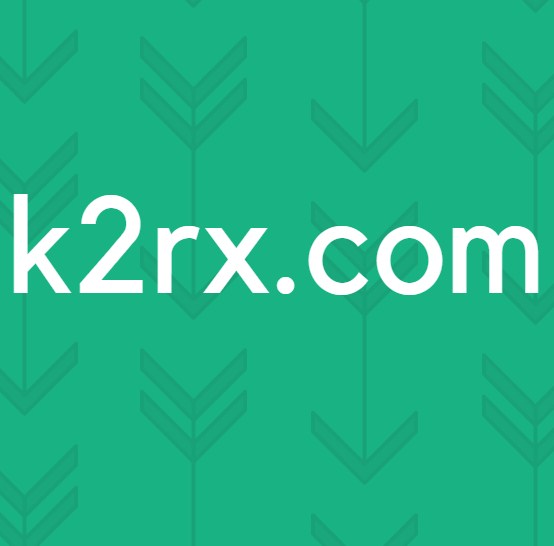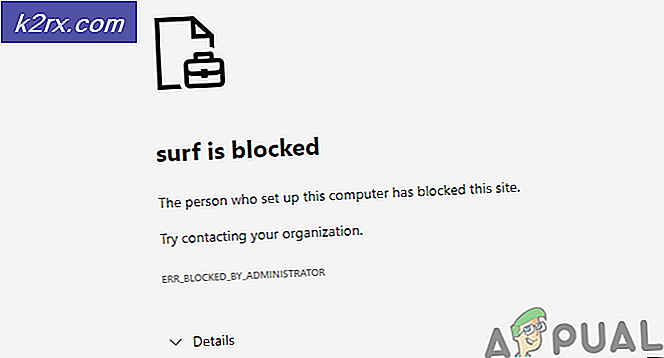Så här fixar du Cisco Anyconnect 'Anslutningsförsök misslyckades' i Windows 10
Vissa Windows-användare får enligt uppgiftAnslutningsförsöket misslyckades”Fel när Cisco AnyConnect-applikationen körs i hopp om att skapa ett virtuellt privat nätverk (VPN). Det här problemet rapporteras förekomma i Windows 8.1 och Windows 10.
Som det visar sig kan detta problem uppstå på grund av flera olika vanliga scenarier. Här är en lista över potentiella synder som kan utlösa den här felkoden:
Nu när du känner till alla potentiella scenarier som kan vara ansvariga för uppenbarelsen avAnslutningsförsöket misslyckades”Fel, här är en lista över verifierade metoder som andra användare har använt för att kringgå felmeddelandet:
1. Installera varje väntande Windows-uppdatering
Som det visar sig är en av de vanligaste fallen som kan utlösa detta problem en säkerhetsuppdatering (3023607) som i slutändan påverkar standardbeteendet angående Omförhandling av TLS-protokoll och reservbeteende.
Enligt vissa berörda användare löstes problemet äntligen efter att de körde Microsoft Update-verktyget och installerade alla säkerhets- och kumulativa uppdateringar inklusive Mars kumulativa säkerhetsuppdatering för Internet Explorer (MS15-018) och Sårbarhet i SChannel kan tillåta förbikoppling av säkerhetsfunktioner: 10 mars 2015 (MS15-031).
Om du inte är säker på att alla tillgängliga Windows-uppdateringar är installerade på din dator, följ instruktionerna nedan:
- Tryck Windows-tangent + R att öppna upp en Springa dialog ruta. Skriv sedan ”ms-inställningar: windowsupdate 'och tryck Stiga på för att öppna upp Windows uppdatering fliken i inställningar app.
- Inuti Windows-uppdateringsskärmen, fortsätt och klicka på Sök efter uppdateringar. Följ sedan anvisningarna på skärmen för att installera alla Windows-uppdateringar som för närvarande är planerade att installeras.
Notera: Installera alla typer av uppdateringar inklusive kumulativa och säkerhetsuppdateringar, inte bara viktiga.
- Du bör komma ihåg att om du har många väntande uppdateringar kommer du att bli ombedd att starta om innan varje uppdatering installeras. Om detta händer, starta om datorn enligt instruktionerna, men se till att återgå till den här skärmen vid nästa start och slutföra installationen av resten av uppdateringarna.
- Starta om din dator igen efter varje väntande uppdatering och se om Cisco AnyConnect-felet nu är löst.
2. Kör Cisco AnyConnect i kompatibilitetsläge (endast Windows 10)
Om installationen av varje väntande uppdatering inte gjorde tricket för dig eller om du stöter på problemet i Windows 10 är det troligt att du har problem med inkompatibilitet. Detta inträffar oftast på grund av en kritisk uppdatering av Windows 10 (3023607) som ändrar vissa detaljer när det gäller SSL / TLS API på ett sätt som bryter Cisco AnyConnect-appen.
Om du möter problemet på Windows 10 är det enklaste sättet att fixa det att tvinga den huvudsakliga körbara filen (den du använder för att starta Cisco AnyConnect) att köra Kompatibilitetsläge med Windows 8.
Om du hamnar i det här scenariot, följ instruktionerna nedan för att tvinga vpnui.exekörbar för att köras i kompatibilitetsläge med Windows 8:
- Öppna File Explorer och navigera till platsen där du installerade Cisco AnyCOnnect Mobilitetsklient mapp. Om du inte installerade verktyget på en anpassad plats hittar du det i:
C: \ Program Files (x86) \ Cisco \ Cisco AnyConnect Secure Mobility Client
- När du är på rätt plats högerklickar du på vpnui.exe och klicka på Egenskaper post från snabbmenyn som just dykt upp.
- När du väl är inne i Egenskaper klicka på Kompatibilitet, gå sedan till Kompatibilitetsläge och kryssa i rutan där det står 'Kör det här programmet i kompatibilitetsläge för:'.
- Efter att ha markerat rutan låser den upp en lista med andra versioner av Windows, markerar listan och klickar på Windows 8.
- Klicka slutligen på Tillämpa och starta spelet för att se om grafikfelet fortfarande uppstår.
Om du redan har försökt tvinga vpnui.exekörbar för att köras i kompatibilitetsläge med Windows 8 och du ser fortfarande detsamma Anslutningsförsöket misslyckadesfel, gå ner till nästa möjliga fix nedan.
3. Avinstallera och dölja uppdateringen KB 3034682
Om de två första metoderna inte fungerade för dig eller inte var tillämpliga, skulle den sista utvägen vara att helt enkelt avinstallera den problematiska uppdateringen som orsakar uppdateringen i Windows 10 (3034682).
Men kom ihåg att om du inte tar några steg för att dölja den problematiska uppdateringen så kommer den så småningom att hitta dig på din dator och orsaka samma problem igen efter att flera system har startats om.
Men du kan förhindra att detta inträffar genom att använda Microsoft Show eller Dölj felsökaren för att dölja den problematiska uppdateringen när du avinstallerar KB 3034682 uppdatering.
Om du letar efter specifika instruktioner om hur du gör det, följ instruktionerna nedan:
- Tryck Windows-tangent + R att öppna upp en Springa dialog ruta. Skriv sedan “ms-inställningar: windowsupdate ”inuti textrutan och tryck Stiga på för att öppna upp Windows uppdatering skärmen på inställningar app.
- Klicka på på Windows Update-skärmen Visa uppdateringshistorik från den vänstra delen av skärmen.
- Klicka sedan på från listan över nyligen installerade uppdateringar Avinstallera uppdateringar (högst upp på skärmen).
- Bläddra ner genom listan över installerade uppdateringar och leta reda på KB3034682uppdatera i listan över installerade uppdateringar.
- När du lyckats hitta rätt uppdatering högerklickar du på den och väljer Avinstallera från snabbmenyn. Klicka sedan Ja vid bekräftelsemeddelandet för att starta processen.
- När uppdateringen har avinstallerats, besök nedladdningssida för Microsoft Show or Hide troubleshooter-paketet och ladda ner felsökaren.
- När nedladdningen är klar öppnar du .diagcab filen och klicka omedelbart på Avancerad knapp. Markera sedan rutan för Tillämpa reparationer automatiskt.
- Träffa Nästa för att gå vidare till nästa meny och vänta på att verktyget ska slutföra sökningen efter uppdateringar innan du äntligen klickar på Dölj uppdateringar.
- När åtgärden är klar markerar du rutan för uppdateringen som du vill dölja och klickar sedan på Nästa för att gå vidare för att dölja den valda uppdateringen från Windows Update.
- Slutligen vänta tills proceduren är klar, starta sedan om datorn och se om problemet har lösts när nästa startsekvens är klar.
Om samma problem fortfarande inträffar även efter att du har problem med att avinstallera och dölja den problematiska uppdateringen, gå ner till nästa möjliga korrigering nedan.
4. Inaktivera Hyper-V (Windows 10)
Som det visar sig visar det sig att du också kan förvänta dig att stöta på detta fel på grund av en konflikt mellan Cisco AnyConnect och Hyper-V-tjänst som är aktiverat som standard på Windows 10.
Flera drabbade användare som också stött på detta problem har rapporterat att de äntligen lyckades åtgärda felet ”Anslutningsförsök misslyckades” genom att tillfälligt inaktivera Hyper-V och alla tillhörande tjänster innan datorn startades om och använd Cisco AnyConnect.
Om du misstänker att detta scenario kan vara tillämpligt på din nuvarande situation, följ instruktionerna nedan för att inaktivera Hyper-V från Windows-funktioner meny:
- Börja med att trycka på Windows-tangent + R att öppna upp en Springa dialog ruta. Skriv in textrutan 'Appwiz.cpl' och tryck Stiga på för att öppna upp Program och funktioner meny. Om du uppmanas av UAC (Användarkontokontroll), klicka på Ja för att bevilja admin-åtkomst.
- Nästa, frånProgram och funktioner menyn, använd menyn till vänster för att klicka påSlår på eller av egenskaper i Windows. Vid Användarkontokontroll snabb, klicka Ja för att bevilja admin-åtkomst.
- När du väl är inne i Windows-funktioner på skärmen, bläddra ner genom listan över Windows-funktioner och avmarkera rutan för Hyper-V. Klicka sedan på Ok för att spara ändringarna.
- När Hyper-V-funktionen är inaktiverad startar du om datorn och ser om problemet är löst när nästa start är klar.
5. Inaktivera delning av nätverksanslutning
Om ingen av metoderna ovan har fungerat för dig och du för närvarande delar en nätverksanslutning via Microsoft Hosted Network Virtual Adapter, kan du kanske lösaAnslutningsförsöket misslyckades”Fel genom att inaktivera den delade nätverksanslutningen.
Om detta scenario är tillämpligt på ditt specifika scenario har flera berörda användare lyckats lösa problemet genom att öppna fliken Nätverksanslutningar och ändra standarddelningskonfigurationen så att nätverksanslutningsdelning inte är tillåten.
Om du letar efter specifika steg-för-steg-instruktioner om hur du gör det, följ instruktionerna nedan:
- Börja med att trycka på Windows-tangent + R att öppna upp en Springa dialog ruta. Inuti 'Ncpa.cpl' inuti textrutan och tryck Stiga på för att öppna upp Nätverkskopplingar flik. Om du uppmanas av UAC (användarkontokontroll), klick Ja för att bevilja admin-åtkomst.
- Inuti Nätverkskopplingar fliken, titta igenom listan över nätverkskort och identifiera den som skapats specifikt för värd för hotspot-nätverk. Traditionellt bör det namnges Microsoft Hosted Network Virtual Adapter.
- När du har identifierat rätt nätverksadapter högerklickar du på den och väljer Egenskaper från snabbmenyn som just dykt upp.
Notera: När du ser UAC (användarkontokontroll), klick Ja för att bevilja admin-åtkomst.
- Inuti Egenskaper skärmen på Microsoft Hosted Network Virtual Adapter, få tillgång till Delning fliken från menyn högst upp och sedan avmarkera rutan associerad med Låt andra nätverksanvändare ansluta via datorns internetanslutning.
- Klicka slutligen på Ok om du vill spara ändringarna startar du om datorn.
- Försök att starta hotspot-nätverket igen och se om problemet nu är löst.
Om samma typ av problem fortfarande uppstår, gå ner till nästa möjliga fix nedan.
6. Inaktivera IE: s förmåga att arbeta offline via registerredigeraren
Om ingen av metoderna ovan har visat sig vara effektiv i ditt fall är det också möjligt att möta detta problem till det faktum att Internet Explorer är konfigurerat att "arbeta i offline-läge". IE: s Offlineläge är känt för att vara i konflikt med många VPN-facilitatorer som Cisco AnyConnect-programvaran.
Detta skulle inte vara ett problem om Microsoft inte tog bort alternativet att ändra detta standardbeteende och gjorde det så att alternativet nu är standard till online.
Eftersom det inte längre finns något alternativ att göra denna ändring från GUI-menyn måste du tillgripa en registerändring.
Följ instruktionerna nedan för att inaktivera Internet Explorer förmåga att arbeta i offline-läge via Registerredigerare:
- Tryck Windows-tangent + R att öppna upp en Springa dialog ruta. Skriv sedan 'Regedit' och tryck Ctrl + Skift + Enter för att öppna en förhöjd registreringsredigerare. När du uppmanas av UAC (Användarkontokontroll), klicka på Ja för att bevilja admin-åtkomst.
- Inne i Registerredigeraren använder du menyn till vänster för att navigera till följande plats:
HKEY_CURRENT_USER \ Programvara \ Microsoft \ Windows \ CurrentVersion \ Internetinställningar
Notera: Du kan antingen navigera till den här platsen manuellt eller klistra in platsen direkt i navigeringsfältet och trycka på Stiga på att komma dit direkt.
- När du har kommit till rätt plats flyttar du dig ned till höger sida och letar reda på GlobalUserOffline DWORD-tangent.
- När du ser det dubbelklickar du på det och ställer in Bas till Hexadecimal och värdet till 0, och klicka Ok för att spara ändringarna.
- Starta om datorn och se om problemet är löst när nästa start är klar.