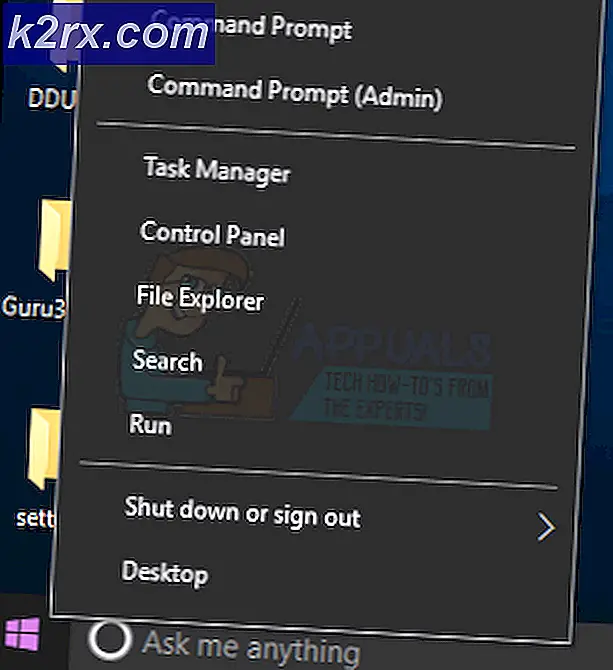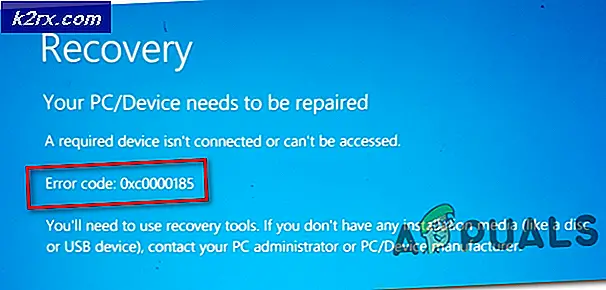Fix: Den här enheten kan inte använda en Trusted Platform Module
Om du får felmeddelandet ”Enheten kan inte använda en Trusted Platform Module'Kan det orsakas om din dator inte har ett TPM-chip eller på grund av din grupppolicy. Användare har rapporterat att när de försöker kryptera en enhet på sin Windows 10 med den inbyggda BitLocker, uppmanas de att nämnda felmeddelande. Felmeddelandet innehåller korrigeringen om man tittar noga på det, men inte alla har kompetensen att implementera lösningen.
BitLocker är en viktig funktion i Windows 10 och brukar vara till nytta när vi måste kryptera vissa hårddiskar för att hindra andra från att komma åt dem. Om du inte redan vet är Trusted Platform Module eller TPM ett chip som finns i de flesta moderkort som används för att skapa och lagra kryptografiska nycklar. Du kommer att kunna kringgå problemet när du har gått igenom den här artikeln.
Vad orsakar felet ”Den här enheten kan inte använda en Trusted Platform Module” på Windows 10?
Som vi nämnde inträffar detta fel när du försöker kryptera en enhet med BitLocker och orsakas ofta av följande faktorer -
När du kommer in på lösningarna kan du använda lösningarna nedan för att åtgärda ditt problem. Se till att du använder ett administratörskonto eftersom några steg nedan anges kräver administrativa behörigheter.
Lösning 1: Tillåta BitLocker utan TPM
Som vi har nämnt ovan inträffar felet när ditt moderkort inte har något TPM-chip. I ett sådant fall kan du kringgå detta och tillåta BitLocker utan TPM-chip. För att göra detta måste du redigera systemets grupppolicy. Så här gör du:
- Tryck Windows-tangent + R att öppna Springa dialog ruta.
- Skriv in 'gpedit.mscOch tryck sedan på Enter.
- När Lokal grupppolicyredaktör öppnas, navigera till följande katalog:
Datorkonfiguration> Administrativa mallar> Windows-komponenter> BitLocker-enhetskryptering> Operativsystemsenheter
- Leta reda påKräv ytterligare autentisering vid startOch dubbelklicka för att konfigurera den.
- Inställningen är som standard inställd på Inte konfigurerad. Ändra den till Aktiverad.
- Kontrollera sedan attTillåt Bitlocker utan kompatibel TPMKryssrutan är markerad.
- Klick Tillämpa och sedan slå OK.
- Starta om ditt system och se om det löser problemet.
Lösning 2: Återanslut datordatorn
Problemet kan ibland genereras av den domän som du är ansluten till. Om det här fallet gäller dig kan du försöka lösa problemet genom att lämna domänen och sedan gå med i den igen. Så här lämnar du domänen:
- Tryck Windows Key + I att öppna inställningar.
- Gå till Konton och navigera sedan tillFå tillgång till arbete och skolaFliken.
- Välj domänen du är ansluten till och klicka Koppla ifrån.
- Följ popup-fönstren på skärmen för att lämna domänen.
- Starta om ditt system.
- Du kan gå med i domänen igen om du vill göra det.
- Se om det löser problemet.
Dessa lösningar kommer troligen att lösa ditt problem och du borde kunna använda BitLocker igen.