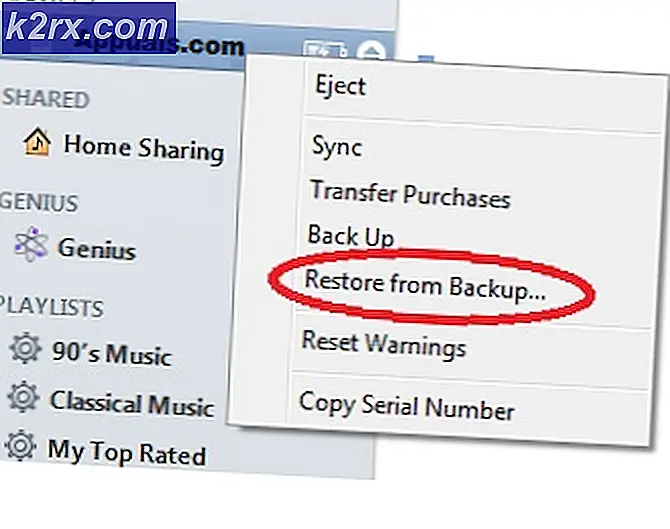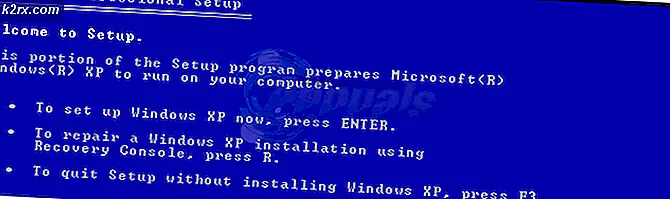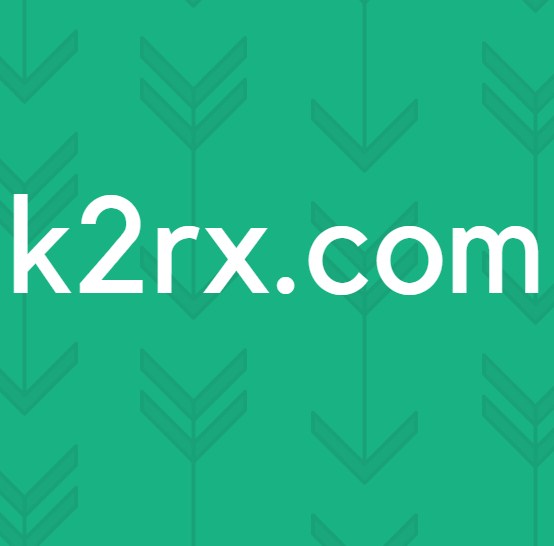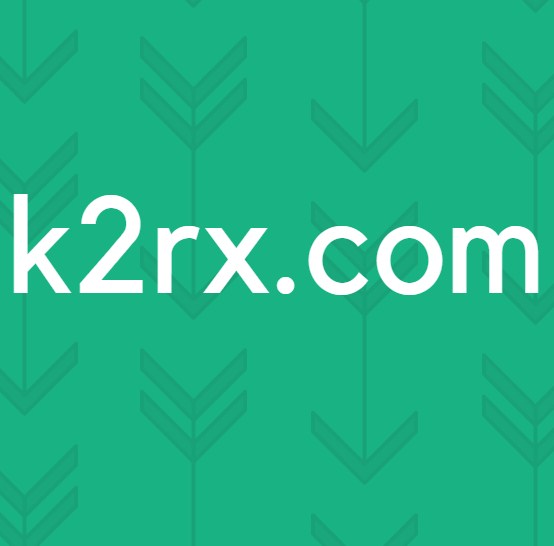Fix: TouchWiz Home har slutat
Under åren har Samsung tagit mycket värme från arga användare på grund av deras överdrivna svit med bloatware-appar. Utöver det ligger deras anpassade startprogram ( TouchWiz-hem ) bakom stabilitet och hastighet.
Samsung flaggskepp har tillräckligt med bearbetningseffekt och systemresurser för att uppnå solida benchmarks trots att de släpas av en hel serie onödiga bloatware (för det mesta) och en launcher som har tydliga begränsningar. Men om vi går ner Samsungs produktlinje i låg-till-medium-sortimentet blir det uppenbart att deras prestanda påverkas allvarligt av bloatware och launcher instabilitet.
TouchWiz är Samsungs egna frontgränssnitt. Fastän Det verkar kanske verkar effektivt med systemresurser på grund av sin förenklad design, tyvärr är det inte så. Förutom att kräva mer resurser än aktien Android launcher, har det några designfel som ofta gör att det släpar efter och blir oförsvarliga.
Om du är en Samsung ägare är det en stor chans att du känner till TouchWizs kraftstoppsfel. Dessa fel är inte begränsade till en viss Samsung-modell och kan hittas på alla enheter som körs med det här touch-gränssnittet, även om frekvensen är mindre på flaggskepp. För det mesta finns det två variationer av TouchWiz-fel. Tyvärr har TouchWiz Home slutat och tyvärr har TouchWiz slutat.
Oavsett vilket felmeddelande du får är grundorsakerna för de två problemen ungefär lika:
- TouchWiz-glitches med gammal data och cache efter en OS-uppdatering.
- TouchWiz behöver fler systemresurser och blir inte svarande.
- Konflikt tredje part app.
- En glitched widget orsakar TouchWiz att tvinga stopp.
- Oförmåga att fördela tillräckligt med resurser för gester och rörelser.
Nu när vi vet orsakerna, låt oss se hur du kan göra felet att gå iväg. För att försäkra dig om att du täcker alla felsökningsaspekter, följ följande metoder i ordning tills du kommer över en lösning som fungerar för dig.
Metod 1: Rensa data och cache för TouchWiz Home
De flesta tillverkare gör att deras enheter tar bort cachade data från tidigare versioner efter att ha uppdaterat Android-operativsystemet, men inte Samsung. Många användare har rapporterat att deras TouchWiz-gränssnitt har börjat visa fel efter att ha uppgraderat Android-versionen till Lollipop, Marshmallow eller Nougat .
Bortsett från den glitch som orsakas av systemuppdateringen kan TouchWiz bryta ner på grund av cacherdataackumulering. Förutom att din startprogram inte kan följa dina handlingar, kan TouchWiz bli oförsvarlig och visa Tyvärr, TouchWiz Home har slutat fel. En annan tydlig indikator för att du behöver ta bort cacheminnet från TouchWiz är om felet visas när du försöker flytta appar i TouchWizs gränssnitt.
Oavsett enhetens symptom är följande steg alltid de första logiska åtgärderna. Här är vad du behöver göra:
- På din startskärm trycker du på din Apps-låda för att expandera den.
- Gå till Inställningar> Program och tryck på Programhanteraren .
- Dra av från vänster till höger för att komma till skärmen Alla appar .
- Bläddra ner och knacka på TouchWiz-hemmet .
- Tryck på Rensa cache och tryck sedan på Rensa data . Om du inte hittar de två alternativen, titta in i mappen Lager. Om du använder Easy Mode, upprepa dessa steg med TouchWiz Easy home .
Obs! Tänk på att det här kommer att ta bort dina anpassade hemskärmar, men du kan fortfarande hitta dem i ditt galleri. - Starta om enheten och se om problemet upprepas.
Metod 2: Inaktivera rörelser och gester
Motioner och gester är kända för att glitcha i vissa versioner av TouchWiz-gränssnittet. Även om detta är mindre vanligt med de senaste modellerna, kommer äldre Samsung-iterationer som har blygsamma specifikationer ofta att stöta på det här problemet. Det är ännu mer sant med enheter som kör en Android-version som är äldre än Marshmallow.
- På startskärmen trycker du på App-lådan för att expandera den.
- Gå till Inställningar och tryck på Motioner och gester.
- Inaktivera systematiskt varje rörelse och gest som finns där.
- Starta om telefonen och se om felmeddelandet visas igen.
Metod 3: Soft Återställ din enhet
Om du har rensat cacheminnet och inaktiverat rörelser och gester utan resultat, låt oss anta att felet uppstår som en följd av en programvarafel. Många gånger kommer en mjuk återställning följd av att tömma kondensatorernas lagrade el uppdatera telefonens minne och felet kommer sluta visas. Beroende på hur enheten är byggd är stegen lite annorlunda.
Om du har en enhet med ett avtagbart batteri, så här är vad du behöver göra:
- Ta bort bakstycket och ta ut batteriet medan enheten är igång.
- Håll strömbrytaren intryckt i över 30 sekunder. Detta dränerar återstående el från olika komponenter kondensatorer, tvinga en minnesuppdatering.
- Sätt på batteriet igen och sätt på telefonen igen.
Om du arbetar med en nyare Samsung-modell som inte har en avtagbar bakväska (S7 eller S7 Edge), så här är vad du ska göra:
- Medan enheten är på, håller du strömbrytaren intryckt i ca 10 sekunder. Detta kommer att utlösa en mjuk återställning.
Obs! En mjuk återställning tar inte bort några av dina personuppgifter. - Slå på telefonen igen. Din Android startar upp och dina appar kommer att bli optimerade.
Metod 4: Ändra animationsskalan
I vissa fall kan det hända att felmeddelandet elimineras när TouchWiz konfigurerar sin animationsskala. En av de saker du kan göra är att ändra animationsskalan. Här är hur:
PRO TIPS: Om problemet är med din dator eller en bärbar dator, bör du försöka använda Reimage Plus-programvaran som kan skanna förvaret och ersätta korrupta och saknade filer. Detta fungerar i de flesta fall där problemet uppstått på grund av systemkorruption. Du kan ladda ner Reimage Plus genom att klicka här- Gå till Inställningar och leta efter utvecklaralternativ .
- Om du inte kan hitta en post som heter Developer-alternativ, bläddra hela vägen och tryck på Om enhet .
- Peka på Hushållsinformation .
- Tryck på Bygg nummer i 7 gånger tills du får ett meddelande att du är en utvecklare .
- Gå tillbaka till Inställningar och tryck på Utvecklaralternativ .
- Bläddra ner hela vägen ner till Teckningskategorin .
- Något ändra värdena på Window Animation skala, Övergång animation skala och Animator varaktighet skala . För att undvika att ändra enhetens rörelser genom skärmarna för mycket rekommenderar jag att de ökar med 0, 5x .
- Starta om enheten och se om felet försvann.
Metod 5: Växlar till Easy mode
Easy Mode är utformat för att effektivisera användarupplevelsen ytterligare genom att ta bort några komplicerade funktioner som kan störa skärmen och lägga till förvirringen. Vissa användare har rapporterat att byte till Easy Mode och omkoppling till standardläge kommer att ta bort Tyvärr har TouchWiz Home stoppat. Här är hur:
- Gå till Inställningar, bläddra ner till fliken Personliga och tryck på Easy-läget .
- Byt läge från Standard till Easy Mode .
- Bläddra igenom menyerna en stund och starta om enheten.
- Efter omstart, gå tillbaka till Inställningar> Lätt läge och ställ in det i standardläget .
Metod 6: Eliminera programvarukonflikter
Om metoderna ovan inte gjorde felet, kan det vara att TouchWiz-gränssnittet stämmer i konflikt med en tredje part-app som du nyligen installerat. Risken för att detta händer är ännu högre om du har en inaktiv tredjepartslanseringsprogram eller ett urklippsapp som Enhanced Clipboard .
Ett tydligt sätt att fastställa om TouchWiz Home står i konflikt med tredje part apps är att starta enheten i Säkert läge . Medan det är i säkert läge kommer din enhet att stoppas från att du laddar tredjepartsprogram och -processer, så om felet inte upprepas är det uppenbart att en tredje parts programvarukonflikt är skyldig. Här är vad du behöver göra:
- Tryck och håll ned strömbrytaren.
- Tryck och håll strömmen av.
- När snabbmeddelandet Återställ till säkert läge visas trycker du på OK .
- Din enhet startas om i Säkert läge . En ikon för säker läge ska visas i nedre vänstra hörnet.
- Bläddra runt med hjälp av TouchWiz-gränssnittet och se om felet är borta.
Om felet återkommer flyttas över till metod 7. Om felet är borta är det dags att ta reda på vilken app eller widget som orsakar problemet. Här är hur:
- Gå till Inställningar> Programhanteraren och svep till fliken Nedladdad .
- Börja med att avinstallera anpassade startprogram och widgets som du kanske har på ditt system.
- Avinstallera urklippsappar och ikonpaket.
- Tänk på den tid då felet började visas och ta bort de appar som du kanske har installerat under den perioden.
- Starta om enheten. Det ska startas upp i normalt läge. Bekräfta detta genom att kontrollera om ikonen Säkert läge är borta från nedre vänstra hörnet.
Metod 7: Torka cachepartitionen
Om du har kommit så långt utan resultat, är det dags att tillämpa en universell fix som löser de flesta programvarulärade glitches. I händelse av att TouchWizs meddelande kommer från Samsungs firmware, kan det hända att det går bort med att torka cachepartitionen.
Proceduren kan skilja sig något från enhet till enhet, men för det mesta är stegen att torka cachepartitionen samma på de flesta Samsung-enheter. Om stegen som beskrivs nedan inte tar dig till Android: s systemåterställning, gör en online-sökning på hur du torkar cachepartitionen + * YourModel *
- Slå av enheten helt.
- Tryck och håll ner volym upp-tangenten + strömbrytaren.
- Släpp båda knapparna när du ser Android-skärmen.
- Nästa skärm bör ta dig till Återställningsläge .
- Använd volymknapparna för att navigera ner till Wipe Cache Partition .
- Med Tork Cache Partition markerad, tryck på strömbrytaren för att välja den.
- Vänta på att processen ska slutföras. Du vet att den är redo när du frågar om att starta om enheterna.
- Tryck på strömbrytaren för att starta om och vänta på att enheten startas om.
Metod 8: Göra en huvudåterställning
Nu när vi har bränt igenom nästan alla tillgängliga korrigeringar, finns det en sista sak du kan göra innan du skickar din telefon för en re-flash. En fabriksåterställning återställer telefonen till fabriksstatus. I de flesta fall kommer det att göra TouchWiz återuppta sin normala funktionalitet.
Innan du går igenom det är det viktigt att inse att en fabriksåterställning kommer att radera någon av dina personuppgifter och kontouppgifter som inte finns på ditt SD-kort. För att undvika onödig dataförlust inkluderar stegen nedan att skapa en säkerhetskopia. Här är vad du behöver göra:
- Gå till Inställningar och bläddra ner till Backup & Reset .
- Om Säkerhetskopiering min data är inaktiverad aktiverar du den och väntar på att en ny säkerhetskopia skapas.
- Bläddra ner och knacka på Factory Data reset .
- Bekräfta genom att trycka på Återställ telefon .
- Vänta på att processen ska slutföras. Din enhet startas om i slutet av den.
PRO TIPS: Om problemet är med din dator eller en bärbar dator, bör du försöka använda Reimage Plus-programvaran som kan skanna förvaret och ersätta korrupta och saknade filer. Detta fungerar i de flesta fall där problemet uppstått på grund av systemkorruption. Du kan ladda ner Reimage Plus genom att klicka här