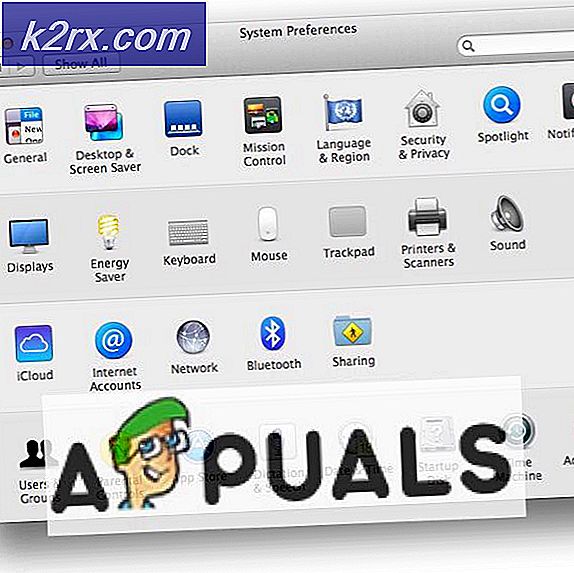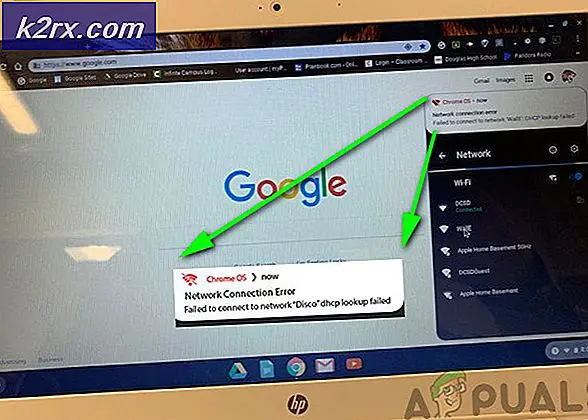Fix: TurboTax Error Code 65535 Oväntat fel
Detta speciella fel visas vanligen när användare bara börjar installera TurboTax på sina datorer och felkoden hindrar dem från att följa igenom installationsprocessen helt. TurboTax-fel är vanligtvis svåra att lösa eftersom det inte finns mycket information online om detta ämne.
Målet med denna artikel är att tillhandahålla flera lösningar på det här problemet för användare som kämpar för detta problem just nu. Se till att du följer anvisningarna nedan noga för att fortsätta använda verktyget.
Förberedelse
Innan du följer igenom processen med att installera eller uppdatera verktyget igen, se till att du först stänger felmeddelandet och försök att köra installationsprogrammet igen. Om det inte fungerar startar du om datorn och försöker köra installationsguiden igen.
Börja också med att inaktivera dina antivirus- och brandväggsverktyg innan du försöker installera TurboTax. Att köra installationsfilen som administratör är också smart och du kan uppnå det genom att högerklicka på filen och välja alternativet Kör som administratör.
Lösning 1: Ladda ner Fix-it Tool från TurboTax
TurboTax har släppt fix-it-verktyget för det här problemet och du kan ladda ner det enkelt genom att besöka den här länken. Verktyget är en körbar fil som bör ändra din behörighet för att få plats för din dator för att göra installationen möjlig.
- Besök länken ovan och klicka på länken som visas i bilden nedan och säg klicka här för att ladda ner och köra vårt fix-it-verktyg .
- Leta reda på filen du just laddade ner i mappen Hämtningar och kör den.
Lösning 2: Inaktivera vissa tjänster från Aktivitetshanteraren
En av de möjliga lösningarna för det här problemet är att helt enkelt använda Task Manager för att ta reda på om vissa tjänster orsakar denna instabilitet. Om så är fallet, följ stegen nedan för att ta reda på om du kan fixa det här.
- Använd Ctrl + Shift + Esc-tangentkombinationen för att ta fram uppgiftshanteraren. Alternativt kan du använda Ctrl + Alt + Del-tangentkombinationen och välja Aktivitetshanteraren från menyn. Du kan också söka efter det på Start-menyn.
- Klicka på Mer detaljer för att expandera uppgiftshanteraren och söka efter MSIexec.exe-posten i listan på fliken Processer i Aktivitetshanteraren, högerklicka på den och välj alternativet Slutuppgift från den snabbmeny som visades.
- Medan du fortfarande befinner dig i fliken Processer i Aktivitetshanteraren, letar du efter allt msiexec.exe på listan, högerklickar på dem och klickar också på alternativet Slutuppgift.
- Försök att installera TurboTax från cd: n eller installationsfilen som finns på din dator.
Lösning 3: Kontrollera om en viss tjänst körs
Stegen som gavs skulle hjälpa dig att åtgärda problemet om det faktiskt är relaterat till en tjänst som körs på din dator.
- Om du använder en version av Windows som är äldre än Windows 10, klickar du på Start-knappen och navigerar till dialogrutan Kör. Det enklaste sättet för dig att komma åt de tjänster som körs på din dator.
- Skriv services.msc i dialogrutan och vänta tills listan över tjänster öppnas.
- Om du använder Windows 10 kan du även få tillgång till tjänster genom att använda Ctrl + Shift + Esc-tangentkombinationen för att få upp Task Manager.
- Navigera till fliken Tjänster i Aktivitetshanteraren och klicka på Öppna tjänster längst ner i fönstren, bredvid redskapsikonen.
När du har öppnat Tjänster, följ instruktionerna nedan.
- Leta reda på MSIServer-tjänsten genom att klicka på kolumnen Namn för att sortera tjänsterna i en alfabetisk ordning.
- Högerklicka på tjänsten och klicka på Egenskaper.
- Navigera till starttypen och ställ den till Automatisk men se till att den inte körs.
- Om statusen säger Running, betyder det att Windows för närvarande är upptagen med att installera något, till exempel Windows Update eller andra program. Se till att den andra installationen är klar och msiserver-statusen är stoppad innan du försöker installera TurboTax.
Tjänsten bör börja nu och du kommer inte ha några problem att hantera det i framtiden. Det kan dock hända att du får följande felmeddelande när du klickar på Start:
PRO TIPS: Om problemet är med din dator eller en bärbar dator, bör du försöka använda Reimage Plus-programvaran som kan skanna förvaret och ersätta korrupta och saknade filer. Detta fungerar i de flesta fall där problemet uppstått på grund av systemkorruption. Du kan ladda ner Reimage Plus genom att klicka härWindows kunde inte stoppa msiserver-tjänsten på lokal dator. Fel 1079: Kontot som anges för denna tjänst skiljer sig från det konto som anges för andra tjänster som körs i samma process.
Om det här inträffar följer du instruktionerna nedan för att åtgärda det.
- Följ stegen 1-4 i instruktionerna nedan för att öppna tjänstens egenskaper.
- Navigera till fliken Logga in och klicka på webbläsaren.
- Under Enter-objektnamnet väljer du rutan, skriv in datorns namn och klicka på Kontrollera namn och vänta på att namnet ska bli autentiserat.
- Klicka på OK när du är klar och skriv in administratörslösenordet i rutan Lösenord när du blir ombedd.
- Klicka på OK och stäng det här fönstret.
- Navigera tillbaka till msiservers tjänstens egenskaper och klicka på Start.
- Stäng allt och kontrollera om tjänsten fortfarande körs.
Obs! Om du fortfarande märker vissa problem öppnar du Services igen genom att följa anvisningarna ovan och ångra de ändringar du har gjort genom att kontrollera att tjänsten körs.
Lösning 4: Installera uppdateringen manuellt
Om du för närvarande arbetar med en TurboTax-uppdatering som helt enkelt inte kommer att installeras och som hela tiden visar den här felkoden, skulle det vara en smart sak att enkelt installera uppdateringen manuellt genom att hämta de filer som behövs för verktyget från TurboTaxs officiella webbplats .
- Se till att du stänger TurboTax och andra program som kan springa förutom din webbläsare som du ska använda för att ladda ner uppdateringen.
- Hämta den manuella uppdateringsfilen från den här länken och se till att du väljer rätt år. Du kommer förmodligen att använda 2017-filen som finns längst upp på sidan.
- Spara filen från länken du besöker på din dator och öppna den när den har slutförts för att starta uppdateringsprocessen.
- Följ anvisningarna på skärmen för att fortsätta med uppdateringen. Programvaran bör nu uppdateras korrekt utan att det behövs en automatisk uppdatering.
Lösning 5: Ge dig själv tillståndet för installationsfilen om den befinner sig på din dator
Att inte ha behörigheter för en fil som finns på din dator kan vara ett ganska problem och det är en bugg som helt enkelt inte får ske på Windows. Dessa problem uppstår emellertid på något sätt, men du kan åtgärda dem genom att följa anvisningarna nedan noggrant.
- Öppna File Explorer och hitta sedan de TurboTax-mappar du vill ägna till. Dessa mappar är:
C: \ Program \ Intuit
C: \ Programdata \ Intuit \ Common
- Högerklicka på mappen, klicka på Egenskaper och klicka sedan på fliken Säkerhet.
- Klicka på knappen Avancerat. Fönstret Avancerade säkerhetsinställningar visas. Här måste du ändra ägaren av nyckeln.
- Klicka på länken Ändra bredvid Ägare: Etikett
- Fönstret Välj användare eller grupp visas.
- Välj användarkontot via knappen Avancerat eller skriv bara ditt användarkonto i området som säger "Ange objektnamnet för att välja" och klicka på OK.
- Om du vill ändra ägaren till alla undermappar och filer i mappen markerar du kryssrutan Byt ägare på delcontainrar och objekt i fönstret Avancerade säkerhetsinställningar. Klicka på OK för att ändra ägandet.
- Nu behöver du ge fullständig åtkomst till filen eller mappen för ditt konto. Högerklicka på filen eller mappen igen, klicka på Egenskaper och klicka sedan på fliken Säkerhet.
- Klicka på Redigera och sedan på Lägg till. Fönstret Tillståndsinmatning visas på skärmen.
- Klicka på Välj huvud och välj ditt konto:
- Ange behörigheter till Full kontroll och klicka på OK.
- Alternativt klickar du på Ersätt alla befintliga ärftliga rättigheter för alla efterkommande med arvliga behörigheter från det här objektet i fönstret Avancerade säkerhetsinställningar.
- Vad det betyder är behörigheter på det här moderobjektet att ersätta de som är på dess efterföljande objekt. När det rensas kan behörigheter för varje objekt, vare sig förälder eller dess efterkommande, vara unika. Klicka på OK för att få fullständig åtkomst till filen eller mappen.
PRO TIPS: Om problemet är med din dator eller en bärbar dator, bör du försöka använda Reimage Plus-programvaran som kan skanna förvaret och ersätta korrupta och saknade filer. Detta fungerar i de flesta fall där problemet uppstått på grund av systemkorruption. Du kan ladda ner Reimage Plus genom att klicka här