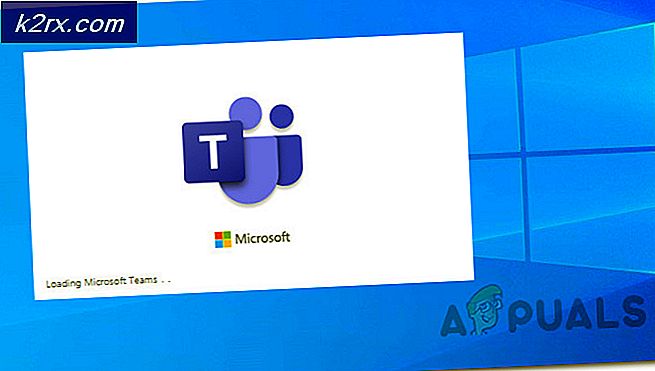Dark Souls-uppdateringsfel 0x80072751
De 0x80072751 fel visas när vissa PC-användare försöker spela Dark Souls: Prepare to Die Edition på PC. I alla fall visas felmeddelandet när Spel för Windows Live komponent försöker uppdatera spelet till den senaste versionen.
Som det visar sig förekommer det här problemet bara med den äldre versionen av spelet - The Remastered Edition har inte samma problem eftersom det inte längre är beroende av den föråldrade Games for Windows-arkitekturen.
Här är några potentiella synder som kan sluta orsaka 0x80072751 fel på en Windows-dator:
Metod 1: Tvinga till att starta Windows Time-tjänsten
Som det visar sig är en av de vanligaste orsakerna som kan orsaka 0x80072751fel när verktyget Games for Windows försöker uppdatera Dark Souls är en inaktiverad Windows Time-tjänst.
Men kom ihåg att i vissa fall kommer detta problem att inträffa även om tjänsten öppnas / Det är möjligt att den har fastnat i ett limbo-tillstånd (den är varken öppnad eller stängd) - I det här fallet borde du kunna åtgärda problemet med starta om den här tjänsten innan du försöker starta spelet igen.
Här är en snabbguide om hur du startar / startar om Windows Time-tjänsten för att fixa Dark Souls 0x80072751fel på en Windows-dator:
- Stäng Dark Souls helt tillsammans med verktyget Game for Windows.
- Öppna en Springa dialogrutan genom att trycka på Windows-tangent + R. Skriv sedan 'Services.msc' inuti textrutan och tryck sedan på Stiga på för att öppna upp Tjänster skärm. När du uppmanas av UAC (användarkontokontroll), klick Ja att bevilja administrativa privilegier.
- När du väl är inne i Tjänster skärm, flytta ner till höger på skärmen och bläddra ner genom listan över tjänster tills du hittar Windows Time service. När du lyckas hitta den här tjänsten högerklickar du på den och väljer Egenskaper från den nyligen visade snabbmenyn.
- När du är inne i Egenskaper Windows-menyn, fortsätt och välj Allmän fliken med hjälp av menyn högst upp på skärmen och ändra sedan Starttyp till Automatisk.
- När starttypen har ändrats klickar du på Sluta vänta på ett par inställningar och klicka sedan på Start för att starta om Windows Tid service.
- När du har gjort den här ändringen klickar du på Tillämpa för att spara ändringarna, öppna sedan Dark Souls igen och låt den uppdateras normalt för att se om problemet fortfarande uppstår.
Om du fortfarande slutar se 0x80072751 fel, gå ner till nästa möjliga fix nedan.
Metod 2: Starta om / återställa din router
Om du tidigare har försäkrat dig om att Time-tjänsten körs, bör ditt nästa steg vara att se till att du inte faktiskt har att göra med en routers inkonsekvens (TCP / IP-problem). Om du använder en router med begränsad bandbredd och har flera olika enheter är det möjligt att du står inför 0x80072751-felet när du uppdaterar på grund av att din nätverksenhet översvämmas av data.
I det här fallet bör du starta om eller återställa routern och se om detta kommer att lösa problemet. Vi rekommenderar att du börjar med en enkel routeråterställning (underguide A) eftersom det är ett mindre påträngande förfarande som inte rensar några anpassade referenser och inställningar.
Om detta inte fungerar bör du gå till en routeråterställning (underguide B) för att utföra en fullständig routeråterställning.
A. Utföra en omstart av routern
- Titta på baksidan av din router och tryck på På av knappen en gång för att stänga av den nätverksenheten och vänta en hel minut.
- När du väntar bör du också dra ut strömkabeln från eluttaget för att säkerställa att strömkondensatorerna är helt tömda.
- tryck på På av -knappen igen för att starta din router igen och vänta på att internetåtkomsten ska återupprättas.
- Öppna GFW-verktyget och försök att uppdatera Dark Souls igen för att se om problemet har åtgärdats.
Om samma problem fortfarande uppstår, gå ner till underguide B.
B. Utföra en routeråterställning
Varning: Beroende på din routermodell kan den här åtgärden sluta rensa alla personliga inställningar som du tidigare har skapat, inklusive ISP-referenser, vidarebefordrade portar, vitlistade och blockerade IP-adresser och adresser. Innan du börjar denna procedur, se till att du har ISP-inloggningsuppgifterna till hands.
- Ta en titt på baksidan av din router för att hitta återställningsknappen. På de flesta modeller har du inte tillgång till den om du inte använder en skruvmejsel eller tandpetare. Detta är standardpraxis för att säkerställa att det inte finns några oavsiktliga pressningar.
- Använd en skruvmejsel eller en tandpetare för att trycka på och hålla i Återställa -knappen i 10 sekunder eller tills du ser alla främre lysdioder blinka på en gång.
- När återställningen har utförts, återupprätta internetanslutningen genom att infoga ISP-referenserna (om det behövs) och se om problemet nu är löst.
Om samma problem fortfarande uppstår går du ner till nästa möjliga korrigering nedan.
Metod 3: Aktivera UPnP
Om du tidigare sett till att Windows Time-tjänsten körs och du inte har att göra med en routers inkonsekvens, är nästa potentiella skyldige som du bör felsöka för en portproblem. Tänk på att Games for Windows behöver din NAT (nätverksadressöversättning) att vara öppen för att upprätta en anslutning till en extern server för att installera uppdateringen för Dark Souls.
Om din NAT är stängd kan utbytet av data mellan kamrater som använder vissa portar bidra till uppenbarelsen 0x80072751 fel.
Om din router är ganska ny är chansen att den kan ta hand om problemet automatiskt - Allt du behöver göra är aktivera Universal Plug and Play. Denna funktion säkerställer att eventuell port öppnas automatiskt av din router.
När du har aktiverat UPnP startar du om både din dator och din router och startar spelet igen för att se om problemet nu är löst.
Om du aktiverade UPnP och problemet fortfarande kvarstår kan du också kolla tjänstfönstret för att se omUniversalplugg och Play Device Host tjänsten är aktiverad:
- Tryck Windows-tangent + R att öppna upp en Springa dialog ruta. Skriv sedan 'Services.msc' inuti textrutan och tryck Stiga på för att öppna upp Tjänster skärm.
- När du väl är inne i Tjänster , bläddra ner genom listan över aktiva tjänster och leta reda på UPnP-enhetsvärd inträde. När du ser det högerklickar du på det och väljer Egenskaper från den nyligen visade snabbmenyn.
- Inuti UPnP-enhetsvärdegenskaper på skärmen väljer du Allmän ändra fliken Starttyp till Automatisk, klicka sedan på Start för att tvinga starta tjänsten.
- Klick Tillämpa för att starta tjänsten, öppna sedan GFW och tvinga Dark Souls att uppdatera sig själv och se om problemet nu är löst.
Om du inte har hittat ett sätt att aktivera UPnP på din routermodell eller om det inte stöder UPnP, gå ner till nästa möjliga korrigering nedan.
Metod 4: Vidarebefordra de nödvändiga portarna manuellt
Om din router inte stöder UPnP finns det också den manuella metoden. Som vissa berörda användare har rapporterat kan du kanske också åtgärda 0x80072751 fel genom att vidarebefordra portarna som används av Dark Souls och GFW-verktyget manuellt för att säkerställa att internetanslutningen kan upprättas.
Tänk på att den exakta proceduren som gör att du kan vidarebefordra de portar som krävs av Dark souls kommer att vara olika beroende på din routermodell, men de portar som behöver vidarebefordras förblir desamma.
Följ instruktionerna nedan för att komma åt dina routerinställningar och vidarebefordra de portar som krävs av Dark Souls för att fixa 0x80072751 fel:
- Se till att din dator är ansluten till din router, öppna sedan din standardwebbläsare och skriv en av följande adresser i navigeringsfältet och tryck på Enter:
192.168.0.1 192.168.1.1
Notera: En av dessa generiska adresser ska ta dig till din routerinställningsmeny. Om inget av dessa fungerar, sök online efter specifika steg för åtkomst till din Router inställningsmenyn.
- Skriv in dina anpassade inloggningsuppgifter på inloggningsskärmen för dina routerinställningar om du ändrade dem tidigare. Om du inte gjorde det kan du prova de allmänna uppgifterna (administrationför användare och1234 för lösenord)
Notera: Standarduppgifterna skiljer sig från tillverkare till tillverkare. Om dessa standarduppgifter inte fungerar och du inte tidigare har ställt in egna motsvarigheter, sök online efter standarduppgifterna enligt din routermodell.
- När du är inne i dina routerinställningar, leta efter Avancerad meny / NAT vidarebefordran (beroende på din routermodell) och för Port Forwarding meny. Det exakta namnet på det här alternativet kan vara lite annorlunda beroende på din routermodell.
- Inuti Port Forwarding-menyn, vidarebefordra följande portar manuellt för att säkerställa att de nödvändiga portarna öppnas för din dator och att spelet får kommunicera med spelets server:
TCP + UDP 53 UDP 88 TCP 80 TCP 443 TCP + UDP 3074 TCP 5223 UDP 3478 UDP 3479 UDP 3658
- När du lyckats vidarebefordra var och en av dessa portar, spara ändringarna och starta om både din router och din dator och se om problemet nu är löst.
Om samma problem fortfarande uppstår går du ner till nästa möjliga korrigering nedan.
Metod 5: Inaktivera nätverksdelning
Om ingen av de eventuella korrigeringarna har fungerat för dig och du delar din Internetanslutning via ett trådlöst kort och sedan överbryggar en enhet genom din LAN-port, kom ihåg att den gamla Games for Windows-infrastrukturen är notoriskt opålitlig när du arbetar med nätverksdelning.
Om detta scenario är tillämpligt bör du kunna lösa problemet genom att inaktivera nätverket som delar din Nätverkskopplingar meny. Flera berörda användare har bekräftat att de äntligen kunde uppdatera sin nuvarande version av Dark Souls via GFW.
Här är en snabbguide som visar hur du inaktiverar nätverksdelning från nätverks- och delningscenter:
- Tryck Windows-tangent + R att öppna upp en Springa dialog ruta. Skriv sedan ”control.exe / namn Microsoft.NetworkAndSharingCenter”Inuti textrutan och tryck Stiga på för att öppna upp Nätverks-och delningscenter av det klassiska Kontrollpanel gränssnitt.
- När du väl är inne i Nätverks-och delningscenter, Klicka på Byt adapter inställningar från den vertikala menyn till vänster.
- Högerklicka på nätverksadaptern som du aktivt använder i nätverksanslutningsmenyn och klicka på Egenskaper från den nyligen visade snabbmenyn.
- Från menyn Egenskaper för din nätverksadapter väljer du Delning fliken och avmarkera sedan rutan som är associerad medLåt andra nätverksanvändare ansluta via datorns internetanslutningoch klicka på Ok för att spara ändringarna.