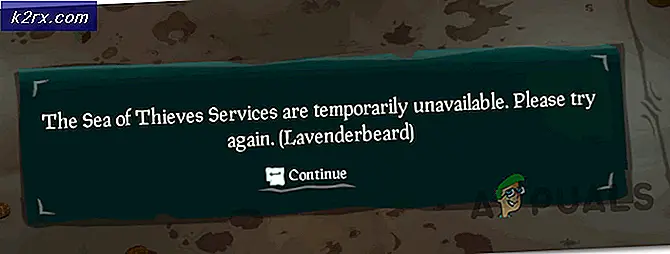Fix: Microsoft Setup Bootstrapper har slutat fungera
Vissa användare ser enligt uppgiftMicrosoft setup boots-trapper hade slutat fungera 'fel när du försöker starta ett, flera eller alla program som finns i Microsoft Office-paketet. Det här problemet rapporteras förekomma i flera Windows-versioner (Windows 7, Windows 8.1, Windows 10) och det bekräftas att det visas tillsammans med flera Microsoft Office-versioner (2013, 2016, 2019)
Vad är Microsoft Setup Bootstrapper?
På Microsoft Office 2013, 2016 och 2019 ansvarar BootStrapper för initialiseringen av en applikation som är byggd med hjälp av Sammansatt applikationsbibliotek. Denna relativt nya teknik utvecklades för att förenkla beroenden som behövs under installationsprocessen.
Vad orsakarMicrosoft setup boots-trapper hade slutat fungera 'fel?
Vi undersökte just denna fråga genom att titta på olika användarrapporter och de reparationsstrategier som de mest drabbade användarna har använt för att lösa problemet. Baserat på våra undersökningar finns det flera olika synder som är kända för att utlösa just detta problem:
Om du för närvarande kämpar för att lösaMicrosoft setup boots-trapper hade slutat fungera 'fel kommer den här artikeln att presentera dig för flera felsökningssteg som berörda användare har använt för att lösa just detta felmeddelande.
Nedan har du flera olika reparationsmetoder ordnade efter effektivitet och svårighetsgrad. Inte alla metoder är tillämpliga på just ditt scenario, så följ dem i den ordning de presenteras och bortse från dem som inte kan replikeras på din maskin.
Låt oss börja!
Metod 1: Avinstallera antivirus från tredje part (om tillämpligt)
Vissa användare har rapporterat att problemet i sitt fall löstes efter att de avinstallerade antivirusprogrammet från tredje part. Som det visar sig finns det flera överskyddande AV-sviter (McAfee, Avast, potentiellt mer) som blockerar uppdateringsfunktionen i Microsoft Office-sviten, vilket kommer att sluta utlösaMicrosoft setup boots-trapper hade slutat fungera 'fel.
Om detta scenario är tillämpligt för din situation kan du kanske lösa problemet genom att helt enkelt inaktivera skyddet i realtid för din säkerhetspaket. Naturligtvis är stegen för att göra detta specifika för AV-sviten som du använder.
Men kom ihåg att vissa användare har rapporterat att problemet bara löstes efter att de helt avinstallerade sitt antivirus från tredje part från deras system. Om du är beredd att gå så långt, följ den här artikeln (här) om att avinstallera säkerhetsprogram och se till att eventuella kvarvarande filer också tas bort.
Om du fortfarande stöter påMicrosoft setup boots-trapper hade slutat fungera 'fel efter att du hanterat din säkerhetspaket från tredje part eller om den här metoden inte var tillämplig, gå ner till nästa metod nedan.
Metod 2: Använda ett Microsoft Fix-It-verktyg
Lyckligtvis utvecklade Microsoft ett automatiserat verktyg utrustat för att lösa just detta felmeddelande (och några andra). Flera berörda användare har rapporterat att de lyckades lösa problemet genom att köra ett Microsoft Fix It-verktyg.
Denna fix-it kommer att lösa olika problem som slutar blockera program från att startas, installeras eller tas bort. Du kan använda den på Windows 10, Windows 7 och Windows 8.1. Om problemet orsakas av skadade registernycklar eller av filer från avinstallerade eller befintliga program, kan det här verktyget sluta lösa problemet automatiskt.
Här är en snabbguide om hur du distribuerar den här korrigeringen:
- Besök den här länken (här) och ladda ner .diagcab-filen genom att klicka på Ladda ner knapp.
- När verktyget har laddats ner dubbelklickar du på .diagcab filen för att öppna den.
- Klicka på vid första uppmaningen Avancerad och se till att rutan associerad med Tillämpa reparation automatiskt kontrolleras. Klicka sedan på Nästa för att fortsätta.
- Vänta tills den första detekteringsfasen är klar och klicka sedan på Installera vid första prompten.
- På nästa skärm väljer du det program som du stöter på problem med (troligen Microsoft Office) och klickar på Nästa ännu en gång.
- Klicka på på nästa skärm Ja, försök avinstallera.
- Vänta tills processen är klar, starta om datorn och se om du fortfarande får samma felmeddelande.
Om du fortfarande stöter på felet även efter att du har använt Fix-it-verktyget, hoppa ner till nästa metod nedan.
Metod 3: Avinstallera IoBit-programvaran
Baserat på olika användarrapporter finns det flera IoBit-programvaruprodukter som är kända för att strida mot Microsoft Office och utlösaMicrosoft setup boots-trapper hade slutat fungera 'error - IoBit Uninstaller och Advanced SystemCare är högst upp på listan.
Flera berörda användare har rapporterat att problemet löstes efter att de avinstallerade den motstridiga IoBit-programvaran. Om du har flera produkter från IoBit är det enda sättet att fiska den skyldige att avinstallera varje produkt tills du märker att problemet har slutat uppstå.
Här är en snabb guide om hur du gör detta:
- Tryck Windows-tangent + R att öppna upp en Springa dialog ruta. Skriv sedan “Appwiz.cpl” och tryck Stiga på för att öppna upp Program och funktioner fönster.
- Inuti Program och funktioner fönstret, börja med att klicka på kolumnen Utgivare högst upp. Detta kommer att beställa applikationerna via deras utgivare, vilket gör det lättare att hitta alla IoBit-produkter.
- Högerklicka sedan på en IObit-produkt och välj Avinstallera, följ sedan anvisningarna på skärmen för att ta bort programvaran från din dator.
- Starta om din dator och starta programmet som utlösteMicrosoft setup boots-trapper hade slutat fungera 'fel och se att den tidigare avinstallationen har lyckats.
- Om du fortfarande stöter på samma felmeddelande, gå tillbaka till Program och funktioner skärm och avinstallera resten av IObit-produkterna tills du lyckas identifiera den skyldige som orsakar konflikten.
Om du fortfarande stöter på samma felmeddelande, gå ner till nästa metod nedan.
Metod 4: Återaktivera Aktivitetsschemaläggaren via Registerredigeraren
Flera användare som vi kämpar för att lösaMicrosoft setup boots-trapper hade slutat fungera 'fel har rapporterat att problemet äntligen löstes efter att ha aktiverat Schemaläggaren. Som det visar sig är det känt att detta felmeddelande kastas i de fall där Aktivitetsschemaläggaren förhindras från att köras.
Om detta scenario är tillämpligt är det snabbaste sättet att lösa problemet att återaktivera Aktivitetsschemaläggaren via Registerredigeraren. Här är en snabbguide om hur du gör detta:
- Tryck Windows-tangent + R för att öppna en dialogruta Kör. Skriv sedan “Regedit” och tryck Stiga på för att öppna upp Registerredigerare. När uppmanas av UAC (användarkontokontroll), klick Ja att bevilja administrativa privilegier.
- Inne i Registerredigeraren, använd den högra rutan för att expanderaHKEY_LOCAL_MACHINE nyckel. Gå sedan till SYSTEMET nyckel.
- Navigera till Schema nyckelmapp genom att gå till CurrentControlSet> Tjänster> Schema.
- Med Schema välj, flytta över till höger ruta och dubbelklicka på Start värde.
- Ändra Värdedata avStart till2 och lämnaBas tillHexadecimal.
- Klick Ok för att spara ändringarna och stäng sedan Registerredigerare och starta om datorn.
- När nästa start är klar öppnar du applikationen / installationsprogrammet som tidigare producerade felet och ser om problemet har lösts.
Om du fortfarande serMicrosoft setup boots-trapper hade slutat fungera 'fel när du försöker öppna ett Microsoft Office-program, gå ner till nästa metod nedan.
Metod 5: Avinstallera Office-installation och ta bort AppCompatFlags-nyckeln
Flera berörda användare har rapporterat att problemet bara löstes efter att de avinstallerat sin Office-installation helt och använt Registerredigeraren för att ta bort en nyckel som heter AppCompatFlags. Efter att ha gjort detta och installerat om Microsoft Office har vissa användare rapporterat att de kunde starta alla Microsoft Office-applikationer utan att stöta påMicrosoft setup boots-trapper hade slutat fungera 'fel.
Här är en snabbguide om hur du gör detta
- Tryck Windows-tangent + R att öppna upp en Springa dialog ruta. Skriv sedan “Appwiz.cpl” och tryck Stiga på för att öppna upp Program och funktioner skärm.
- Inuti Program och funktioner skärm, titta igenom applikationslistan, högerklicka på din Microsoft Office-svit och välj Avinstallera.
- Följ anvisningarna på skärmen för att slutföra avinstallationen och starta sedan om datorn.
- Tryck på vid nästa start Windows-tangent + R att öppna upp en annan Springa dialog ruta. Den här gången skriver du “Regedit” och tryck Stiga på för att öppna Registry Editor-verktyget. När uppmanas av UAC (användarkontokontroll), klick Ja för att lägga till administrativa behörigheter.
- Navigera till följande plats i verktyget Registerredigerare:
HKEY_LOCAL_MACHINE \ SOFTWARE \ Microsoft \ Windows NT \ CurrentVersion \ AppCompatFlags
Notera: Du kan antingen komma dit manuellt (genom att använda den vänstra rutan) eller så kan du klistra in adressen direkt i navigeringsfältet och trycka på Stiga på.
- När du väl har kommit dit, högerklicka på AppCompatFlags och välj Exportera. Spara sedan filen på en bekväm plats för enkel åtkomst.
Notera: Det här steget görs för säkerhetskopiering, bara om saker går fel och registerändringarna skapar en oväntad konsekvens.
- När säkerhetskopian har upprättats, högerklicka på AppCompatFlags och välj Radera.
- När nyckeln har tagits bort stänger du Registerredigerare och starta om din maskin igen. Vid nästa start, kontrollera om du kan öppna Office-applikationen utan att stöta påMicrosoft setup boots-trapper hade slutat fungera 'fel.
Metod 6: Öppna Setup.exe i kompatibilitetsläge
Vissa användare som har stött påMicrosoft setup boots-trapper hade slutat fungera 'fel när de försökte installera en äldre Office-version (Office 2010, Office 2013) har rapporterat att de lyckades komma runt problemet genom att öppna installationsprogrammet (setup.exe) i kompatibilitetsläge.
Här är en snabbguide om hur du gör detta:
- Använd File Explorer för att navigera till platsen för Office-installationen.
- Öppna Installation mapp, högerklicka på Setup.exe och välj Felsök kompatibilitet.
- Först Felsökare för programkompatibilitet snabb, klicka på Prova rekommenderade inställningar.
- Klicka på Testa programmet och se om installationen öppnas utan felmeddelandet.
- Klicka på om allt är i ordning Nästa, sedan Välj Ja, spara dessa inställningar för det här programmet.
- Öppna installationsprogrammet igen och slutför installationsprocessen.